Сведения об управлении запросами в службу поддержки
Можно использовать Портал поддержки GitHub для просмотра текущих и прошлых запросов в службу поддержки и ответа на Служба поддержки GitHub. Через 120 дней разрешенные билеты архивируются, а архивные билеты можно просматривать только для корпоративных учетных записей.
Ваши возможности в Портал поддержки GitHub зависят от учетной записи, выбранной при отправке билета.
Просмотр недавних запросов в службу поддержки
-
Зайдите на портал поддержки GitHub.
-
В заголовке щелкните Мои запросы.
-
В списке запросов щелкните тему запроса, который вы хотите просмотреть.

-
В текстовом поле можно просмотреть журнал комментариев. Последний ответ находится вверху.
-
При необходимости, чтобы перевести комментарий билета, щелкните и выберите предпочитаемый язык в раскрывающемся меню. Вы можете перевести запрос в службу поддержки на китайский (упрощенное письмо), французский, немецкий, японский, португальский (Бразилия) или испанский.
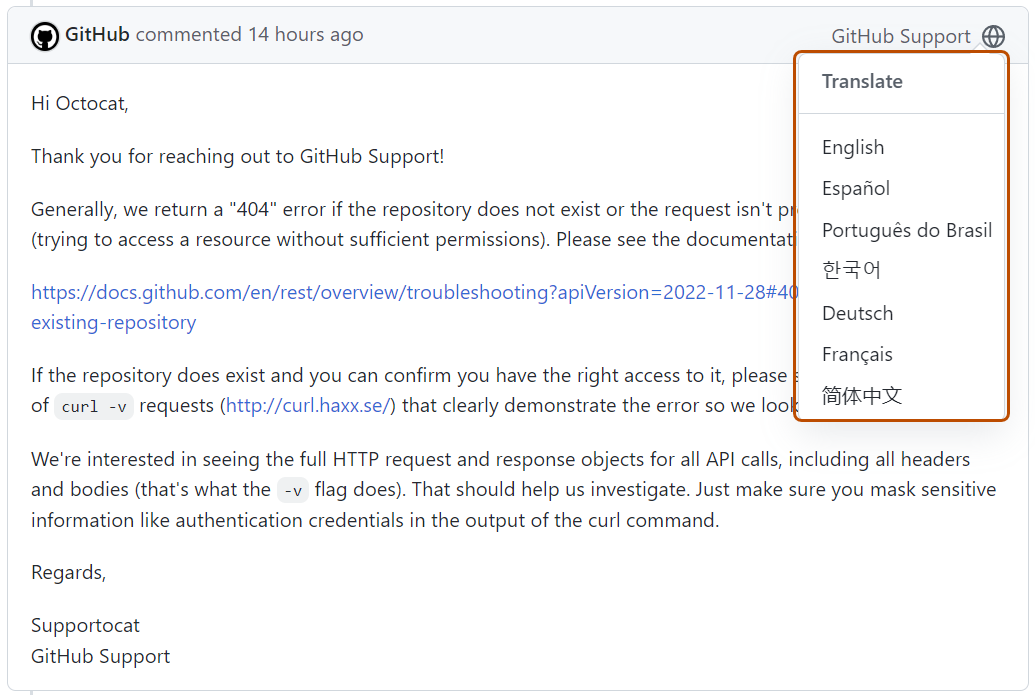
Обновление запросов в службу поддержки.
-
Зайдите на портал поддержки GitHub.
-
В заголовке щелкните Мои запросы.
-
В списке запросов щелкните тему запроса, который вы хотите просмотреть.

-
При необходимости, если проблема устранена, в текстовом поле нажмите кнопку Закрыть запрос.
-
Чтобы ответить службе поддержки GitHub и добавить новый комментарий в запрос, введите ответ в текстовом поле.
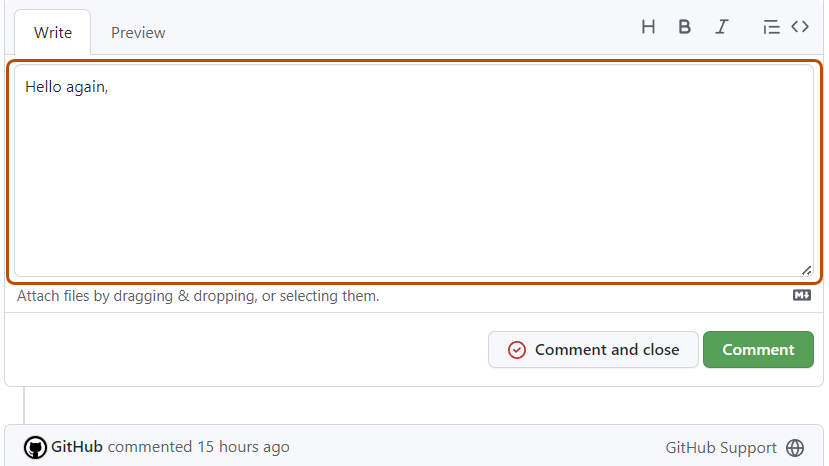
-
Чтобы добавить комментарий к билету, в текстовом поле нажмите кнопку "Комментарий".