Note
GitHub Desktop поддерживает только подписывание фиксации, если клиент Git настроен для подписывания фиксаций по умолчанию.
Tip
Чтобы настроить клиент Git для подписывания фиксаций по умолчанию для локального репозитория, выполните git config commit.gpgsign true в Git версии 2.0.0 и более поздних версий. Чтобы подписать все фиксации по умолчанию в любом локальном репозитории на компьютере, выполните команду git config --global commit.gpgsign true.
Для сохранения кодовой фразы ключа GPG, чтобы вам не приходилось вводить ее каждый раз, подписывая фиксацию, рекомендуется использовать следующие инструменты:
- Для пользователей Mac GPG Suite позволяет хранить парольную фразу ключа GPG в цепочке ключей macOS.
- Для пользователей Windows Gpg4win интегрируется с другими средствами Windows.
Вы также можете вручную настроить gpg-agent для сохранения парольной фразы ключа GPG, но это не интегрируется с цепочкой ключей macOS, например ssh-agent и требует дополнительной настройки.
Если у вас несколько ключей или вы пытаетесь подписать фиксации либо теги с помощью ключа, который не соответствует удостоверению фиксации, следует сообщить Git о ключе для подписывания.
-
При фиксации изменений в локальной ветви добавьте флаг -S в команду фиксации Git:
$ git commit -S -m "YOUR_COMMIT_MESSAGE" # Creates a signed commit -
Если вы используете GPG, после создания фиксации укажите парольную фразу, настроенную при создании ключа GPG.
-
После локального создания фиксаций отправьте их в удаленный репозиторий на GitHub:
$ git push # Pushes your local commits to the remote repository -
В GitHubперейдите к запросу на вытягивание.
-
В запросе на вытягивание щелкните Commits.
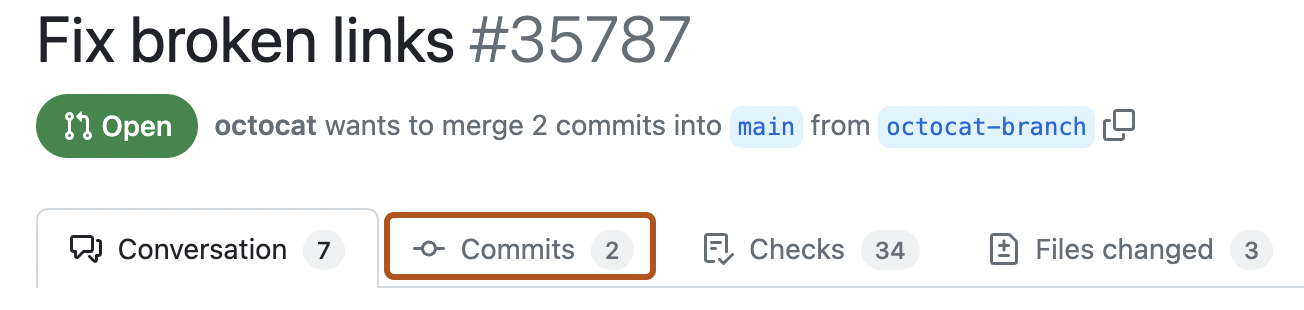
-
Чтобы просмотреть более подробные сведения о проверенной подписи, нажмите кнопку "Проверено".
