About participation in a discussion
GitHub Discussions is an open forum for conversation among maintainers and the community for a repository or organization on GitHub. For more information, see About discussions.
In addition to starting or viewing discussions and polls, you can:
- Comment in response to the original comment from the author of the discussion
- Create a comment thread by replying to an individual comment that another community member made within the discussion
- React to comments with emoji
- Upvote discussions and top-level comments to give them more visibility
Prerequisites
GitHub Discussions must be enabled for the repository or organization for you to participate in a discussion in the repository or organization. For more information, see Enabling or disabling GitHub Discussions for a repository and Enabling or disabling GitHub Discussions for an organization.
Creating a discussion
-
On GitHub, navigate to the main page of the repository or organization where you want to start a discussion.
-
Under your repository or organization name, click Discussions.

-
On the right side of the page, click New discussion.
-
Select a discussion category by clicking Get started.
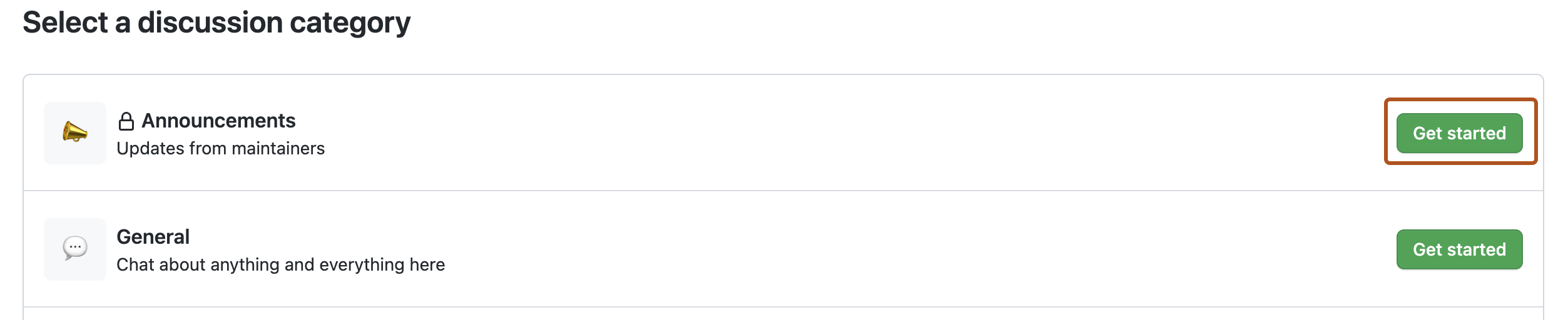
-
Under "Discussion title", type a title for your discussion, and under "Write", type the body of your discussion.
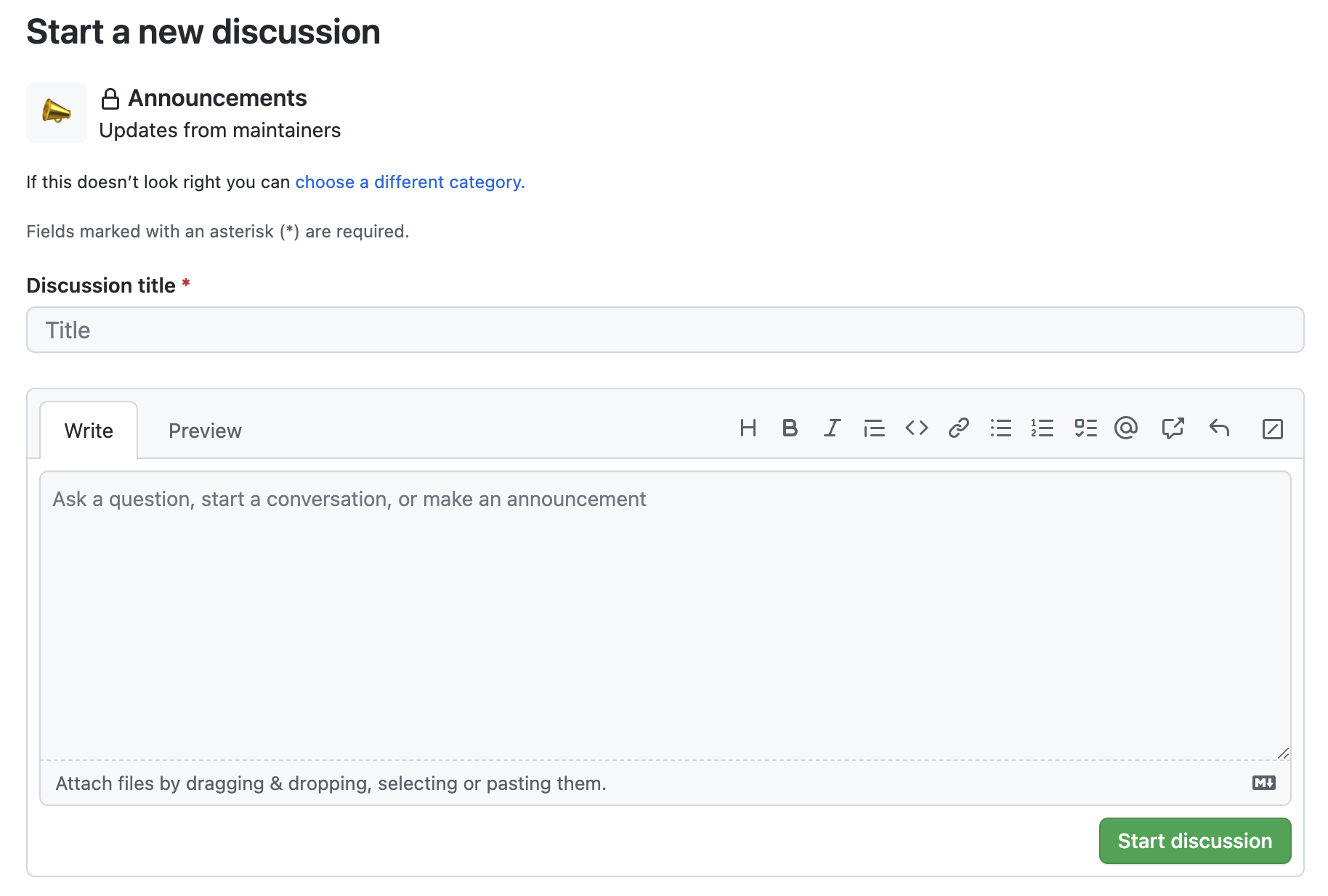
-
Click Start discussion.
Creating a poll
-
On GitHub, navigate to the main page of the repository.
-
Under your repository or organization name, click Discussions.

-
In the list of categories, click Polls.
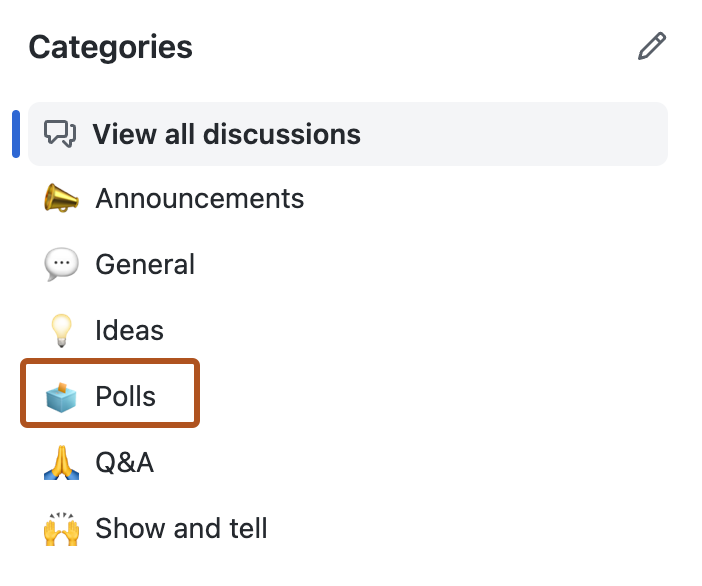
-
On the right, click New discussion.
-
Under "Discussion title", type a title and optionally, under "Write", type a body for your poll.
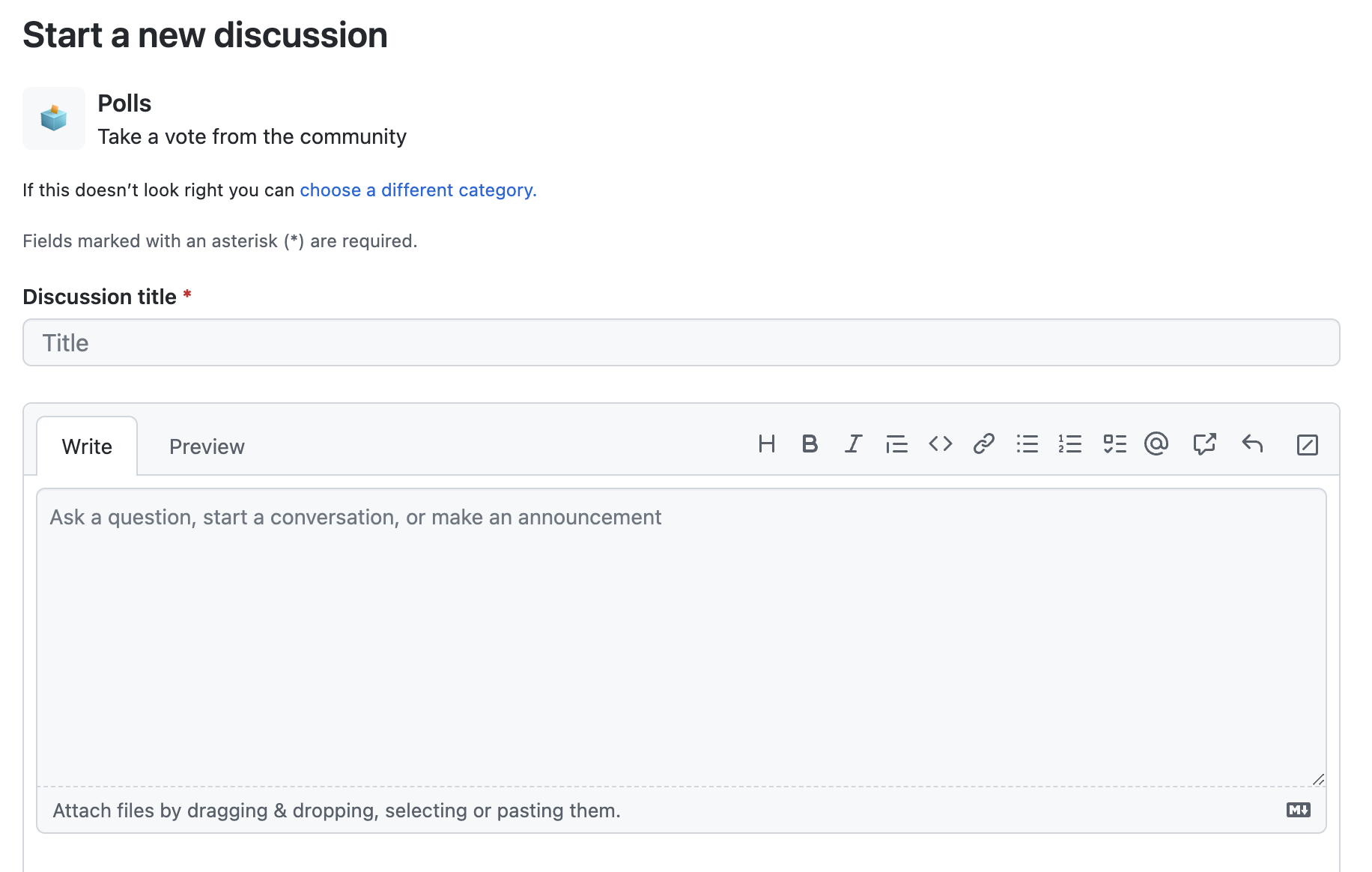
-
Under "Poll question", type a question for your poll.
-
Under "Poll options", type at least two options for your poll.
-
Optionally, to add an extra poll option, click Add an option.
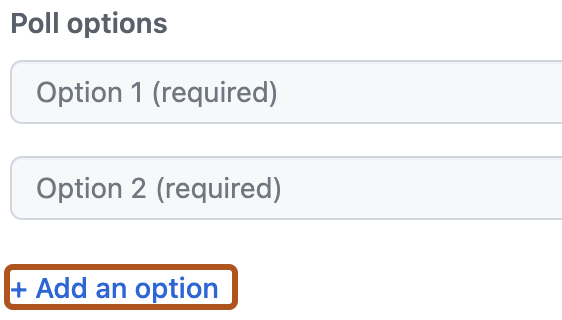
-
Click Start poll.
Marking a comment as an answer
Discussion authors and users with the triage role or greater for a repository can mark a comment as the answer to a discussion in the repository. Similarly, discussion authors and users with the triage role or greater for the source repository for organization discussions can mark a comment as the answer to a discussion in the organization.
You can mark a comment in the discussion as an answer to the discussion if a discussion is within a category that accepts answers. For more information, see About discussions.
When you mark a question as an answer, GitHub will highlight the comment and replies to the comment to help visitors quickly find the answer.
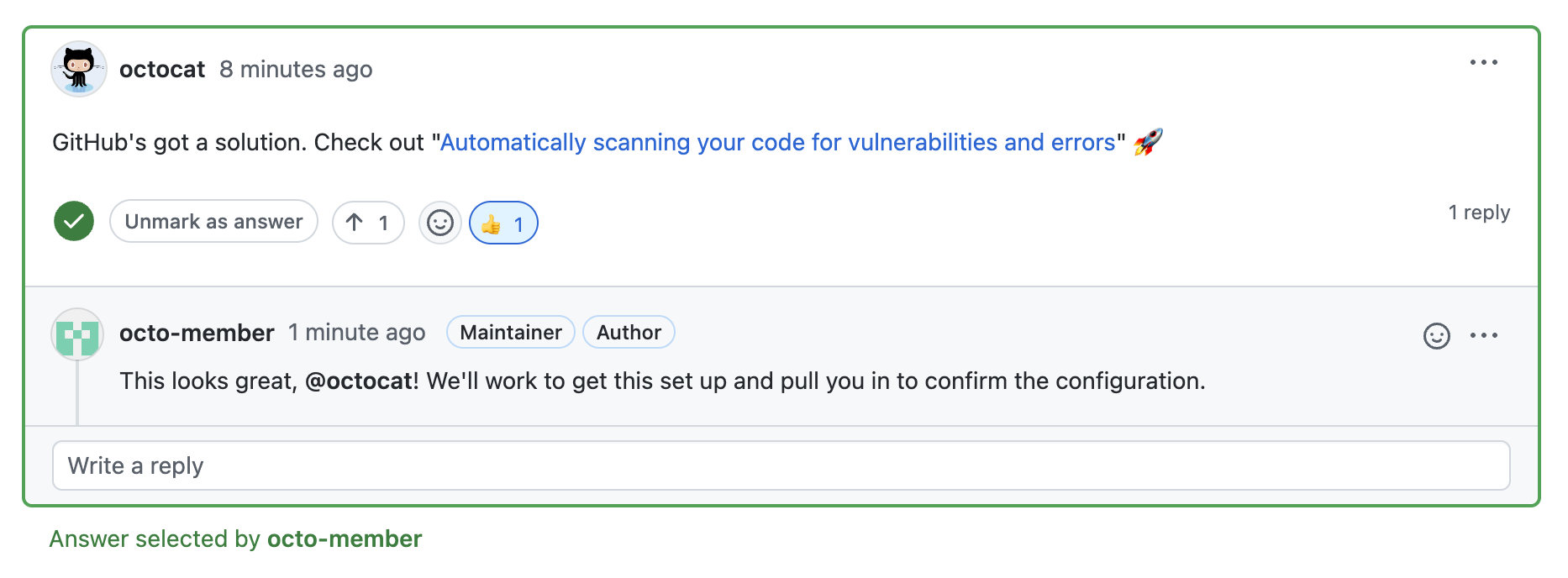
You can also mark a threaded comment (in response to a comment) as the answer to a discussion. You can't mark a minimized comment as the answer to a discussion.
-
On GitHub, navigate to the main page of the repository or organization.
-
Under your repository or organization name, click Discussions.

-
In the list of discussions, click the unanswered discussion you want to mark as answered.

-
In the discussion, find the comment you want to mark as the answer.
-
Below the comment, click Mark as answer.
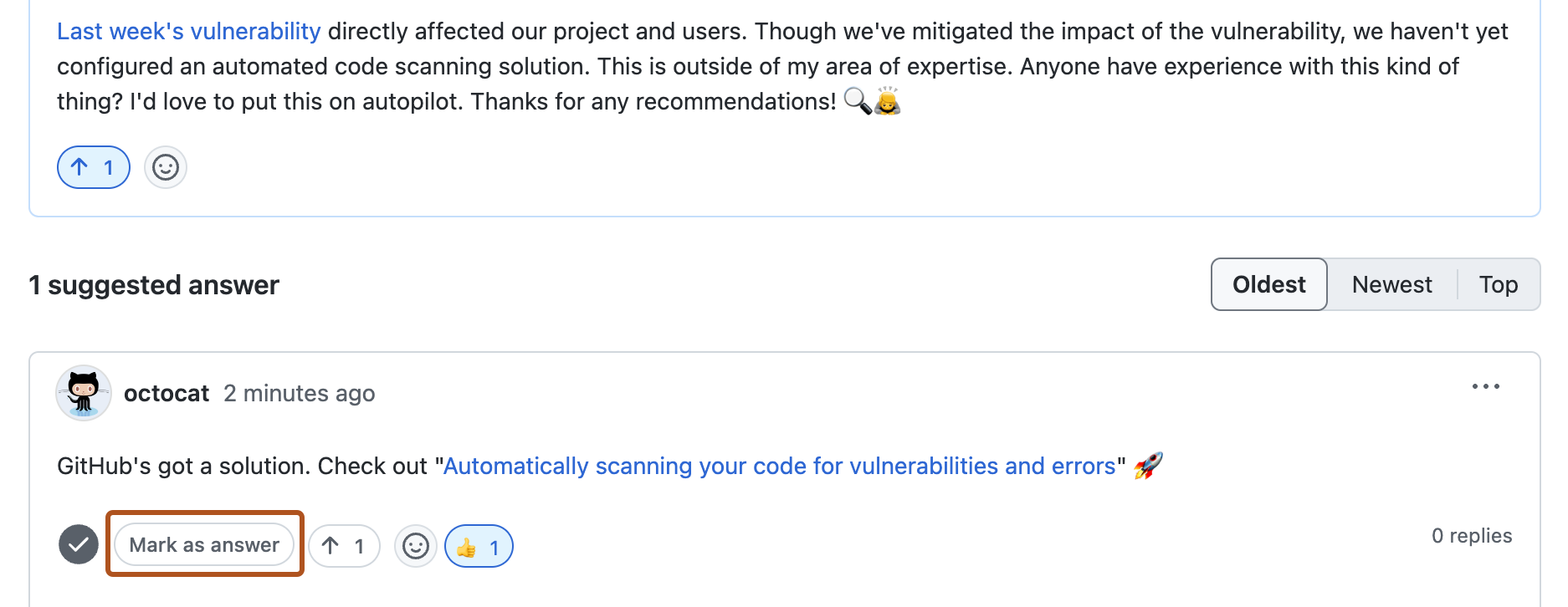
-
Optionally, to unmark a comment as the answer, click Unmark as answer.
Upvoting a discussion
You can upvote discussions to give more visibility to the topics that matter to you, and sort discussions to see which have been upvoted the most. For more information on sorting discussions, see Collaborating with maintainers using discussions.
-
On GitHub, navigate to the main page of the repository.
-
Under your repository or organization name, click Discussions.

-
In the list of discussions, find the discussion you want to upvote.
-
To the left of the discussion, click the upvote arrow.

-
Optionally, click the upvote arrow again to remove your upvote.
Upvoting a comment
You can upvote top-level comments in discussions, and sort top-level comments to see which comments have been upvoted the most. For more information on sorting comments, see Collaborating with maintainers using discussions.
-
On GitHub, navigate to the main page of the repository.
-
Under your repository or organization name, click Discussions.

-
In the list of discussions, click the discussion you want to view.
-
In the discussion, find a top-level comment you want to upvote.
-
Click on the upvote arrow at the bottom left of the comment.
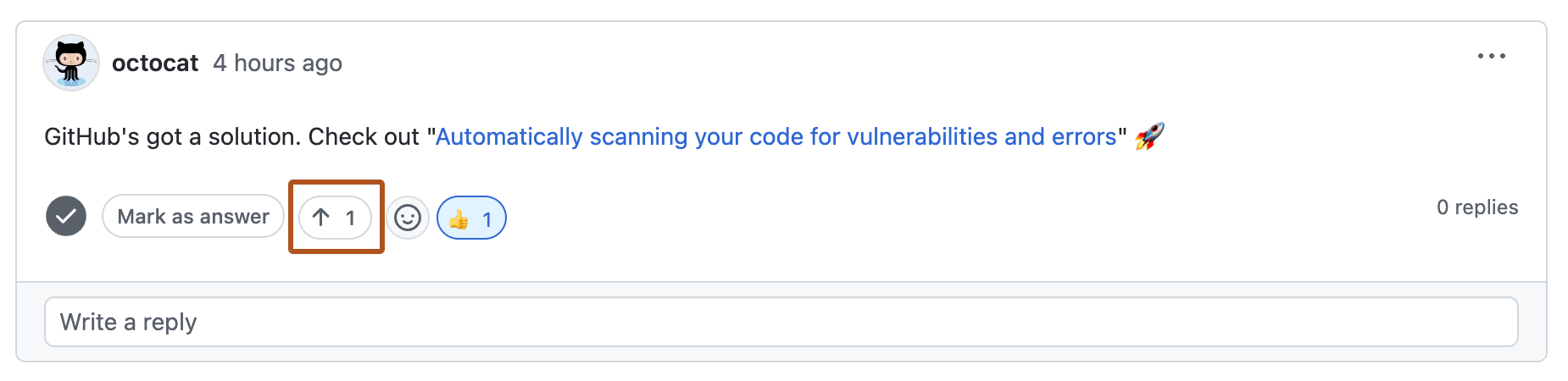
-
Optionally, click the upvote arrow again to remove your upvote.