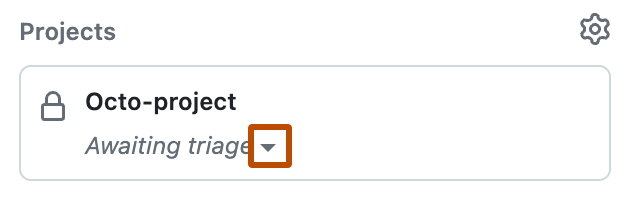Note
- Projects, the all-new projects experience, is now available. For more information about Projects, see About Projects.
- You can only create a new project (classic) for an organization, repository, or user that already has at least one project (classic). If you're unable to create a project (classic), create a project instead.
You can add issue or pull request cards to your project (classic) by:
- Dragging cards from the Triage section in the sidebar.
- Typing the issue or pull request URL in a card.
- Searching for issues or pull requests in the project (classic) search sidebar.
You can put a maximum of 2,500 cards into each project column. If a column has reached the maximum number of cards, no cards can be moved into that column.
Note
You can also add notes to your project (classic) to serve as task reminders, references to issues and pull requests from any repository on GitHub Enterprise Server, or to add related information to your project (classic). For more information, see Adding notes to a project (classic).
You can view and make lightweight edits to issues and pull requests within your project (classic) by clicking on the issue or pull request's title.
You can link up to twenty-five repositories to your organization or user-owned project (classic). Linking repositories makes it easier to add issues and pull requests from those repositories to your project (classic) using Add cards or from the issue or pull requests sidebar. When you search for issues and pull requests to add to your project (classic), the search automatically scopes to your linked repositories. You can remove these qualifiers to search within all organization repositories. For more information, see Linking a repository to a project (classic).
Adding issues and pull requests to a project (classic)
-
Navigate to the project (classic) where you want to add issues and pull requests.
-
In your project (classic), click Add cards.

-
Search for issues and pull requests to add to your project (classic) using search qualifiers such as
is:issue is:open. For more information on search qualifiers you can use, see Searching issues and pull requests.Tip
- You can also add an issue or pull request by typing the URL in a card.
- If you're working on a specific feature, you can apply a label to each related issue or pull request for that feature, and then easily add cards to your project (classic) by searching for the label name. For more information, see Managing labels.
-
From the filtered list of issues and pull requests, drag the card you'd like to add to your project (classic) and drop it in the correct column. Alternatively, you can move cards using keyboard shortcuts. For more information about keyboard shortcuts, see "Projects (classic)" in Keyboard shortcuts.
Tip
You can drag and drop or use keyboard shortcuts to reorder cards and move them between columns. For more information about keyboard shortcuts, see "Projects (classic)" in Keyboard shortcuts.
Adding issues and pull requests to a project (classic) from the sidebar
-
On the right side of an issue or pull request, click Projects .
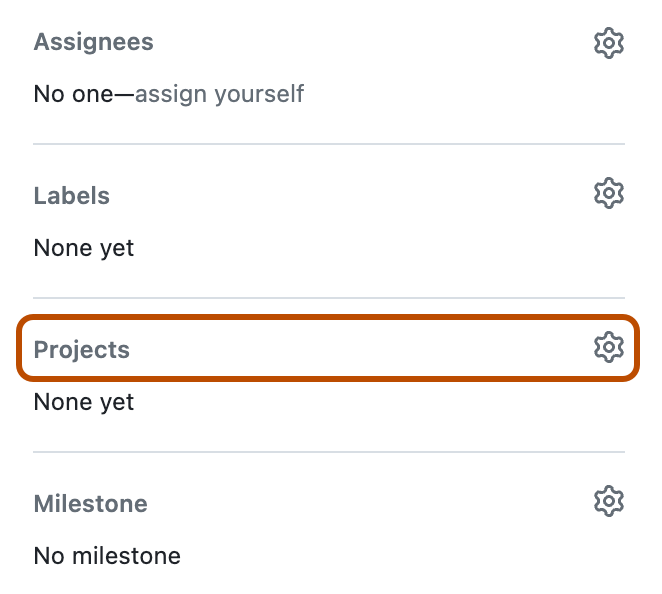
-
Click the Recent, Repository, User, or Organization tab for the project (classic) you would like to add to.
-
Type the name of the project in Filter projects field.
-
Select one or more projects (classic) where you want to add the issue or pull request.
-
Click Awaiting triage, then click the column where you want your issue or pull request. The card will move to the bottom of the project (classic) column you select.