Сбор файлов журнала
Расположение файлов журнала зависит от используемой интегрированной среды разработки JetBrains. Дополнительные сведения см. в разделе Настройка GitHub Copilot в вашей среде.
В этих шагах описывается, как просматривать и собирать файлы журналов для следующих удостоверений JetBrains:
- IntelliJ IDEA
- Android Studio
- GoLand
- PhpStorm
- PyCharm
- RubyMine
- WebStorm
Журналы расширений GitHub Copilot в расположение журнала IDEA для подключаемых модулей IntelliJ.
- В интегрированной среде разработки JetBrains откройте меню справки****.
- Перейдите к разделу "Показать журнал" в Finder.
- Откройте в предпочитаемом редакторе
idea.logи найдите все ошибки, связанные с GitHub или GitHub Copilot.
Дополнительные сведения см . в разделе "Поиск файлов журнала интегрированной среды разработки" в документации IntelliJ.
Сбор файлов журналов из Rider
- В rider откройте меню справки****.
- Перейдите к средствам диагностики.
- Перейдите к разделу "Показать вход".
- Откройте в предпочитаемом редакторе
idea.logи найдите все ошибки, связанные с GitHub или GitHub Copilot.
Включение режима отладки
Если файл журнала не содержит достаточно сведений для устранения проблемы, это может помочь временно включить ведение журнала отладки. Это может быть особенно полезно для отладки проблем, связанных с сетью.
-
В строке меню щелкните "Справка", выберите "Средства диагностики" и щелкните "Параметры журнала отладки"....
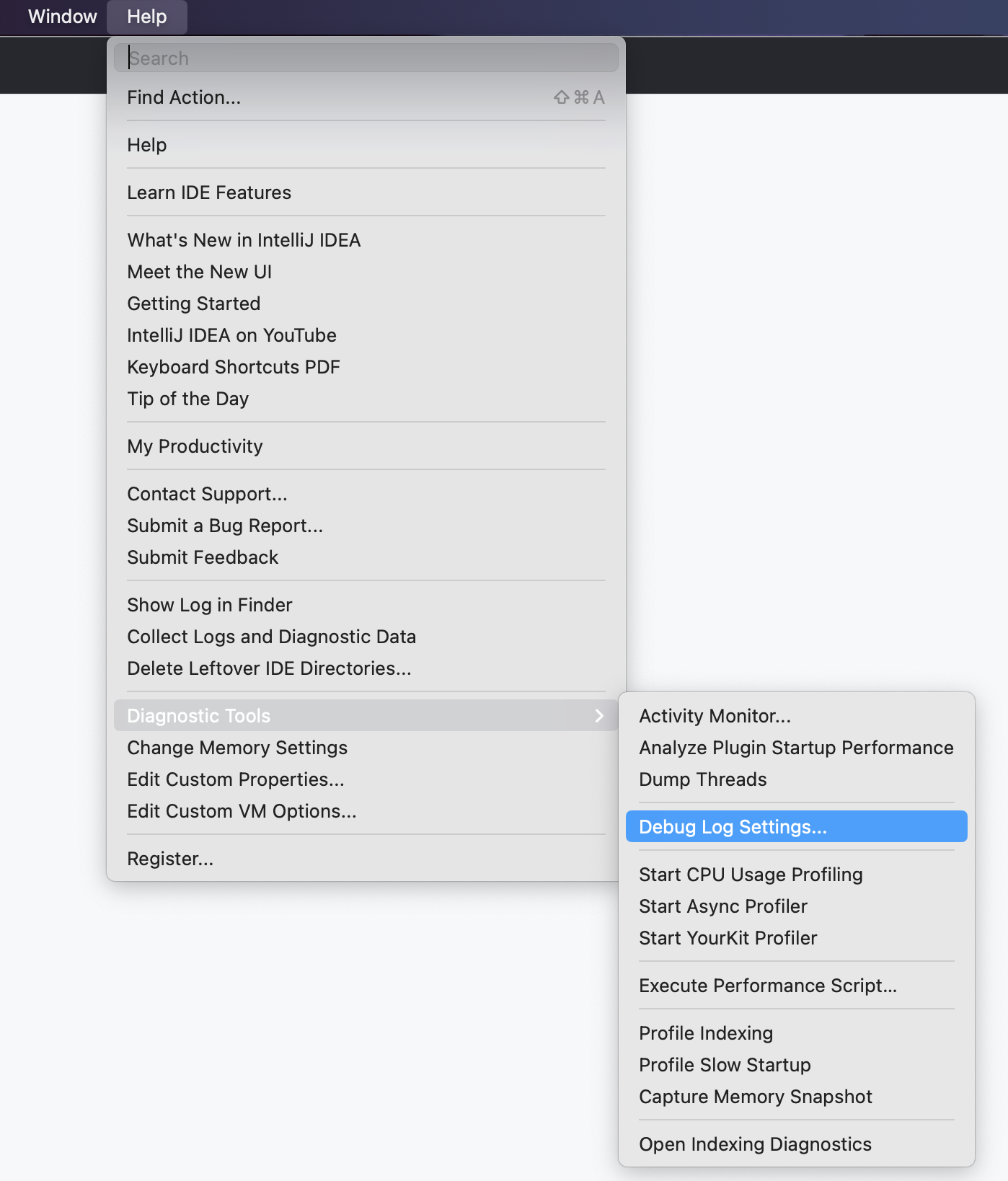
-
В окне "Настраиваемая конфигурация журнала отладки" добавьте новую строку со следующим содержимым, а затем нажмите кнопку "ОК".
Text #com.github.copilot:trace
#com.github.copilot:trace -
Продолжайте использовать интегрированную среду разработки, пока не столкнулись с проблемой, а затем соберите файл журнала, как описано в разделе "Сбор файлов журналов".
-
Если у вас есть необходимые сведения, отключите режим отладки, удалив
#com.github.copilot:traceиз окна "Настраиваемая конфигурация журнала отладки".
Просмотр журналов подключения к сети диагностика
Если возникают проблемы с подключением к GitHub Copilot из-за ограничений сети, брандмауэров или настройки прокси-сервера, выполните следующие действия по устранению неполадок.
- В строке меню щелкните "Сервис", выберите GitHub Copilot, а затем нажмите кнопку "Диагностика журнала".
- Файл
idea.logдолжен открыться в интегрированной среде разработки JetBrains с выходными данными диагностика. Кроме того, вы можете открытьidea.logфайл в предпочитаемом редакторе. - Проверьте раздел "Доступность"**, **чтобы определить, могут ли GitHub Copilot получить доступ к необходимым службам.
Устранение ошибок, связанных с сертификатом
Если вы используете пользовательский сертификат, убедитесь, что сертификат установлен правильно в операционной системе, см . раздел AUTOTITLE. Затем выполните следующие действия по устранению неполадок.
- В строке меню щелкните "Сервис", выберите GitHub Copilot, а затем щелкните "Сертификаты ЦС журнала".
- Файл
idea.logдолжен открыться в интегрированной среде разработки JetBrains с доверенными сертификатами ЦС, зарегистрированными в формате PEM. Чтобы просмотреть все выходные данные, может потребоваться обновитьidea.logфайл. Кроме того, вы можете открытьidea.logфайл в предпочитаемом редакторе. - Проверьте, включен ли ожидаемый пользовательский сертификат в выходные данные списка сертификатов.
Просмотр журналов в Visual Studio
Файлы журнала для расширения GitHub Copilot хранятся в стандартном расположении журнала для расширений Visual Studio.
- Откройте меню "Вид **" **в Visual Studio.
- Нажмите кнопку "Выходные данные".
- В правой части области представления вывода выберите GitHub Copilot в раскрывающемся меню.
Дополнительные материалы
- Зайдите во все действия в файл журнала для устранения неполадок в документации по Visual Studio
Просмотр и сбор файлов журнала
Файлы журналов для расширения GitHub Copilot хранятся в стандартном расположении журнала для расширений Visual Studio Code . Файлы журналов полезны для диагностики проблем с подключением.
- Откройте меню "Вид **" **в Visual Studio Code.
- Нажмите кнопку "Выходные данные".
- В правой части области представления вывода выберите GitHub Copilot в раскрывающемся меню.
Кроме того, можно открыть папку журнала для расширений Visual Studio Code в проводнике системы. Это полезно, если вам нужно перенаправить файлы журналов в службу поддержки.
- Откройте VS Code Command Palette
- Для Mac:
- Использование: shift+Command+P
- Для Windows или Linux:
- Использование: CTRL+SHIFT+P
- Для Mac:
- Введите "Журналы", а затем выберите "Разработчик: открыть папку журналов расширений" из списка.
Просмотр журналов подключения к сети диагностика
Если возникают проблемы с подключением к GitHub Copilot из-за ограничений сети, брандмауэров или настройки прокси-сервера, выполните следующие действия по устранению неполадок.
- Откройте VS Code Command Palette
- Для Mac:
- Использование: shift+Command+P
- Для Windows или Linux:
- Использование: CTRL+SHIFT+P
- Для Mac:
- Введите "Диагностика", а затем выберите GitHub Copilot: сбор диагностики из списка. Откроется новый редактор с соответствующими сведениями, которые можно проверить самостоятельно или поделиться с группой поддержки.
- Проверьте раздел "Доступность"**, **чтобы определить, могут ли GitHub Copilot фактически получить доступ к необходимым службам.
Просмотр журналов Electron
В редких случаях ошибки могут не распространяться на соответствующие обработчики ошибок и не регистрируются в регулярных расположениях. Если возникают ошибки и в журналах нет ничего, вы можете попытаться просмотреть журналы из процесса, выполняя VS Code и расширение.
-
Откройте VS Code Command Palette
- Для Mac:
- Использование: shift+Command+P
- Для Windows или Linux:
- Использование CTRL+SHIFT+P
- Для Mac:
-
Введите "Переключатель", а затем выберите "Разработчик: переключить средства разработчика" из списка.
-
В окне "Средства разработчика" перейдите на вкладку "Консоль ", чтобы просмотреть ошибки или предупреждения.

Дополнительные материалы
- Устранение неполадок сети для GitHub Copilot
- Сетевые подключения в Visual Studio Code в документации по Visual Studio Code
Проверка того, работает ли GitHub Copilot
Чтобы проверить, работает ли GitHub Copilot, выполните следующую команду в Vim/Neovim:
:Copilot status
Сбор файлов журнала
Файлы журнала для расширения GitHub Copilot для Xcode хранятся в ~/Library/Logs/GitHubCopilot/. Самый последний файл называется github-copilot-for-xcode.log.
- Откройте приложение расширения GitHub Copilot.
- В верхней части окна приложения нажмите кнопку "Дополнительно".
- В разделе "Ведение журнала" щелкните "Открыть папку **** журнала Copilot".
Включение подробных журналов
Подробные журналы можно включить для устранения неполадок с расширением GitHub Copilot для Xcode.
- Откройте приложение расширения GitHub Copilot.
- В верхней части окна приложения нажмите кнопку "Дополнительно".
- В разделе "Ведение журнала" рядом с параметром "Подробное ведение журнала" переключите переключатель справа.