Введение
В этом руководстве описано использование PowerShell для CI. Здесь описано, как использовать Pester, устанавливать зависимости, тестировать модуль и выполнять публикацию в коллекции PowerShell.
Размещенные в GitHub средства выполнения имеют кэш инструментов с предварительно установленным программным обеспечением, включающим в себя PowerShell и Pester.
Полный список актуального программного обеспечения и предварительно установленных версий PowerShell и Pester см. в разделе Использование средств выполнения, размещенных в GitHub.
Необходимые компоненты
Требуются знания YAML и синтаксиса GitHub Actions. Дополнительные сведения см. в разделе Написание рабочих процессов.
Рекомендуется иметь базовое представление о PowerShell и Pester. Дополнительные сведения см. в разделе:
Добавление рабочего процесса для Pester
Чтобы автоматизировать тестирование с помощью PowerShell и Pester, можно добавить рабочий процесс, который запускается при каждой отправке изменения в репозиторий. В следующем примере Test-Path используется для проверки наличия файла resultsfile.log.
Этот пример файла рабочего процесса необходимо добавить в каталог .github/workflows/ репозитория:
name: Test PowerShell on Ubuntu
on: push
jobs:
pester-test:
name: Pester test
runs-on: ubuntu-latest
steps:
- name: Check out repository code
uses: actions/checkout@v4
- name: Perform a Pester test from the command-line
shell: pwsh
run: Test-Path resultsfile.log | Should -Be $true
- name: Perform a Pester test from the Tests.ps1 file
shell: pwsh
run: |
Invoke-Pester Unit.Tests.ps1 -Passthru
-
shell: pwsh— настраивает задание для использования PowerShell при выполнении командrun. -
run: Test-Path resultsfile.log— проверяет, присутствует ли файлresultsfile.logв корневом каталоге репозитория. -
Should -Be $true— использует Pester для определения ожидаемого результата. Если получен непредвиденный результат, GitHub Actions помечает этот тест как неудачный. Например: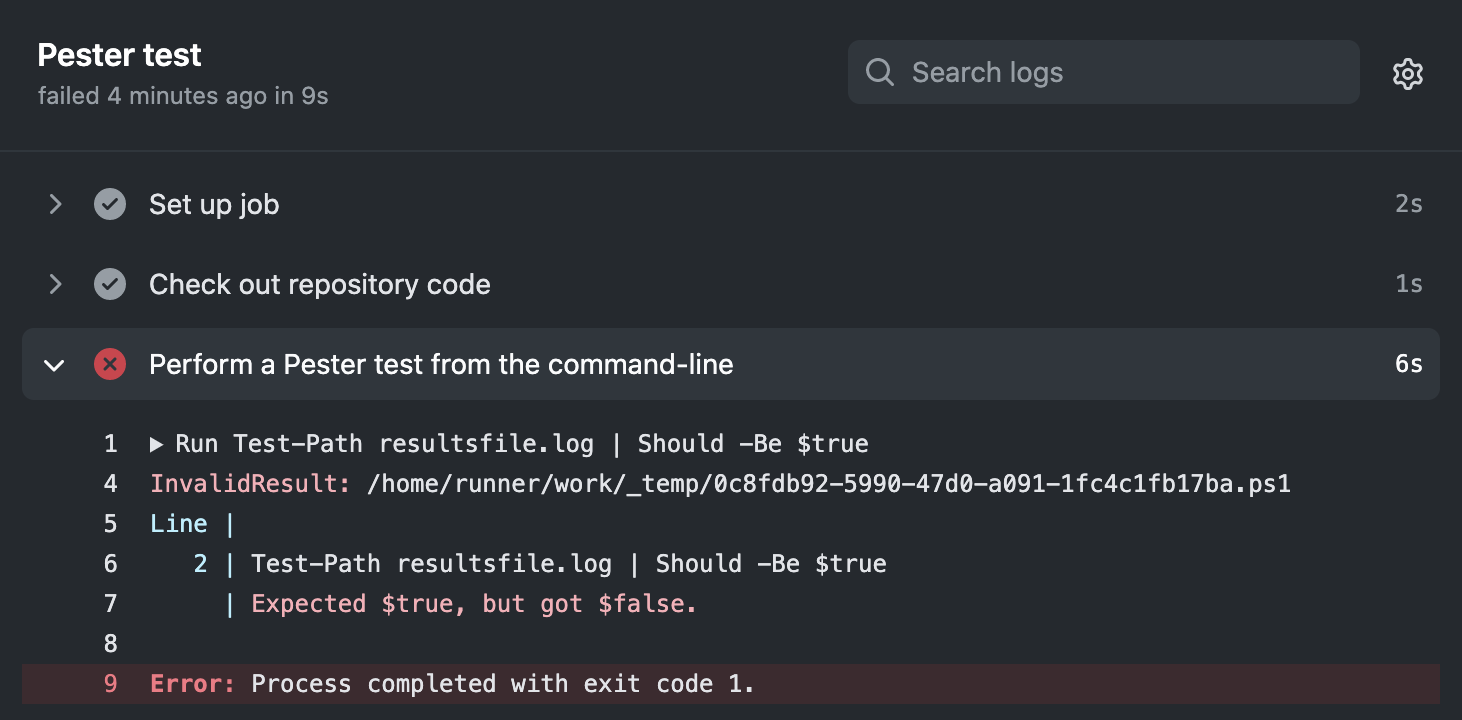
-
Invoke-Pester Unit.Tests.ps1 -Passthru— использует Pester для выполнения тестов, определенных в файлеUnit.Tests.ps1. Например, чтобы выполнить тест, аналогичны описанному выше,Unit.Tests.ps1будет содержать следующее:Describe "Check results file is present" { It "Check results file is present" { Test-Path resultsfile.log | Should -Be $true } }
Расположения модулей PowerShell
В приведенной ниже таблице описаны расположения расположений для разных модулей PowerShell в каждом размещенном в GitHub средстве выполнения.
| Ubuntu | macOS | Windows | |
|---|---|---|---|
| Системные модули PowerShell | /opt/microsoft/powershell/7/Modules/* | /usr/local/microsoft/powershell/7/Modules/* | C:\program files\powershell\7\Modules\* |
| Модули надстроек PowerShell | /usr/local/share/powershell/Modules/* | /usr/local/share/powershell/Modules/* | C:\Modules\* |
| Устанавливаемые пользователем модули | /home/runner/.local/share/powershell/Modules/* | /Users/runner/.local/share/powershell/Modules/* | C:\Users\runneradmin\Documents\PowerShell\Modules\* |
Note
В модулях Запуска Ubuntu модули Azure PowerShell хранятся /usr/share/ вместо расположения модулей надстроек PowerShell по умолчанию (т. е. /usr/local/share/powershell/Modules/).
Установка зависимостей
Для размещенных в GitHub средств выполнения установлены PowerShell 7 и Pester. Вы можете использовать Install-Module для установки дополнительных зависимостей из коллекции PowerShell перед созданием и тестированием кода.
Note
Предварительно установленные пакеты (например, Pester), используемые GitHubразмещенные средства выполнения, регулярно обновляются и могут вносить значительные изменения. Поэтому рекомендуется всегда указывать необходимые версии пакетов, используя Install-Module с -MaximumVersion.
Можно также кэшировать зависимости, чтобы ускорить рабочий процесс. Дополнительные сведения см. в разделе Кэширование зависимостей для ускорения рабочих процессов.
Например, следующее задание устанавливает модули SqlServer и PSScriptAnalyzer:
jobs:
install-dependencies:
name: Install dependencies
runs-on: ubuntu-latest
steps:
- uses: actions/checkout@v4
- name: Install from PSGallery
shell: pwsh
run: |
Set-PSRepository PSGallery -InstallationPolicy Trusted
Install-Module SqlServer, PSScriptAnalyzer
Note
По умолчанию репозитории не доверяются PowerShell. При установке модулей из коллекции PowerShell необходимо явно задать для политики установки PSGallery значение Trusted.
Кэширование зависимостей
Зависимости PowerShell можно кэшировать с помощью уникального ключа, что позволяет восстановить зависимости для будущих рабочих процессов посредством действия cache. Дополнительные сведения см. в разделе Кэширование зависимостей для ускорения рабочих процессов.
PowerShell кэширует свои зависимости в разных расположениях в зависимости от операционной системы средства выполнения. Например, расположение path, используемое в следующем примере Ubuntu, будет отличаться от расположения в операционной системе Windows.
steps:
- uses: actions/checkout@v4
- name: Setup PowerShell module cache
id: cacher
uses: actions/cache@v3
with:
path: "~/.local/share/powershell/Modules"
key: ${{ runner.os }}-SqlServer-PSScriptAnalyzer
- name: Install required PowerShell modules
if: steps.cacher.outputs.cache-hit != 'true'
shell: pwsh
run: |
Set-PSRepository PSGallery -InstallationPolicy Trusted
Install-Module SqlServer, PSScriptAnalyzer -ErrorAction Stop
Тестирование кода
Вы можете использовать те же команды, которые используются для создания и тестирования кода в локальной среде.
Использование PSScriptAnalyzer для анализа кода
В следующем примере выполняется установка PSScriptAnalyzer и его использование для анализа кода всех файлов ps1 в репозитории. Дополнительные сведения см. в разделе PSScriptAnalyzer на сайте GitHub.
lint-with-PSScriptAnalyzer:
name: Install and run PSScriptAnalyzer
runs-on: ubuntu-latest
steps:
- uses: actions/checkout@v4
- name: Install PSScriptAnalyzer module
shell: pwsh
run: |
Set-PSRepository PSGallery -InstallationPolicy Trusted
Install-Module PSScriptAnalyzer -ErrorAction Stop
- name: Lint with PSScriptAnalyzer
shell: pwsh
run: |
Invoke-ScriptAnalyzer -Path *.ps1 -Recurse -Outvariable issues
$errors = $issues.Where({$_.Severity -eq 'Error'})
$warnings = $issues.Where({$_.Severity -eq 'Warning'})
if ($errors) {
Write-Error "There were $($errors.Count) errors and $($warnings.Count) warnings total." -ErrorAction Stop
} else {
Write-Output "There were $($errors.Count) errors and $($warnings.Count) warnings total."
}
Упаковка данных рабочего процесса в виде артефактов
Вы можете отправить артефакты для просмотра после завершения рабочего процесса. Например, может потребоваться сохранить файлы журналов, основные дампы, результаты теста или снимки экрана. Дополнительные сведения см. в разделе Хранение и предоставление общего доступа к данным из рабочего процесса.
В следующем примере показано, как использовать действие upload-artifact для архивации результатов теста, полученных из Invoke-Pester. Дополнительные сведения см. в описании действия upload-artifact.
name: Upload artifact from Ubuntu
on: [push]
jobs:
upload-pester-results:
name: Run Pester and upload results
runs-on: ubuntu-latest
steps:
- uses: actions/checkout@v4
- name: Test with Pester
shell: pwsh
run: Invoke-Pester Unit.Tests.ps1 -Passthru | Export-CliXml -Path Unit.Tests.xml
- name: Upload test results
uses: actions/upload-artifact@v4
with:
name: ubuntu-Unit-Tests
path: Unit.Tests.xml
if: ${{ always() }}
Функция always() настраивает задание для продолжения обработки даже при наличии сбоев тестов. Дополнительные сведения см. в разделе Доступ к контекстной информации о запусках рабочих процессов.
Публикация в коллекции PowerShell
Вы можете настроить рабочий процесс для публикации модуля PowerShell в коллекции PowerShell после прохождения тестов CI. Вы можете использовать секреты для хранения любых маркеров или учетных данных, необходимых для публикации пакета. Дополнительные сведения см. в разделе Использование секретов в GitHub Actions.
В следующем примере создается пакет, и используется Publish-Module для его публикации в коллекции PowerShell:
name: Publish PowerShell Module
on:
release:
types: [created]
jobs:
publish-to-gallery:
runs-on: ubuntu-latest
steps:
- uses: actions/checkout@v4
- name: Build and publish
env:
NUGET_KEY: ${{ secrets.NUGET_KEY }}
shell: pwsh
run: |
./build.ps1 -Path /tmp/samplemodule
Publish-Module -Path /tmp/samplemodule -NuGetApiKey $env:NUGET_KEY -Verbose