Habilitar ou desabilitar funcionalidades de segurança e análise para repositórios públicos
É possível gerenciar um subconjunto de recursos de segurança e análise para repositórios públicos. Outros recursos são habilitados permanentemente, incluindo o grafo de dependência e alertas de verificação de segredo para parceiros.
-
Em GitHub, acesse a página principal do repositório.
-
Abaixo do nome do repositório, clique em Configurações. Caso não consiga ver a guia "Configurações", selecione o menu suspenso , clique em Configurações.

-
Na seção "Security" da barra lateral, clique em Code security.
-
Em "Code security", à direita do recurso, clique em Disable ou Enable.
Como habilitar ou desabilitar recursos de segurança e análise em repositórios privados
Você pode administrar as funcionalidades de segurança e análise para o seu repositórioprivado ou interno . As organizações que usam o GitHub Enterprise Cloud com o Advanced Security têm opções adicionais disponíveis. Para obter mais informações, confira a documentação do GitHub Enterprise Cloud.
Se você habilitar recursos de segurança e análise, o GitHub executará a análise somente leitura no seu repositório.
-
Em GitHub, acesse a página principal do repositório.
-
Abaixo do nome do repositório, clique em Configurações. Caso não consiga ver a guia "Configurações", selecione o menu suspenso , clique em Configurações.

-
Na seção "Security" da barra lateral, clique em Code security.
-
Em "Code security", à direita do recurso, clique em Disable ou Enable.
Permitir acesso a alertas de segurança
Os alertas de segurança de um repositório são visíveis para pessoas com acesso de gravação, manutenção ou administração ao repositório e, quando o repositório pertencer a uma organização, para os proprietários da organização. Você pode dar acesso aos alertas a outras equipes e pessoas.
Note
Proprietários de organização e administradores de repositório só podem conceder acesso para exibir alertas de segurança, como alertas de verificação de segredo, para pessoas ou equipes com acesso de gravação ao repositório.
-
Em GitHub, acesse a página principal do repositório.
-
Abaixo do nome do repositório, clique em Configurações. Caso não consiga ver a guia "Configurações", selecione o menu suspenso , clique em Configurações.

-
Na seção "Security" da barra lateral, clique em Code security.
-
Em "Acesso aos alertas", no campo de pesquisa, comece a digitar o nome da pessoa ou equipe que você gostaria de encontrar e, em seguida, clique em um nome na lista de correspondências.
-
Clique em Salvar alterações.
Remover o acesso aos alertas de segurança
-
Em GitHub, acesse a página principal do repositório.
-
Abaixo do nome do repositório, clique em Configurações. Caso não consiga ver a guia "Configurações", selecione o menu suspenso , clique em Configurações.

-
Na seção "Security" da barra lateral, clique em Code security.
-
Em "Acesso aos alertas", à direita da pessoa ou da equipe cujo acesso você deseja remover, clique em .
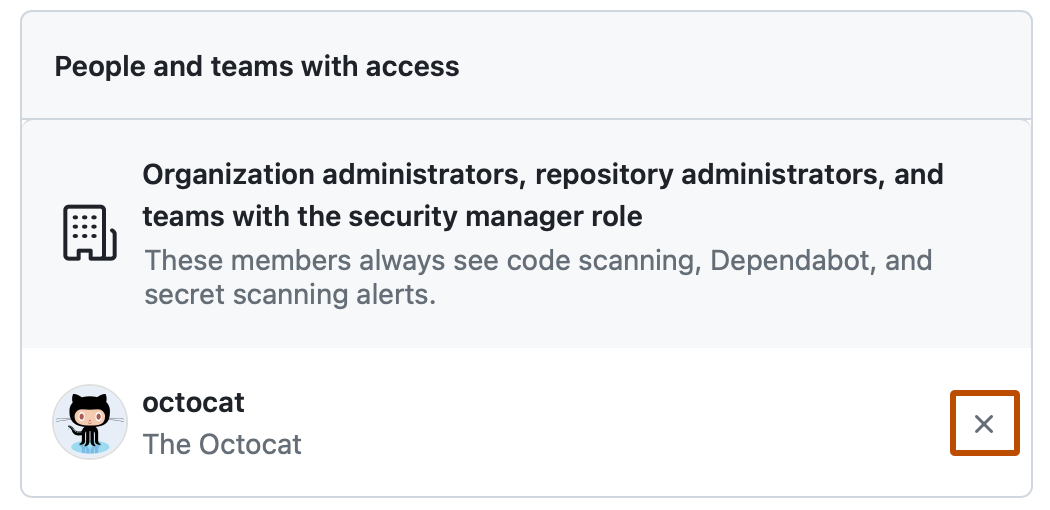
-
Clique em Salvar alterações.