O GitHub fornece ferramentas para exibir conteúdo bruto, rastrear alterações em linhas específicas e explorar como o conteúdo de um arquivo evoluiu ao longo do tempo. Esses insights revelam como o código foi desenvolvido, sua finalidade atual e sua estrutura, ajudando você a contribuir efetivamente.
Visualizando ou copiando o conteúdo do arquivo sem processamento
Com a visualização sem processamento, você pode visualizar ou copiar o conteúdo não processado de um arquivo sem qualquer estilo.
-
Em GitHub, acesse a página principal do repositório.
-
Clique no arquivo que você deseja visualizar.
-
No canto superior direito da exibição de arquivo, clique em Bruto.
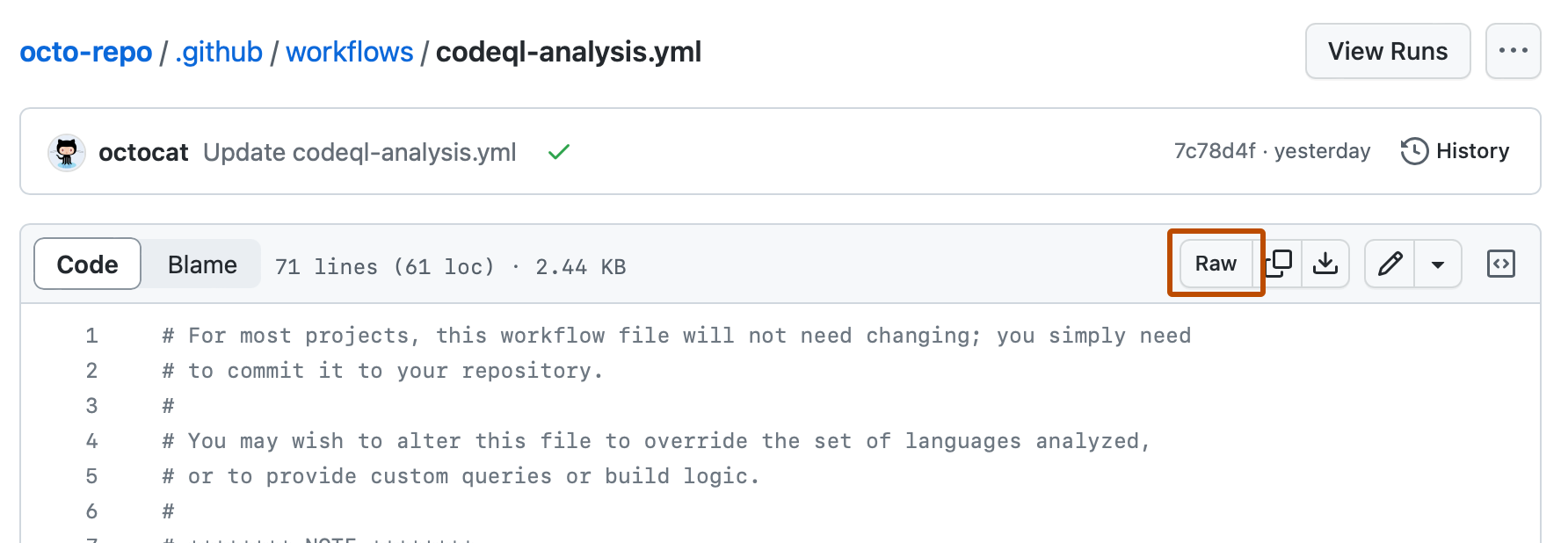
-
Opcionalmente, para copiar o conteúdo do arquivo bruto, no canto superior direito da exibição de arquivo, clique em . Para baixar o arquivo bruto, clique em .
Visualizando o histórico de revisão linha por linha para um arquivo
Na exibição de identificação, veja o histórico de revisões linha a linha de um arquivo inteiro.
Tip
Na linha de comando, use também git blame para ver o histórico de revisão de linhas em um arquivo. Para obter mais informações, confira a documentação do git blame do Git.
-
Em GitHub, acesse a página principal do repositório.
-
Clique para abrir o arquivo cujo histórico de linhas você deseja exibir.
-
Acima do conteúdo do arquivo, clique em Blame. Essa exibição fornece um histórico de revisão linha por linha, com o código em um arquivo separado por commit. Cada commit lista o autor, a descrição e a data de realização relacionados a ele.
-
Para conferir as versões de um arquivo antes de um determinado commit, clique em . Como alternativa, para ver mais detalhes sobre um commit específico, clique na mensagem do commit.

-
Para retornar à visualização do código bruto, acima do conteúdo do arquivo, clique em Código.
- No caso da exibição de um arquivo markdown, acima do conteúdo do arquivo, também é possível clicar em Versão prévia para retornar à exibição com a formatação de markdown aplicada.
Ignorar os commits na exibição de blame
Todas as revisões especificadas no arquivo .git-blame-ignore-revs, que precisam estar no diretório raiz do repositório, ficam ocultas na exibição de blame usando a definição de configuração git blame --ignore-revs-file do Git. Para obter mais informações, confira git blame --ignore-revs-file na documentação do Git.
-
No diretório raiz do repositório, crie um arquivo chamado
.git-blame-ignore-revs. -
Adicione os hashes de commit que deseja excluir da exibição de blame desse arquivo. Recomendamos que o arquivo seja estruturado da seguinte maneira, incluindo os comentários:
# .git-blame-ignore-revs # Removed semi-colons from the entire codebase a8940f7fbddf7fad9d7d50014d4e8d46baf30592 # Converted all JavaScript to TypeScript 69d029cec8337c616552756310748c4a507bd75a -
Faça commit e efetue push das alterações.
Agora, quando você acessar a exibição de blame, as revisões listadas não serão incluídas no blame. Você verá uma faixa Ignorando revisões em .git-blame-ignore-revs, indicando que alguns commits podem estar ocultos:
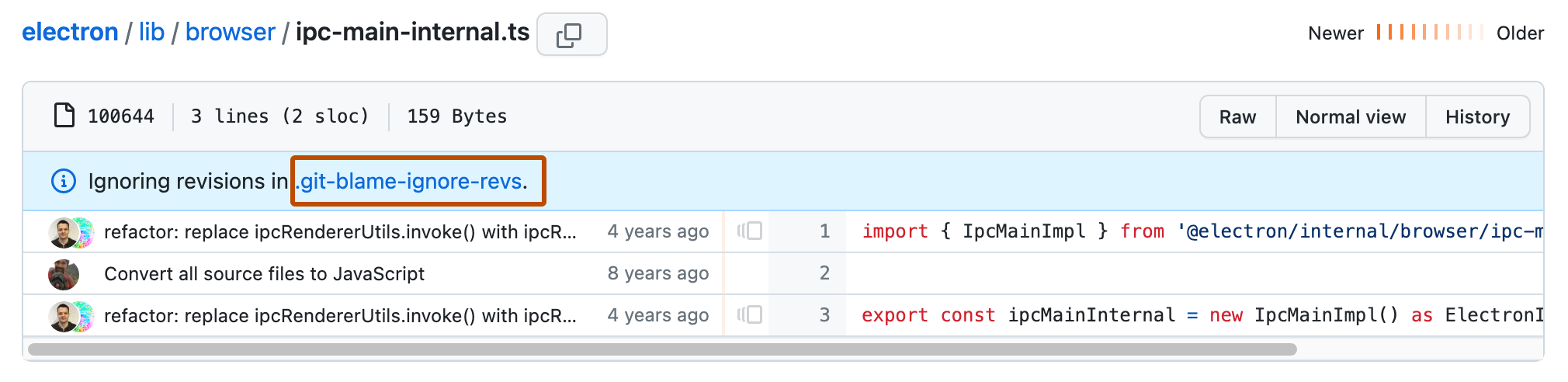
Isso pode ser útil quando alguns commits fazem alterações extensas no código. Use também o arquivo ao executar git blame localmente:
git blame --ignore-revs-file .git-blame-ignore-revs
Você também pode configurar seu git local para que ele sempre ignore as revisões nesse arquivo:
git config blame.ignoreRevsFile .git-blame-ignore-revs
Ignorar .git-blame-ignore-revs na exibição de blame
Se a exibição de blame de um arquivo mostrar Ignorar revisões em .git-blame-ignore-revs, você ainda poderá ignorar .git-blame-ignore-revs e ver a exibição de blame normal. Na URL, acrescente um ~ ao SHA e a faixa Ignorando revisões em .git-blame-ignore-revs desaparecerá.
Entendendo arquivos com o Copilot
Note
Você precisará ter acesso ao GitHub Copilot. Para saber mais, confira O que é o GitHub Copilot?.
Você também pode usar o Copilot para perguntar sobre linhas de código específicas em um arquivo, ajudando a entender como o código funciona e reduzindo o risco de introduzir novos problemas.
-
Em GitHub, navegue até um repositório e abra um arquivo.
-
Realize um dos seguintes procedimentos:
-
Para fazer uma pergunta sobre o arquivo inteiro, clique no ícone do Copilot () no canto superior direito da exibição do arquivo.

-
Para fazer uma pergunta sobre linhas específicas dentro do arquivo:
- Clique no número de linha da primeira linha que você deseja perguntar, mantenha pressionada a tecla Shift e clique no número da última linha que você deseja selecionar.
- Para fazer sua própria pergunta sobre as linhas selecionadas, clique no ícone do Copilot () à direita da sua seleção e digite sua pergunta no painel do GitHub Copilot Chat.
- Para fazer uma pergunta predefinida, clique no menu suspenso ao lado do ícone do Copilot. Depois, escolha uma das opções.

-
-
Se você tiver clicado no ícone do Copilot, digite uma pergunta na caixa "Pergunte ao Copilot" na parte inferior do painel de chat e pressione Enter.
Por exemplo, se você estiver perguntando sobre o arquivo inteiro, poderá digitar:
Explain this file.How could I improve this code?How can I test this script?
Se você estiver questionando sobre linhas específicas, poderá digitar:
Explain the function at the selected lines.How could I improve this class?Add error handling to this code.Write a unit test for this method.
O Copilot responde à sua solicitação no painel.
-
Opcionalmente, clique em na caixa de texto para impedir que o Copilot continue sua resposta.
-
Você pode continuar a conversa fazendo uma pergunta de acompanhamento. Por exemplo, você pode digitar "diga-me mais" para que o Copilot expanda seu último comentário.