Sobre commits
Assim como ao salvar um arquivo que foi editado, um commit registra alterações em um ou mais arquivos no seu branch. O Git atribui a cada commit um ID exclusivo, denominado SHA ou hash, que identifica:
- Cada uma das alterações feitas;
- O momento em que as alterações foram feitas;
- O autor das alterações.
Ao fazer um commit, você deve incluir uma mensagem que descreva brevemente as alterações.
Se o repositório de que você está fazendo commit tiver aprovações de commit obrigatórias habilitadas, e você estiver fazendo commit pela interface da Web, você aprovará automaticamente o commit como parte do processo de commit. Para saber mais, confira Como gerenciar a política de aprovação de confirmação para seu repositório.
Você pode adicionar um coautor em qualquer commit em que colaborar. Para saber mais, confira Criar um commit com vários autores.
O rebase permite que você altere uma série de commits e pode modificar a ordem dos commits na sua linha do tempo. Para saber mais, confira Sobre a troca de base do Git.
Sobre branches de commit e etiquetas de tags
Você pode ver em qual branch um commit está ao ver as etiquetas abaixo do commit na página de commit.
-
Em GitHub, acesse a página principal do repositório.
-
Na página principal do repositório, acima da lista de arquivos, clique em commits.
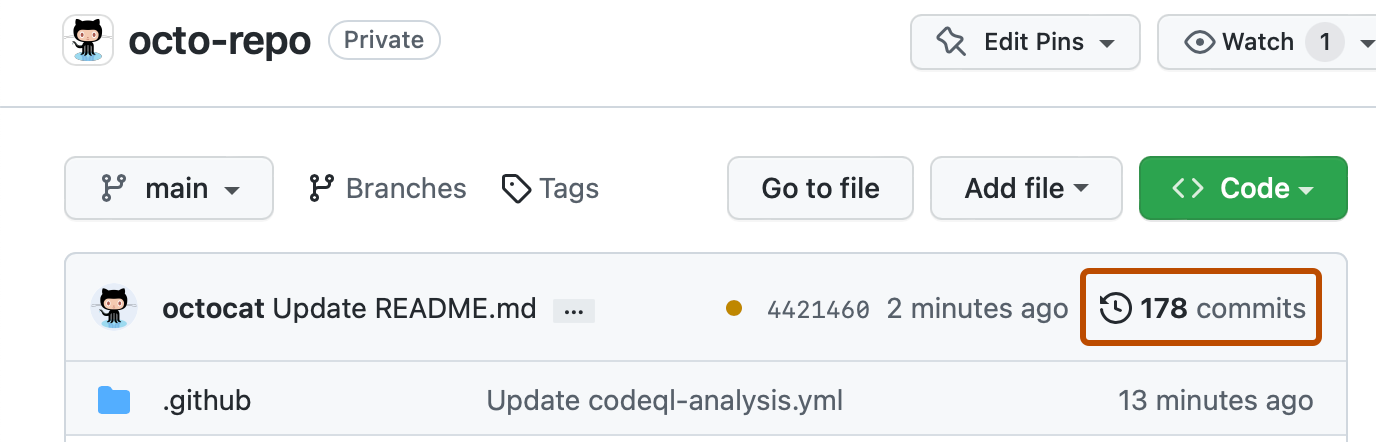
-
Para navegar até um commit específico, clique na mensagem de confirmação para esse commit.

-
Para ver em qual branch o commit está, verifique a etiqueta abaixo da mensagem de commit.
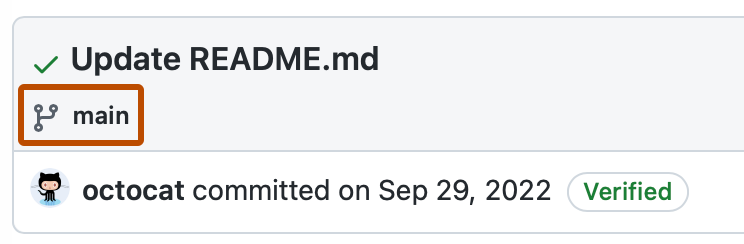
Se o commit não estiver no branch padrão (main), o rótulo mostrará os branches que contêm o commit. Se o commit fizer parte de um pull request não mesclado, clique no link para ir para o pull request.
Assim que o commit estiver no branch padrão, todas as tags que contêm o commit serão mostradas e o branch padrão será o único branch listado. Para obter mais informações sobre tags, confira Noções básicas sobre o Git – Marcação na documentação do Git.

Usando a árvore de arquivos
Você pode usar a árvore de arquivos para navegar entre os arquivos em um commit.
-
Em GitHub, acesse a página principal do repositório.
-
Na página principal do repositório, acima da lista de arquivos, clique em commits.
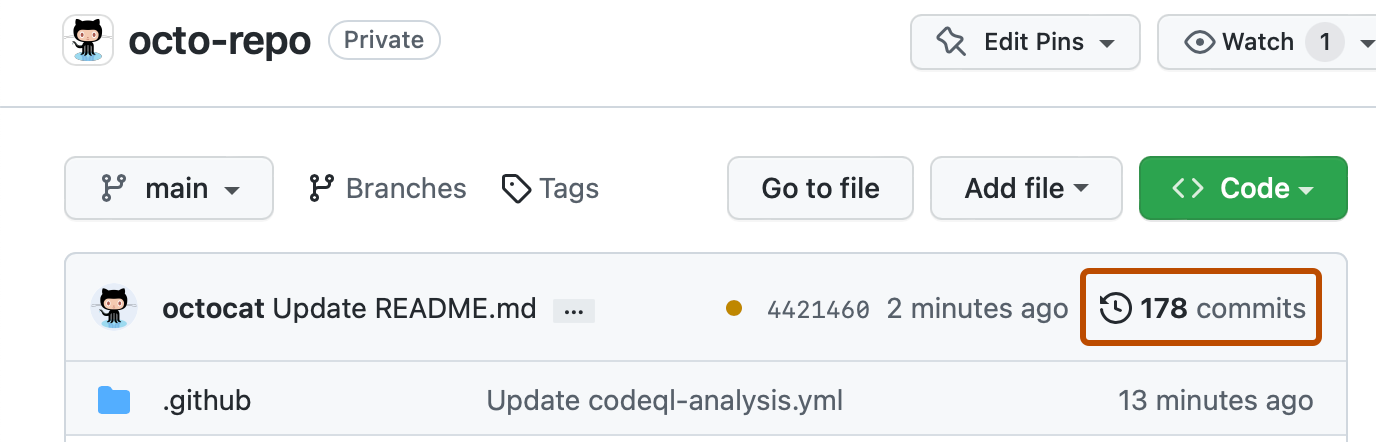
-
Para navegar até um commit específico, clique na mensagem de confirmação para esse commit.

-
Clique em um arquivo na árvore de arquivos para ver o diff do arquivo correspondente. Se a árvore de arquivos estiver oculta, clique em para que ela seja exibida.
Note
A árvore de arquivos não será exibida se a largura da tela for muito estreita ou se o commit incluir apenas um arquivo.

-
Para filtrar o conteúdo por caminho do arquivo, insira uma parte ou todo o caminho do arquivo na caixa de pesquisa Filtrar arquivos alterados.
Leitura adicional
- Fazer commit e revisar as alterações no seu projeto no GitHub Desktop em GitHub Desktop