Sobre sua caixa de entrada
Para usar a caixa de entrada de notificações no GitHub e no GitHub Mobile, habilite as notificações para Email e No GitHub em suas configurações de notificação. Para obter mais informações, confira Configurar notificações.
Para acessar a caixa de entrada de notificações, no canto superior direito de qualquer página, clique em .
Sua caixa de entrada mostra todas as notificações que você não assinou ou marcou como Concluído. Você pode personalizar sua caixa de entrada para se adequar melhor ao fluxo de trabalho usando filtros, exibindo todas ou apenas notificações não lidas e agrupando suas notificações para obter uma visão geral rápida.
Por padrão, sua caixa de entrada mostrará notificações lidas e não lidas. Para ver apenas notificações não lidas, clique em Não ler ou use a consulta is:unread.
Opções de triagem
Você tem várias opções para fazer triagem de notificações a partir de sua caixa de entrada.
| Opções de triagem | Descrição |
|---|---|
| Salvar | Salva a sua notificação para revisão posterior. Para salvar uma notificação à direita da notificação, clique em . As notificações salvas são mantidas por tempo indeterminado e podem ser exibidas com um clique em Salvas na barra lateral ou com a consulta is:saved. Se sua notificação salva tiver mais de 5 meses e tornar-se não salva, a notificação desaparecerá da sua caixa de entrada em um dia. |
| Concluído | Marca uma notificação como concluída e remove a notificação da sua caixa de entrada. Você pode ver todas as notificações concluídas clicando em Concluído na barra lateral ou com a consulta is:done. As notificações marcadas como Concluídas são salvas por cinco meses. |
| Cancelar assinatura | Remove automaticamente a notificação da sua caixa de entrada e cancela a assinatura da conversa até que você seja @mentioned (mencionado), uma equipe em que você está seja@mentioned ou você seja solicitado a fazer a revisão. |
| Ler | Marca uma notificação como lida. Para exibir apenas notificações de leitura na caixa de entrada, use a consulta is:read. Essa consulta não inclui notificações marcadas como Concluídas. |
| Não lido | Marca uma notificação como não lida. Para exibir apenas notificações não lidas em sua caixa de entrada, use a consulta is:unread. |
Para ver os atalhos de teclado disponíveis, confira Atalhos do teclado.
Antes de escolher uma opção de triagem, primeiro você pode pré-visualizar os detalhes da sua notificação e investigar. Para saber mais, confira Fazendo a triagem de uma única notificação.
Fazer triagem de várias notificações ao mesmo tempo
Para fazer a triagem de várias notificações ao mesmo tempo, selecione as notificações relevantes e use a lista suspensa para escolher uma opção de triagem.
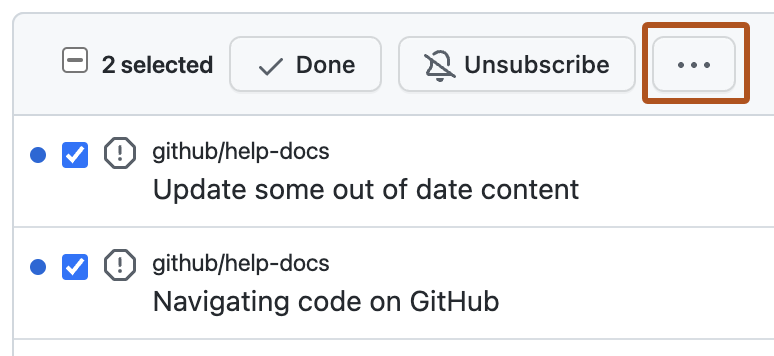
Filtros de notificação padrão
Por padrão, sua caixa de entrada tem filtros para quando você é atribuído, participando de um thread, solicitado a examinar uma solicitação de pull ou quando seu nome de usuário é @mentioned diretamente ou uma equipe da qual você é membro seja @mentioned.
Personalizando sua caixa de entrada com filtros personalizados
Você pode adicionar até 15 dos seus próprios filtros personalizados.
-
No canto superior direito de qualquer página, clique em .

-
Para abrir as configurações de filtro, na barra lateral esquerda, ao lado de "Filtros", clique em .
Tip
Visualize rapidamente os resultados da caixa de entrada de um filtro criando uma consulta na exibição de caixa de entrada e selecionando Save, o que abrirá as configurações de filtro personalizadas.
-
Adicione um nome para seu filtro e uma consulta de filtro. Por exemplo, para ver apenas as notificações de um repositório específico, você pode criar um filtro usando a consulta
repo:octocat/open-source-project-name reason:participating. Você também pode adicionar emojis com um teclado de emojis nativo. Para obter uma lista de consultas de pesquisa com suporte, confira Consultas com suporte para filtros personalizados.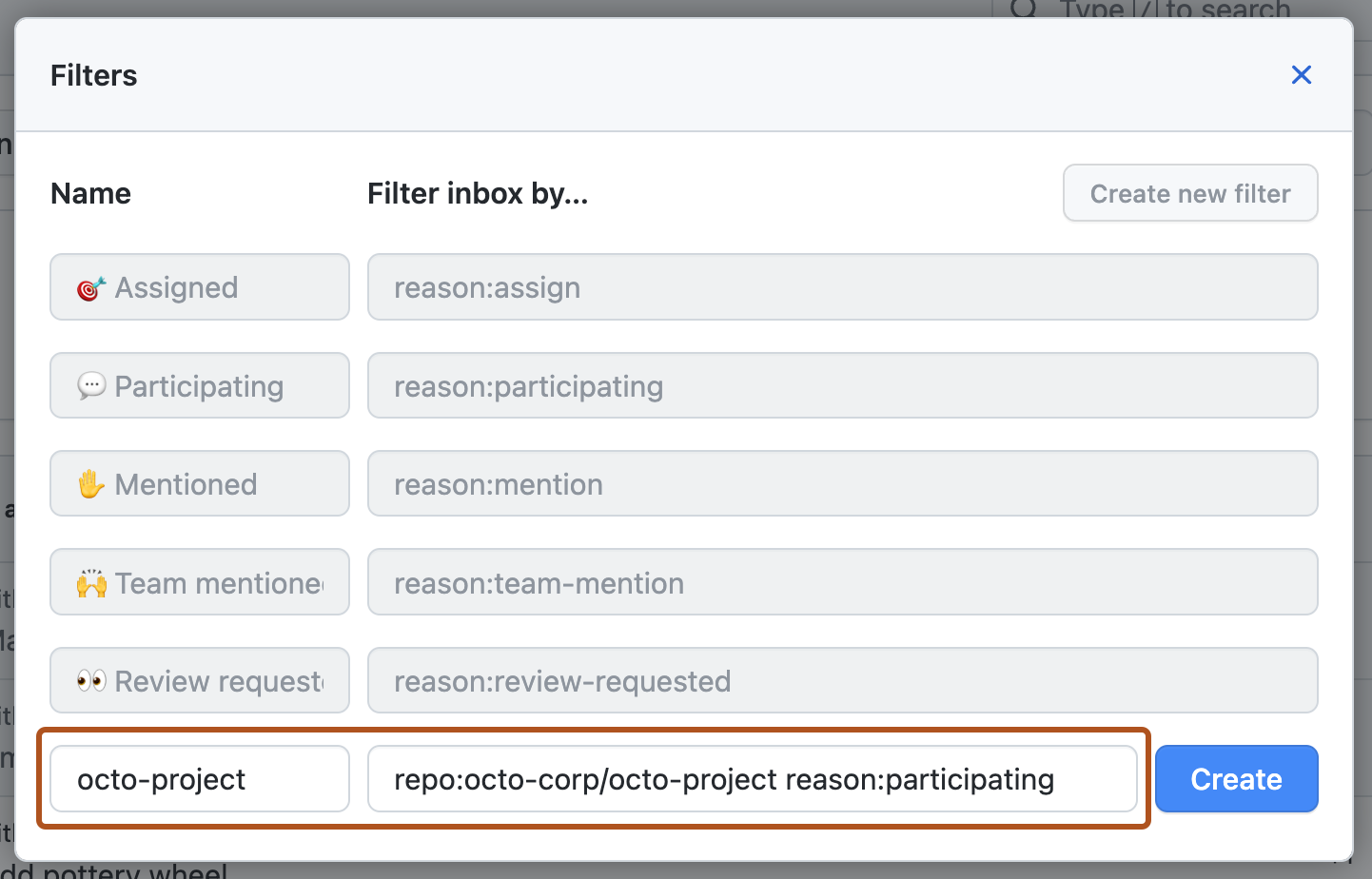
-
Clique em Criar.
Limitações de filtro personalizadas
Filtros personalizados atualmente não suportam:
- Pesquisa de texto completo em sua caixa de entrada, incluindo busca de pull request ou títulos de problema.
- Distinção entre os filtros de consulta
is:issue,is:preis:pull-request. Essas consultas retornarão problemas e pull requests. - Criando mais de 15 filtros personalizados.
- Alterando os filtros padrão ou sua ordenação.
- Exclusão de pesquisa usando
NOTou-QUALIFIER.
Consultas suportadas para filtros personalizados
Estes são os tipos de filtros que você pode usar:
- Filtrar por repositório com
repo: - Filtrar por tipo de discussão com
is: - Filtrar por motivo de notificação com
reason:
Consultas repo: com suporte
Para adicionar um filtro repo:, você deve incluir o proprietário do repositório na consulta: repo:owner/repository. Um proprietário é a organização ou o usuário que possui o ativo de GitHub que aciona a notificação. Por exemplo, repo:octo-org/octo-repo mostrará notificações disparadas no repositório octo-repo dentro da organização octo-org.
Consultas is: com suporte
Para filtrar notificações para atividades específicas no GitHub, você pode usar a consulta is. Por exemplo, para ver apenas as atualizações de convites do repositório, use is:repository-invitation, e para ver somente Dependabot alerts, use is:repository-vulnerability-alert.
is:check-suiteis:commitis:gistis:issue-or-pull-requestis:releaseis:repository-invitationis:repository-vulnerability-alert
Para obter informações sobre como reduzir as notificações desnecessárias do Dependabot alerts, confira Configurando notificações para alertas do Dependabot.
Você também pode usar a consulta is: para descrever como a notificação passou pela triagem.
is:savedis:doneis:unreadis:read
Consultas reason: com suporte
Para filtrar as notificações por que você recebeu uma atualização, você pode usar a consulta reason:. Por exemplo, para ver as notificações quando você (ou uma equipe em que você está) é solicitado a examinar uma solicitação de pull, use reason:review-requested. Para saber mais, confira Sobre notificações.
| Consulta | Descrição |
|---|---|
reason:assign | Quando houver uma atualização em um problema ou numa pull request que você tenha sido designado responsável. |
reason:author | Quando você abriu uma pull request ou um problema e houve uma atualização ou novo comentário. |
reason:comment | Quando você comentou sobre um problema ou solicitação de pull. |
reason:participating | Quando você comentou sobre um problema ou solicitação de pull ou você foi @mentioned. |
reason:invitation | Quando você for convidado para uma equipe, organização ou repositório. |
reason:manual | Ao clicar em Assinar em um problema ou solicitação de pull que você ainda não foi inscrito. |
reason:mention | Você foi diretamente @mentioned. |
reason:review-requested | Você ou uma equipe da qual é integrante é solicitado a revisar uma pull request. |
reason:security-alert | Quando um alerta de segurança é emitido para um repositório. |
reason:state-change | Quando o estado de uma pull request ou um problema é alterado. Por exemplo, um problema é fechado ou uma pull request é mesclada. |
reason:team-mention | Quando uma equipe da qual você é membro é @mentioned. |
reason:ci-activity | Quando um repositório tem uma atualização de CI, como um novo status de execução de fluxo de trabalho. |
Filtros personalizados de Dependabot
Se você usar o Dependabot para manter as dependências atualizadas, poderá usar e salvar estes filtros personalizados:
is:repository_vulnerability_alertpara mostrar notificações para Dependabot alerts.reason:security_alertpara mostrar notificações para Dependabot alerts e solicitações de pull de atualização de segurança.author:app/dependabotpara mostrar notificações geradas por Dependabot. Isto inclui Dependabot alerts, pull requests para atualizações de segurança e pull requests para atualizações de versão.
Para obter mais informações sobre o Dependabot, confira Sobre alertas do Dependabot.