Títulos
Para criar um título, adicione de um a seis símbolos # antes do texto do título. O número de # que você usa determina o nível hierárquico e o tamanho da face de tipos do título.
# A first-level heading
## A second-level heading
### A third-level heading

Quando você usa dois ou mais cabeçalhos, o GitHub gera automaticamente um sumário que pode ser acessado clicando em no cabeçalho do arquivo. Cada título do cabeçalho está listado na tabela de conteúdo e você pode clicar em um título para acessar a seção selecionada.
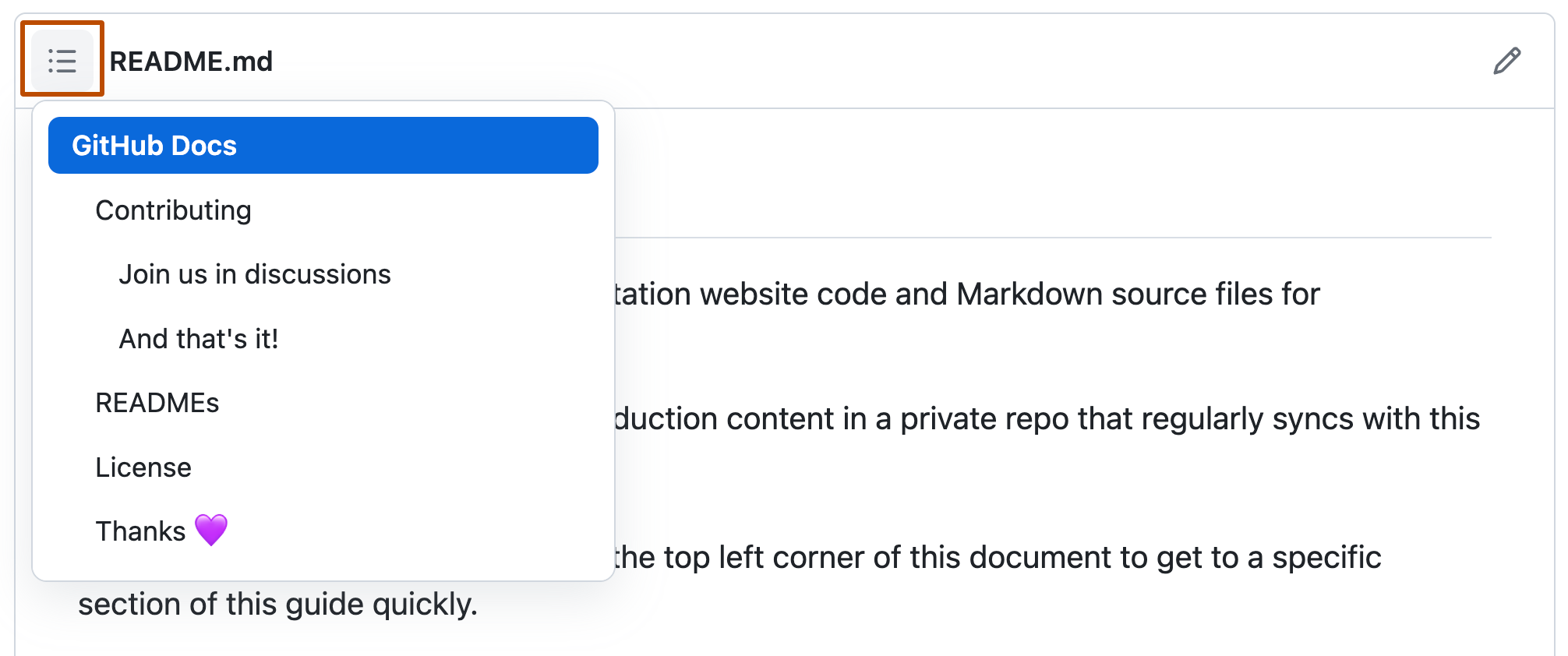
Estilo do texto
Você pode indicar ênfase com texto em negrito, itálico, tachado, subscrito ou sobrescrito em campos de comentários e arquivos .md.
| Estilo | Sintaxe | Atalho do teclado | Exemplo | Saída |
|---|---|---|---|---|
| Negrito | ** ** ou __ __ | Comando+B (Mac) ou CTRL+B (Windows/Linux) | **This is bold text** | Este texto está em negrito |
| Itálico | * * ou _ _ | Comando+I (Mac) ou CTRL+I (Windows/Linux) | _This text is italicized_ | Este texto está em itálico |
| Tachado | ~~ ~~ | Nenhum | ~~This was mistaken text~~ | |
| Negrito e itálico aninhado | ** ** e _ _ | Nenhum | **This text is _extremely_ important** | Este texto é extremamente importante |
| Todo em negrito e itálico | *** *** | Nenhum | ***All this text is important*** | Todo este texto é importante |
| Subscrito | <sub> </sub> | Nenhum | This is a <sub>subscript</sub> text | Este é um texto subscrito |
| Sobrescrito | <sup> </sup> | Nenhum | This is a <sup>superscript</sup> text | Este é um texto sobrescrito |
| Sublinhado | <ins> </ins> | Nenhum | This is an <ins>underlined</ins> text | Este é um texto sublinhado |
Texto de referência
Você pode citar um texto com >.
Text that is not a quote
> Text that is a quote
O texto citado é recuado, com uma cor de tipo diferente.

Note
Ao ver uma conversa, você pode citar automaticamente o texto em um comentário realçando o texto e digitando R. Cite um comentário inteiro clicando em e em Resposta de citação. Para obter mais informações sobre atalhos de teclado, confira Atalhos do teclado.
Citar código
Você pode chamar código ou um comando em uma frase com aspas simples. O texto entre as aspas não será formatado. Você também pode pressionar o atalho de teclado Comando+E (Mac) ou Ctrl+E (Windows/Linux) para inserir os acentos graves para um bloco de código dentro de uma linha de Markdown.
Use `git status` to list all new or modified files that haven't yet been committed.

Para formatar código ou texto no próprio bloco distinto, use aspas triplas.
Some basic Git commands are:
```
git status
git add
git commit
```

Para saber mais, confira Criar e realçar blocos de código.
Se você estiver editando tabelas e snippets de código com frequência, poderá se beneficiar da habilitação de uma fonte de largura fixa em todos os campos de comentário no GitHub Enterprise Server. Para saber mais, confira Sobre gravação e formatação no GitHub.
Modelos de cores com suporte
Em problemas, solicitações de pull e discussões, você pode chamar cores dentro de uma frase usando aspas invertidas. Um modelo de cor com suporte em aspas invertidas exibirá uma visualização da cor.
The background color is `#ffffff` for light mode and `#000000` for dark mode.

Veja abaixo os modelos de cores com suporte no momento.
| Cor | Sintaxe | Exemplo | Saída |
|---|---|---|---|
| HEX | `#RRGGBB` | `#0969DA` |  |
| RGB | `rgb(R,G,B)` | `rgb(9, 105, 218)` |  |
| HSL | `hsl(H,S,L)` | `hsl(212, 92%, 45%)` |  |
Note
- Um modelo de cor com suporte não pode ter espaços à esquerda ou à direita dentro das aspas invertidas.
- A visualização da cor só tem suporte em problemas, solicitações de pull e discussões.
Links
Você pode criar um link embutido colocando o texto do link entre colchetes [ ] e colocando a URL entre parênteses ( ). Também é possível usar o atalho de teclado Command+K para criar um link. Quando você tiver o texto selecionado, poderá colar uma URL da área de transferência para criar automaticamente um link por meio da seleção.
Você também pode criar um hiperlink Markdown realçando o texto e usando o atalho de teclado Command+V. Para substituir o texto pelo link, use o atalho de teclado Command+Shift+V.
This site was built using [GitHub Pages](https://pages.github.com/).

Note
GitHub Enterprise Server cria links automaticamente quando URLs válidas são escritas em um comentário. Para saber mais, confira URLs e referências autovinculadas.
Links de seção
Você pode criar um link direto para qualquer seção que tenha um título. Para visualizar a âncora gerada automaticamente em um arquivo renderizado, passe o mouse sobre o cabeçalho da seção para expor o ícone e clique no ícone para exibir a âncora em seu navegador.

Se você precisar determinar a âncora de um título em um arquivo que está editando, poderá usar as seguintes regras básicas:
- Letras são convertidas em minúsculas.
- Os espaços são substituídos por hífens (
-). Quaisquer outros caracteres de espaço em branco ou pontuação são removidos. - Os espaços em branco à esquerda e à direita são removidos.
- A formatação de marcação é removida, deixando apenas o conteúdo (por exemplo,
_italics_torna-seitalics). - Se a âncora gerada automaticamente para um título for idêntica a uma âncora anterior no mesmo documento, um identificador exclusivo será gerado anexando um hífen e um número inteiro de incremento automático.
Para obter informações mais detalhadas sobre os requisitos de fragmentos de URI, consulte RFC 3986: Uniform Resource Identifier (URI): Sintaxe genérica, Seção 3.5.
O bloco de código abaixo demonstra as regras básicas usadas para gerar âncoras a partir de títulos no conteúdo renderizado.
# Example headings
## Sample Section
## This'll be a _Helpful_ Section About the Greek Letter Θ!
A heading containing characters not allowed in fragments, UTF-8 characters, two consecutive spaces between the first and second words, and formatting.
## This heading is not unique in the file
TEXT 1
## This heading is not unique in the file
TEXT 2
# Links to the example headings above
Link to the sample section: [Link Text](#sample-section).
Link to the helpful section: [Link Text](#thisll--be-a-helpful-section-about-the-greek-letter-Θ).
Link to the first non-unique section: [Link Text](#this-heading-is-not-unique-in-the-file).
Link to the second non-unique section: [Link Text](#this-heading-is-not-unique-in-the-file-1).
Note
Se você editar um título ou alterar a ordem dos títulos com âncoras "idênticas", também precisará atualizar todos os links para esses títulos, pois as âncoras serão alteradas.
Links relativos
É possível definir links relativos e caminhos de imagens em seus arquivos representados para ajudar os leitores a acessar outros arquivos no repositório.
Um link relativo é um link que é relativo ao arquivo atual. Por exemplo, se você tiver um arquivo LEIAME na raiz do repositório e tiver outro arquivo em docs/CONTRIBUTING.md, o link relativo para CONTRIBUTING.md no LEIAME poderá ter esta aparência:
[Contribution guidelines for this project](docs/CONTRIBUTING.md)
GitHub Enterprise Server transformará automaticamente o seu link relativo ou caminho da imagem baseado em qualquer branch em que você estiver no momento para que o link ou caminho sempre funcione. O caminho do link será relativo ao arquivo atual. Links que começam com / serão relativos à raiz do repositório. Você pode usar todos os operandos de link relativos, como ./ e ../.
O texto do link deve estar em uma única linha. O exemplo abaixo não funcionará.
[Contribution
guidelines for this project](docs/CONTRIBUTING.md)
Os links relativos são mais fáceis para usuários que clonam o seu repositório. Os links absolutos podem não funcionar em clones do seu repositório - recomendamos usar links relativos para referir-se a outros arquivos no seu repositório.
Âncoras personalizadas
Você pode usar marcas de âncora HTML padrão (<a name="unique-anchor-name"></a>) para criar pontos de ancoragem de navegação para qualquer local no documento. Para evitar referências ambíguas, use um esquema de nomenclatura exclusivo para marcas de âncora, como adicionar um prefixo ao valor do name atributo.
Note
As âncoras personalizadas não serão incluídas no esboço do documento/sumário.
Você pode vincular a uma âncora personalizada usando o name valor do atributo que você deu à âncora. A sintaxe é exatamente a mesma de quando você vincula a uma âncora gerada automaticamente para um título.
Por exemplo:
# Section Heading
Some body text of this section.
<a name="my-custom-anchor-point"></a>
Some text I want to provide a direct link to, but which doesn't have its own heading.
(… more content…)
[A link to that custom anchor](#my-custom-anchor-point)
Tip
As âncoras personalizadas não são consideradas pelo comportamento automático de nomenclatura e numeração de links de cabeçalho automáticos.
Quebras de linha
Se você estiver escrevendo em problemas, pull requests ou discussões em um repositório, GitHub renderizará uma quebra de linha automaticamente:
This example
Will span two lines
No entanto, se você estiver escrevendo em um arquivo .md, o exemplo acima será renderizado em uma linha sem uma quebra de linha. Para criar uma quebra de linha em um arquivo .md, você precisará incluir um dos seguintes:
-
Inclua dois espaços no final da primeira linha.
This example Will span two lines
-
Inclua uma barra invertida no final da primeira linha.
This example\ Will span two lines -
Inclua uma marca de quebra de linha única HTML no final da primeira linha.
This example<br/> Will span two lines
Se você deixar uma linha em branco entre duas linhas, arquivos .md e Markdown em problemas, pull requests e discussões renderizarão as duas linhas separadas pela linha em branco:
This example
Will have a blank line separating both lines
Imagens
Você pode exibir uma imagem adicionando ! e colocando o texto Alt entre [ ]. O texto alternativo é um texto curto equivalente às informações da imagem. Em seguida, coloque o link da imagem entre parênteses ().


O GitHub Enterprise Server dá suporte à inserção de imagens em problemas, solicitações de pull, comentários e arquivos .md. Você pode exibir uma imagem do seu repositório, adicionar um link para uma imagem on-line ou fazer o upload de uma imagem. Para obter mais informações, confira Como carregar ativos.
Note
Para exibir uma imagem que está no repositório, use links relativos em vez de links absolutos.
Aqui estão alguns exemplos para usar links relativos para exibir uma imagem.
| Contexto | Link relativo |
|---|---|
Em um arquivo .md no mesmo branch | /assets/images/electrocat.png |
Em um arquivo .md em outro branch | /../main/assets/images/electrocat.png |
| Em problemas, pull requests e comentários do repositório | ../blob/main/assets/images/electrocat.png?raw=true |
Em um arquivo .md em outro repositório | /../../../../github/docs/blob/main/assets/images/electrocat.png |
| Em problemas, pull requests e comentários de outro repositório | ../../../github/docs/blob/main/assets/images/electrocat.png?raw=true |
Note
Os dois últimos links relativos na tabela acima só funcionarão para imagens em um repositório privado se o visualizador tiver pelo menos acesso de leitura a esse repositório privado que contém as imagens.
Para obter mais informações, confira Links relativos.
O elemento Picture
Há suporte para o elemento HTML <picture>.
Listas
Você pode criar uma lista não ordenada precedendo uma ou mais linhas de texto com -, * ou +.
- George Washington
* John Adams
+ Thomas Jefferson

Para ordenar a lista, coloque um número na frente de cada linha.
1. James Madison
2. James Monroe
3. John Quincy Adams

Listas aninhadas
Você pode criar uma lista aninhada recuando um ou mais itens da lista abaixo de outro item.
Para criar uma lista aninhada usando o editor Web do GitHub Enterprise Server ou um editor de texto que use uma fonte monoespaçada, como o Visual Studio Code, você pode alinhar a lista visualmente. Digite os caracteres de espaço na frente do item de lista aninhado até que o caractere do marcador da lista (- ou *) fique diretamente abaixo do primeiro caractere do texto no item acima dele.
1. First list item
- First nested list item
- Second nested list item
Note
No editor baseado na Web, você pode recuar uma ou mais linhas de texto ou desfazer o recuo realçando primeiro as linhas desejadas e, em seguida, usando Tab ou SHIFT+Tab, respectivamente.


Para criar uma lista aninhada no editor de comentários do GitHub Enterprise Server, que não usa uma fonte monoespaçada, você pode observar o item da lista logo acima da lista aninhada e contar o número de caracteres que aparecem antes do conteúdo do item. Em seguida, digite esse número de caracteres de espaço na fonte do item da linha aninhada.
Neste exemplo, você pode adicionar um item de lista aninhada no item de lista 100. First list item recuando o item de lista aninhada no mínimo cinco espaços, pois há cinco caracteres (100. ) antes de First list item.
100. First list item
- First nested list item

Você pode criar vários níveis de listas aninhadas usando o mesmo método. Por exemplo, como o primeiro item de lista aninhada tem sete caracteres (␣␣␣␣␣-␣) antes do conteúdo da lista aninhada First nested list item, você precisa recuar o segundo item de lista aninhada com pelo menos mais dois caracteres (nove espaços no mínimo).
100. First list item
- First nested list item
- Second nested list item

Para obter mais exemplos, confira a Especificação do GitHub Flavored Markdown.
Listas de tarefas
Para criar uma lista de tarefas, coloque um hífen e um espaço seguidos de [ ] antes dos itens de lista. Para marcar uma tarefa como concluída, use [x].
- [x] #739
- [ ] https://github.com/octo-org/octo-repo/issues/740
- [ ] Add delight to the experience when all tasks are complete :tada:

Se a descrição de um item da lista de tarefas começar com parênteses, você precisará fazer escape dele com \:
- [ ] \(Optional) Open a followup issue
Para saber mais, confira Sobre listas de tarefas.
Mencionar pessoas e equipes
Você pode mencionar uma pessoa ou uma equipe no GitHub Enterprise Server digitando @ mais seu nome de usuário ou o nome da equipe. Isto desencadeará uma notificação e chamará a sua atenção para a conversa. As pessoas também receberão uma notificação se você editar um comentário para mencionar o respectivo nome de usuário ou da equipe. Para obter mais informações sobre notificações, confira Sobre notificações.
Note
Uma pessoa será notificada sobre uma menção somente se ela tiver acesso de leitura ao repositório e, caso o repositório pertença a uma organização, se ela for membro da organização.
@github/support What do you think about these updates?

Quando você menciona uma equipe principal, os integrantes de suas equipes secundárias também recebem notificações, simplificando a comunicação com vários grupos de pessoas. Para saber mais, confira Sobre equipes.
Se você digitar um símbolo @, uma lista de pessoas ou de equipes em um projeto será exibida. A lista é filtrada à medida que você digita. Portanto, assim que você achar o nome da pessoa ou da equipe que está procurando, use as teclas de seta para selecioná-lo e pressione tab ou enter para completar o nome. Para equipes, insira o @organization/team-name e todos os membros dessa equipe serão inscritos na conversa.
Os resultados do preenchimento automático são restritos aos colaboradores do repositório e qualquer outro participante no thread.
Fazer referências a problemas e pull requests
Você pode mostrar uma lista de solicitações de pull e problemas sugeridos no repositório digitando #. Digite o número ou o título do problema ou da pull request para filtrar a lista e, em seguida, pressione tab ou enter para completar o resultado destacado.
Para saber mais, confira URLs e referências autovinculadas.
Fazer referência a recursos externos
Se as referências de link automático personalizado estão configuradas para um repositório, referências a recursos externos, como um problema do JIRA ou um ticket do Zendesk, serão convertidas em links encurtados. Para saber quais links automáticos estão disponíveis no repositório, entre em contato com alguém com permissões de administrador no repositório. Para saber mais, confira Configurar links automáticos para fazer referência a recursos externos.
Fazer upload de ativos
Você pode fazer upload de ativos como imagens, arrastando e soltando, fazendo a seleção a partir de um navegador de arquivos ou colando. Carregue ativos em problemas, solicitações de pull, comentários e arquivos .md no seu repositório.
Usar emojis
É possível adicionar um emoji à escrita digitando :EMOJICODE:, dois pontos e, em seguida, o nome do emoji.
@octocat :+1: This PR looks great - it's ready to merge! :shipit:

Se você digitar :, uma lista de emojis sugeridos será exibida. A lista será filtrada à medida que você digitar algo. Portanto, assim que encontrar o emoji que estava procurando, pressione Tab ou ENTER para completar o resultado realçado.
Para obter uma lista completa de emojis e códigos disponíveis, confira Emoji-Cheat-Sheet.
Parágrafos
Você pode criar um parágrafo deixando uma linha em branco entre as linhas de texto.
Notas de rodapé
Você pode adicionar notas de rodapé ao seu conteúdo usando esta sintaxe entre colchetes:
Here is a simple footnote[^1].
A footnote can also have multiple lines[^2].
[^1]: My reference.
[^2]: To add line breaks within a footnote, prefix new lines with 2 spaces.
This is a second line.
A nota de rodapé será interpretada da seguinte forma:

Note
A posição de uma nota de rodapé no Markdown não influenciará o lugar em que a nota de rodapé será renderizada. Você pode escrever uma nota de rodapé logo após sua referência à nota de rodapé, e ela continuará sendo interpretada na parte inferior do Markdown. Não há suporte para notas de rodapé em wikis.
Alertas
Alertas são uma extensão Markdown baseada na sintaxe blockquote que você pode usar para enfatizar informações críticas. Em GitHub Enterprise Server, eles são exibidos com cores e ícones distintos para indicar a importância do conteúdo.
Use alertas apenas quando eles forem cruciais para o sucesso do usuário e limite-os a um ou dois por artigo para evitar sobrecarregar o leitor. Além disso, você deve evitar colocar alertas consecutivamente. Os alertas não podem ser aninhados em outros elementos.
Para adicionar um alerta, use uma linha de citação especial especificando o tipo de alerta, seguida pelas informações do alerta em uma citação padrão. Cinco tipos de alertas estão disponíveis:
> [!NOTE]
> Useful information that users should know, even when skimming content.
> [!TIP]
> Helpful advice for doing things better or more easily.
> [!IMPORTANT]
> Key information users need to know to achieve their goal.
> [!WARNING]
> Urgent info that needs immediate user attention to avoid problems.
> [!CAUTION]
> Advises about risks or negative outcomes of certain actions.
Aqui estão os alertas renderizados:
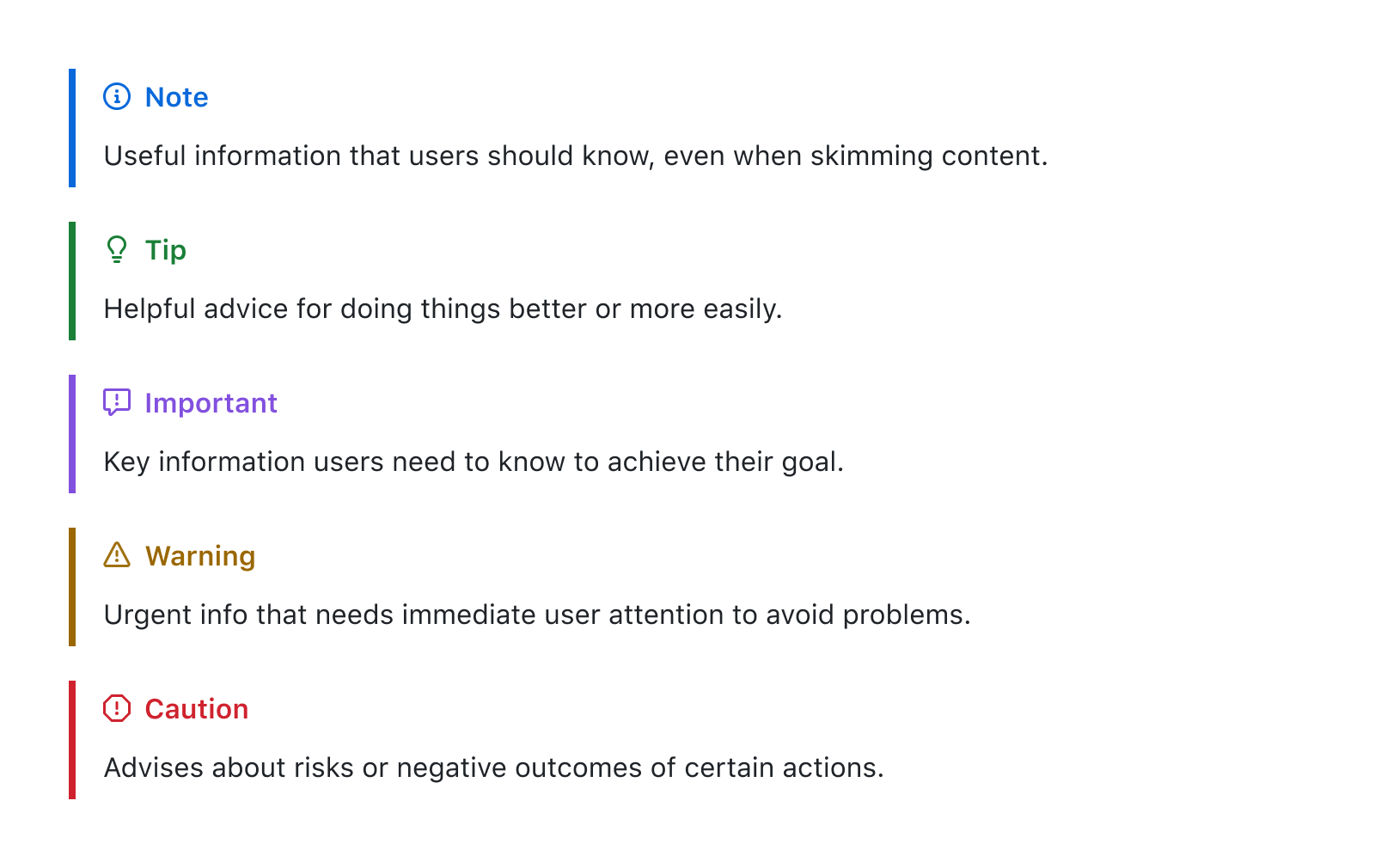
Ocultando o conteúdo com comentários
Você pode dizer a GitHub Enterprise Server para ocultar o conteúdo do markdown interpretado, colocando o conteúdo em um comentário HTML.
<!-- This content will not appear in the rendered Markdown -->
Ignorar formatação markdown
Instrua o GitHub Enterprise Server a ignorar a formatação Markdown (ou fazer escape dela) usando \ antes do caractere Markdown.
Let's rename \*our-new-project\* to \*our-old-project\*.

Para saber mais sobre barras invertidas, confira Sintaxe de Markdown da Daring Fireball.
Note
A formatação de markdown não será ignorada no título de um problema ou de uma solicitação de pull.
Desabilitar a interpretação do Markdown
Ao visualizar um arquivo Markdown, você pode clicar em na parte superior do arquivo para desabilitar a renderização do Markdown e, em vez disso, visualizar o código-fonte do arquivo.

Se você desabilitar a renderização do Markdown, poderá usar recursos de exibição de origem, como vinculação de linha, o que não é possível ao exibir arquivos Markdown renderizados.