Alterar sua imagem de perfil
Sua imagem de perfil ajuda a identificá-lo no GitHub em pull requests, comentários, páginas de contribuições e gráficos.
Quando você se inscreve em uma conta, o GitHub fornece a você uma "identicon" gerada aleatoriamente. Seu identicon é gerado com base em um hash da sua ID de usuário, portanto, não há como controlar a cor ou o padrão. É possível substituir sua identicon por uma imagem que represente você.
Note
Sua imagem de perfil deve ser um arquivo PNG, JPG ou GIF com menos de 1 MB de tamanho e menos de 3000 por 3000 pixels. Para melhor qualidade de renderização, recomendamos uma imagem de aproximadamente 500 por 500 pixels.
Se você usar o Gravatar e sua imagem do Gravatar estiver associada ao email que você usa para o GitHub, a imagem será mostrada como sua imagem do perfil do GitHub por padrão (em vez de um identicon). Para alterar sua imagem do perfil, você pode carregar uma nova imagem no Gravatar ou carregar uma nova imagem no GitHub e substituir a imagem do Gravatar.
Definir uma imagem de perfil
-
No canto superior direito de qualquer página do GitHub, clique sua foto de perfil e, em seguida, clique em Configurações.
-
Em "Imagem do Perfil", selecione Editar e clique em Carregar uma foto… .

-
Selecione uma imagem e clique em Carregar.
-
Recorte sua imagem.
-
Clique em Definir nova imagem de perfil.
Redefinir sua imagem de perfil para a identicon
-
No canto superior direito de qualquer página do GitHub, clique sua foto de perfil e, em seguida, clique em Configurações.
-
Em "Imagem do Perfil", selecione Editar e clique em Remover foto para reverter para o identicon.
Se o seu endereço de email estiver associado a um Gravatar, você não poderá reverter para o identicon. Em vez disso, clique em Reverter para Gravatar.

Alterar seu nome de perfil
Você pode alterar o nome que é exibido em seu perfil. Este nome também pode ser exibido ao lado dos comentários que você fizer em repositórios privados pertencentes a uma organização. Para saber mais, confira Gerenciar a exibição dos nomes de integrantes na organização.
- No canto superior direito de qualquer página do GitHub, clique sua foto de perfil e, em seguida, clique em Configurações.
- Em "Perfil Público", no campo "Nome", digite o nome que você deseja que seja exibido no seu perfil.
Adicionar uma bio ao seu perfil
Adicione uma bio ao seu perfil para compartilhar informações sobre si mesmo com outros usuários do GitHub. Com a ajuda de @mentions e o emoji, você pode incluir informações sobre o local em que você trabalhou ou que trabalha atualmente, o tipo de trabalho você faz ou até mesmo o tipo de café você bebe.
Para um formulário mais longo e uma maneira mais proeminente de exibir informações personalizadas sobre você, também é possível usar um README do perfil. Para saber mais, confira Gerenciar o README do seu perfil.
Note
Se você tiver a seção de visão geral da atividade habilitada no seu perfil e você usar @mention para uma organização da qual você é membro na bio do seu perfil, essa organização será apresentada primeiro na visão geral de atividades. Para saber mais, confira Exibir a visão geral das atividades no perfil.
-
No canto superior direito de qualquer página do GitHub, clique sua foto de perfil e, em seguida, clique em Configurações.
-
Em "Perfil público", no campo "Bio", digite o conteúdo que você deseja que seja exibido em seu perfil. O campo bio é limitado a 160 caracteres.
Tip
Quando você @mention uma organização, somente aquelas das quais você é membro terão o preenchimento automático. Você ainda pode @mention organizações das quais não é membro, como um empregador anterior, mas o nome da organização você não terá o preenchimento automático.
-
Clique em Atualizar perfil.
Definindo sua localização e fuso horário
Você pode definir um local e um fuso horário no seu perfil para mostrar a outras pessoas sua hora local. Sua localização e fuso horário ficarão visíveis:
- Em sua página de perfil
- Quando as pessoas focalizam seu nome de usuário ou avatar
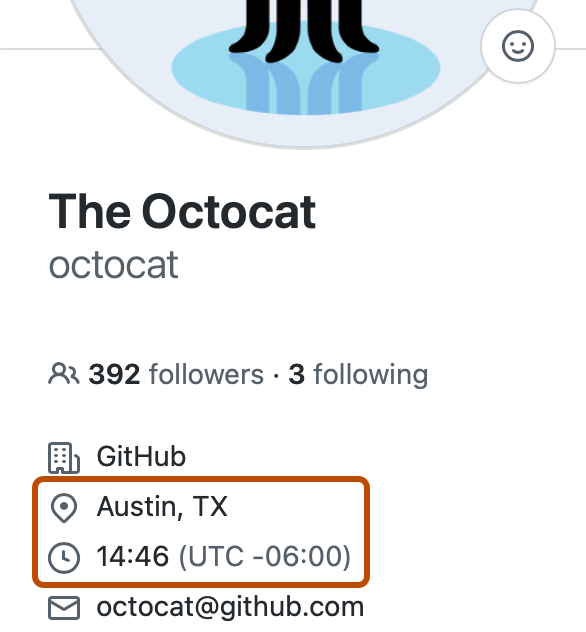
Ao exibir seu perfil, você verá sua localização, hora local e fuso horário em relação ao Tempo Universal Coordenado. Quando outras pessoas virem seu perfil, elas terão acesso à sua localização, à hora local e à diferença de tempo em horas da hora local delas.
- No canto superior direito de qualquer página do GitHub, clique sua foto de perfil e, em seguida, clique em Configurações.
- Em "Perfil público", no campo "Local", digite o local que você deseja que seja exibido em seu perfil.
- Opcionalmente, exiba a hora local atual em seu perfil.
- Selecione Exibir hora local atual.
- Selecione o menu suspenso Fuso horário e clique no fuso horário local.
- Clique em Atualizar perfil.
Definir um status
Você pode definir um status para exibir informações sobre sua disponibilidade atual. Seu status será mostrado:
- Em sua página de perfil
- Quando as pessoas focalizam seu nome de usuário ou avatar
- Em uma página de equipe da qual você é integrante. Para saber mais, confira Sobre equipes.
- No painel da organização da qual você é integrante. Para saber mais, confira Sobre o painel da sua organização.
Ao definir seu status, você também pode informar às pessoas que sua disponibilidade é limitada.
Se você selecionar a opção "Ocupado", quando as pessoas @mention seu nome de usuário, atribuírem um problema ou uma solicitação de pull ou lhe solicitarem uma revisão, uma observação ao lado do seu nome de usuário mostrará que você está ocupado. Você também será excluído da atribuição automática de revisão para os pull requests atribuídos a qualquer equipe a que você pertença. Para saber mais, confira Gerenciando configurações de revisão de código para sua equipe.

-
No canto superior direito de GitHub, selecione sua foto de perfil e clique em Definir status ou, se você já tiver um status definido, clique no status atual.
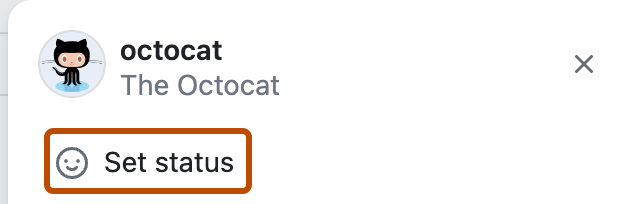
-
No campo "O que está acontecendo", digite uma mensagem de status.
-
Opcionalmente, para definir um emoji como status, clique em e escolha um emoji na lista.
-
Como opção, se você deseja compartilhar que tem disponibilidade limitada, selecione "Busy" (Ocupado).
-
Selecione o menu suspenso Limpar status e escolha quando você deseja que seu status expire. Caso não selecione um prazo de validade, o status será mantido até que você o limpe ou o edite.
-
Selecione o menu suspenso Visível para e clique nas pessoas para as quais você deseja que seu status fique visível. Se não selecionar uma organização, seu status será público.
-
Clique em Definir status.
Lista de repositórios qualificados para o selo de Colaborador no Helicóptero de Marte de 2020
A conquista Mars 2020 Helicopter Contributor foi concedida àqueles que foram autores de um commit em um dos repositórios listados abaixo. Esse evento já foi encerrado, e o crachá não está mais disponível. Criamos a lista com base nas informações recebidas do Laboratório de Propulsão de Jato da NASA.