Introdução
Este guia demonstra como usar Projects para planejar e acompanhar um trabalho. Neste guia, você irá criar um novo projeto e adicionar um campo personalizado para acompanhar as prioridades das suas tarefas. Você aprenderá como criar visualizações salvas que ajudem a comunicar as prioridades e o progresso com seus colaboradores. Você também configurará fluxos de trabalho internos para gerenciar os itens em seu projeto.
Pré-requisitos
Você pode criar um projeto de organização ou um projeto de usuário. Para criar um projeto de organização, você precisa de uma organização de GitHub. Para obter mais informações sobre como criar uma organização, confira Criar uma organização do início.
Neste guia, você adicionará problemas existentes de repositórios pertencentes à sua organização (para projetos de organização) ou por você (para projetos de usuário) ao seu novo projeto. Para obter mais informações sobre como criar problemas, confira Criar um problema.
Criando um projeto
Primeiro, crie um projeto de organização ou um projeto de usuário.
Criando um projeto de organização
-
No canto superior direito de GitHub, selecione sua foto de perfil e selecione Suas organizações.
-
Clique no nome da sua organização.
-
No nome da organização, clique em Projetos.

-
Clique em Novo projeto.
-
Opcionalmente, na caixa de texto em "Nome do projeto", digite um nome para o novo projeto.
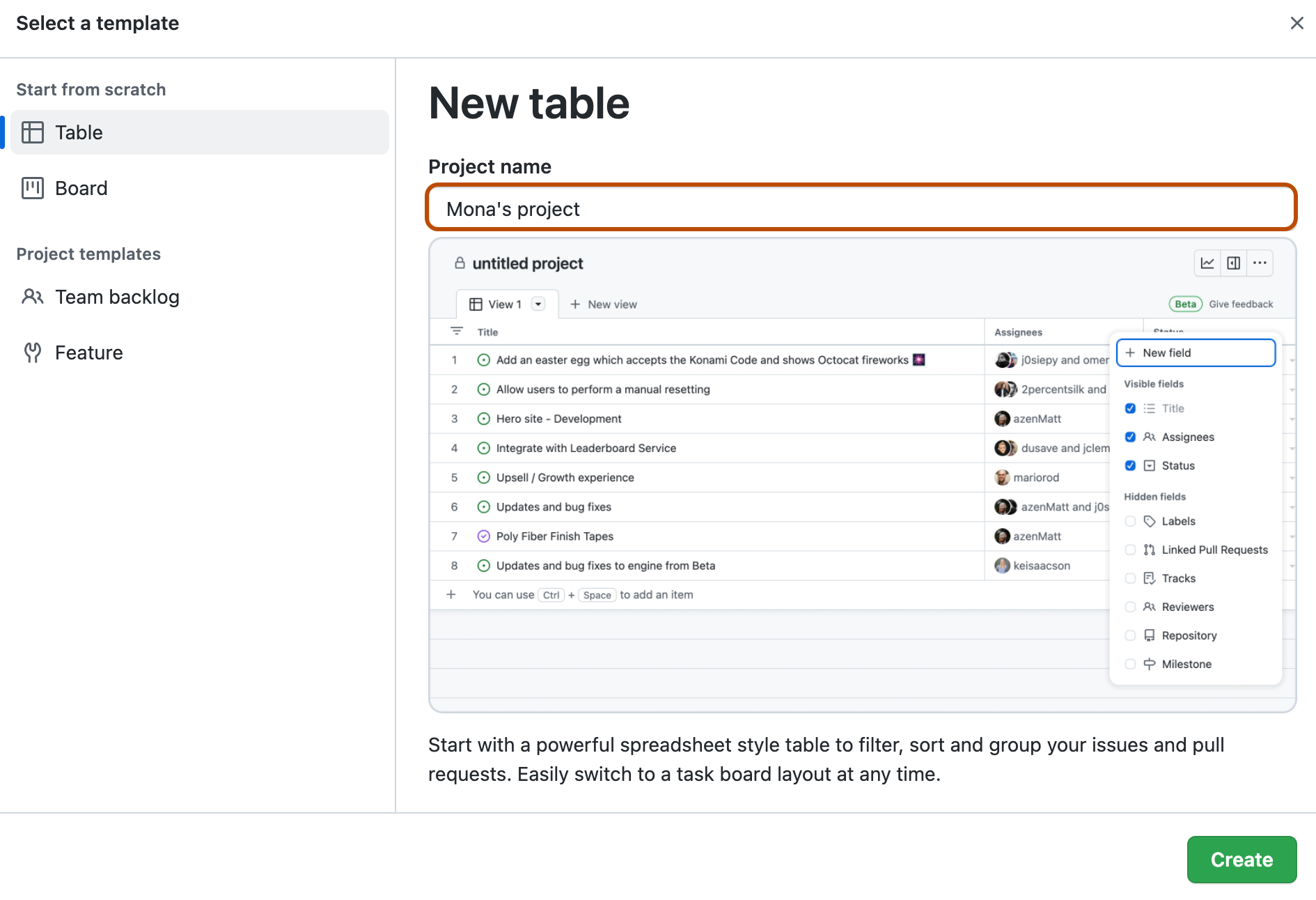
-
Clique em um modelo interno, um modelo da organização ou, para começar com um projeto vazio, clique em Tabela, Roteiro ou Quadro.
-
Clique em Criar.
Criando um projeto de usuário
-
No canto superior direito do GitHub, selecione sua foto de perfil e selecione Seu perfil.

-
Em seu perfil, clique em Projetos.

-
Clique em Novo projeto.
-
Opcionalmente, na caixa de texto em "Nome do projeto", digite um nome para o novo projeto.
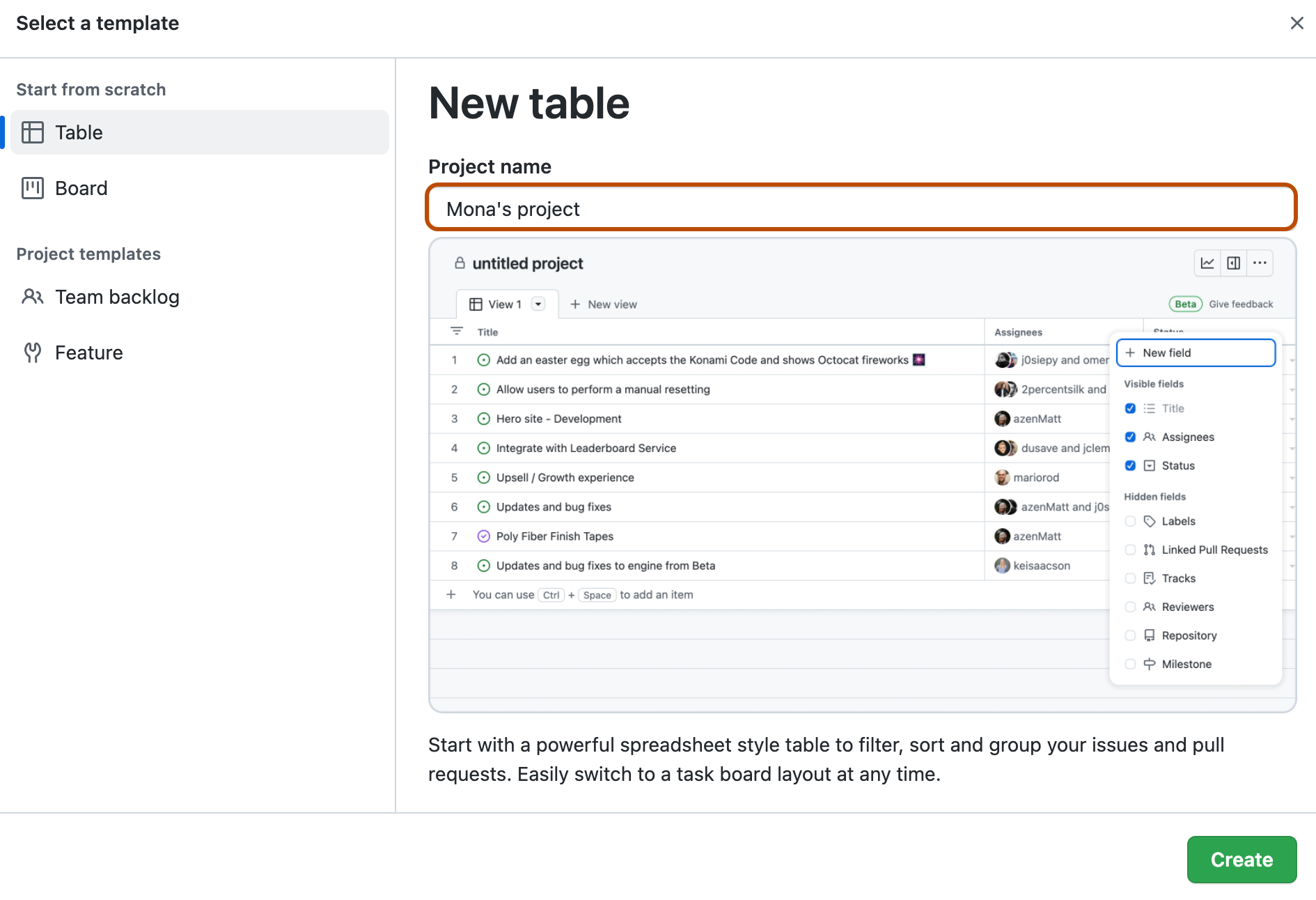
-
Clique em um modelo interno, um modelo da organização ou, para começar com um projeto vazio, clique em Tabela, Roteiro ou Quadro.
-
Clique em Criar.
Configurando a descrição e o README do seu projeto
Você pode definir a descrição e o LEIAME do projeto para compartilhar a finalidade do projeto, fornecer instruções sobre como usá-lo e incluir os links relevantes.
-
Procure seu projeto.
-
No canto superior direito, clique em para abrir o menu.

-
No menu, clique em Configurações para acessar as configurações do projeto.
-
Para adicionar uma breve descrição ao projeto, em "Adicionar uma descrição", digite a descrição na caixa de texto e clique em Salvar.
-
Para atualizar o LEIAME do projeto, em "LEIAME", digite o conteúdo na caixa de texto.
- Você pode formatar o LEIAME usando o Markdown. Para obter mais informações, confira "Sintaxe básica de gravação e formatação no GitHub".
- Para alternar entre a caixa de texto e uma visualização das alterações, clique em ou .
-
Para salvar as alterações no LEIAME, clique em Salvar.
Veja e faça alterações rápidas na descrição e no LEIAME do projeto navegando até o projeto e clicando em no canto superior direito.
Adicionando problemas ao seu projeto
Em seguida, adicione alguns problemas ao seu projeto.
-
Coloque o cursor na linha inferior do projeto, ao lado do .

-
Cole a URL do problema ou pull request.
-
Para adicionar o problema ou a solicitação de pull, pressione Return/Enter.
Repita os passos acima algumas vezes para adicionar vários problemas ao seu projeto.
Para obter mais informações sobre outras maneiras de adicionar problemas ao seu projeto ou sobre outros itens que você pode adicionar ao projeto, confira Adicionar itens ao seu project.
Adicionando rascunhos de problemas ao seu projeto
Em seguida, adicione um rascunho ao seu projeto.
-
Coloque o cursor na linha inferior do projeto, ao lado do .

-
Digite sua ideia e pressione ENTER.
-
Para adicionar texto, clique no título do problema do rascunho. Na caixa de entrada markdown exibida, insira o texto do corpo do problema de rascunho e clique em Salvar.
Adicionar um campo de iteração
Em seguida, crie um campo de iteração para que você possa planejar e acompanhar seu trabalho ao longo de blocos de tempo que se repetem. As iterações podem ser configuradas de acordo com a maneira com que você e a sua equipe trabalham, com durações personalizáveis e a capacidade de inserir quebras.
- Na exibição de tabela, clique em no cabeçalho do campo mais à direita.

- Clique em Novo campo.
- Na parte superior do menu suspenso, digite o nome do novo campo.
- Selecione Iteração
- Para alterar a duração de cada iteração, digite um novo número, selecione o menu suspenso e clique em dias ou semanas.
- Clique em Salvar.
Criando um campo para monitorar a prioridade
Agora, crie um campo personalizado nomeado Priority e que contenha os valores: High, Medium ou Low.
- Na exibição de tabela, clique em no cabeçalho do campo mais à direita.

- Clique em Novo campo.
- Na parte superior do menu suspenso, digite o nome do novo campo.
- Escolha Seleção única
- Abaixo de "Opções", digite a primeira opção, "Alto".
- Para adicionar campos adicionais, para "Médio" e "Baixo", clique em Adicionar opção.
- Clique em Salvar.
Especifique uma prioridade para todos os problemas no seu projeto.
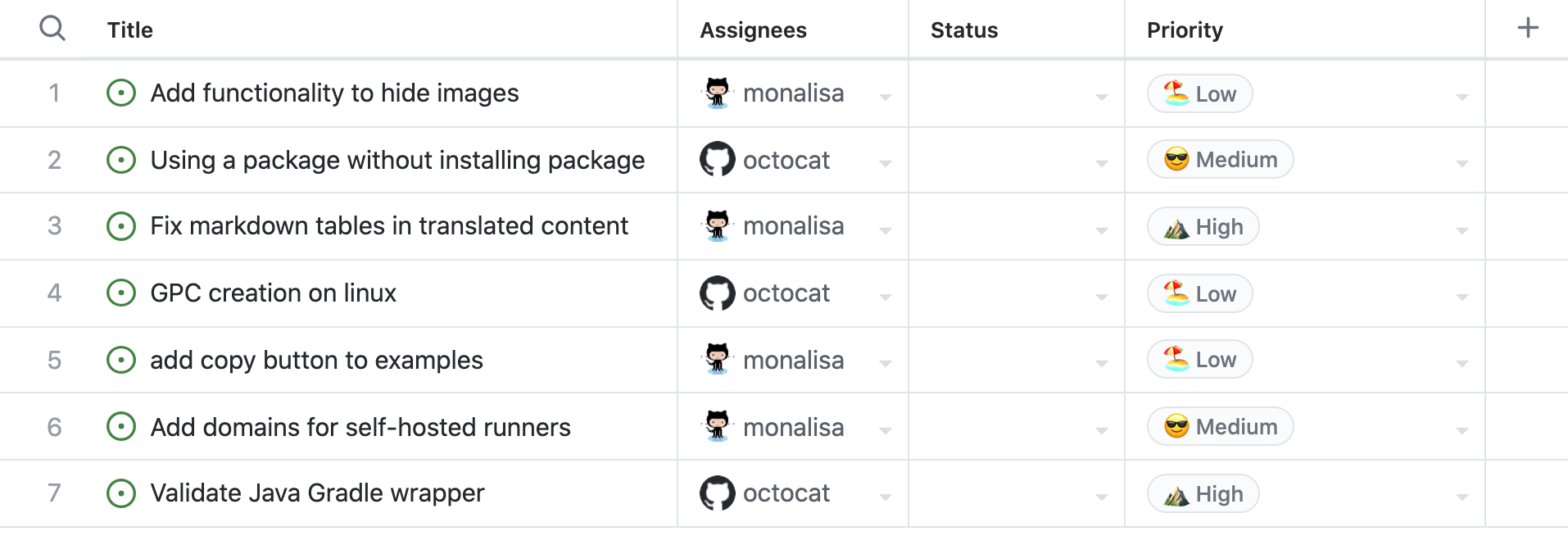
Agrupar problemas por prioridade
Em seguida, agrupe todos os itens do seu projeto por prioridade para facilitar o foco nos itens de alta prioridade.
-
Clique em ao lado do nome da exibição aberta no momento.

-
Clique em Agrupar.
-
Clique em Prioridade.
Agora, transfira os problemas entre grupos para mudar a sua prioridade.
- Escolha um problema.
- Arraste e solte o problema em um grupo de prioridade diferente. Ao fazer isso, a prioridade do problema passará a ser a prioridade do seu novo grupo.
Salvando a visualização da prioridade
Quando você agrupou os seus problemas por prioridade na etapa anterior, seu projeto exibiu um indicador para mostrar que a visualização foi modificada. Salve essas alterações para que os seus colaboradores vejam as tarefas agrupadas por prioridade.
-
Clique em ao lado do nome da exibição aberta no momento.

-
Clique em Salvar alterações.
Você pode compartilhar a URL com seu time para manter todos alinhados com as prioridades do projeto.
Quando a visualização é salva, qualquer pessoa que abrir o projeto verá a visualização salva. Aqui, você agrupou por prioridade, mas você também pode adicionar outros modificadores como ordenação, filtro ou layout. Em seguida, você criará uma nova exibição com o layout modificado.
Adicionando um layout de quadro
Para ver o progresso dos problemas do seu projeto, você pode alternar para o layout do quadro.
O layout do quadro é baseado no campo de status. Portanto, especifique um status para cada problema no seu projeto.
Em seguida, crie uma nova visualização.
- À direita das exibições existentes, clique em Nova exibição

Em seguida, mude para o layout do quadro.
-
Clique em ao lado do nome da exibição aberta no momento.

-
Em "Layout", clique em Quadro.
Quando você alterou o layout, o projeto exibiu um indicador para mostrar que a visualização foi modificada. Salve esta visualização para que você e seus colaboradores possam acessá-la facilmente no futuro.
-
Clique em ao lado do nome da exibição aberta no momento.

-
Clique em Salvar alterações.
Para indicar o propósito da visão, dê um nome descritivo.
-
Clique em ao lado do nome da exibição aberta no momento.

-
Clique em Renomear exibição.
-
Digite o novo nome da sua exibição.
-
Para salvar as alterações, pressione Return/Enter.
Configure a automação integrada
Em seguida, configure o fluxo de trabalho de adição automática para adicionar automaticamente problemas abertos em um repositório com um rótulo específico ao seu projeto.
-
Procure seu projeto.
-
No canto superior direito, clique em para abrir o menu.

-
No menu, clique em Fluxos de trabalho.
-
Na lista "Fluxos de trabalho padrão", clique em Adicionar automaticamente ao projeto.
-
Para começar a editar o fluxo de trabalho, no canto superior direito, clique em Editar.

-
Em "Filtros", selecione o repositório ao qual você deseja adicionar itens.
-
Ao lado da seleção do repositório, digite os critérios de filtro que você deseja que sejam correspondentes aos itens antes de serem adicionados automaticamente ao seu projeto. Por exemplo, para capturar todos os problemas e PRs abertos com o rótulo "bug", use
is:issue,pr label:bug. -
Para ativar o novo fluxo de trabalho, clique em Salvar e ativar o fluxo de trabalho.
Por fim, adicione um fluxo de trabalho interno para definir o status como Tarefas Pendentes quando um item for adicionado ao projeto.
- No canto superior direito, clique em para abrir o menu.

- No menu, clique em Fluxos de trabalho.
- Em Fluxos de trabalho padrão, clique em Item adicionado ao projeto.
- Ao lado de Quando, verifique se
issuesepull requestsestão selecionados. - Ao lado de Definir, selecione Status:Tarefa Pendente.
- Clique na alternância Desabilitado para habilitar o fluxo de trabalho.