Sobre o uso da pesquisa de código do GitHub
GitHub indexa repositórios que você possui e os repositórios em organizações das quais você é membro, seja público, privado ou interno. Isso significa que é possível pesquisar em todos os seus repositórios, além de nos repositórios públicos no GitHub que já foram indexados. Apenas usuários com permissão para exibir seu código poderão vê-lo nos resultados da pesquisa. Os forks são indexados e podem ser pesquisados da mesma forma que outros repositórios.
Nem todo código é indexado e, atualmente, só é possível pesquisar os branches padrão dos repositórios. Para obter mais informações sobre as limitações conhecidas, confira Sobre a Pesquisa de Código do GitHub.
Você deve estar conectado a uma conta GitHub para usar a pesquisa de código, inclusive para pesquisar código em repositórios públicos.
Usar a barra de pesquisa
Você pode pesquisar usando a interface de pesquisa no GitHub. Usando sugestões, conclusões e pesquisas salvas, é possível encontrar rapidamente o que você está procurando, frequentemente sem precisar digitar totalmente uma consulta ou exibir a página de resultados da pesquisa.
Para obter mais informações sobre a sintaxe de pesquisa da pesquisa de código, confira Entender a sintaxe de pesquisa de código do GitHub.
Observe que a sintaxe e os qualificadores para pesquisar conteúdos não relacionados ao código, como problemas, usuários e discussões, não é igual à sintaxe para pesquisa de código. Para obter mais informações sobre a pesquisa sem código, confira Sobre a pesquisa no GitHub e Pesquisar no GitHub.
-
Na navegação superior do GitHub, clique na barra de pesquisa.
-
Lá, você verá uma lista de sugestões organizadas por categoria, incluindo pesquisas recentes e repositórios, equipes e projetos sugeridos aos quais você tem acesso. Também é possível ver uma lista com as pesquisas salvas que você criou. Para saber mais sobre pesquisas salvas, confira Criar e gerenciar pesquisas salvas.
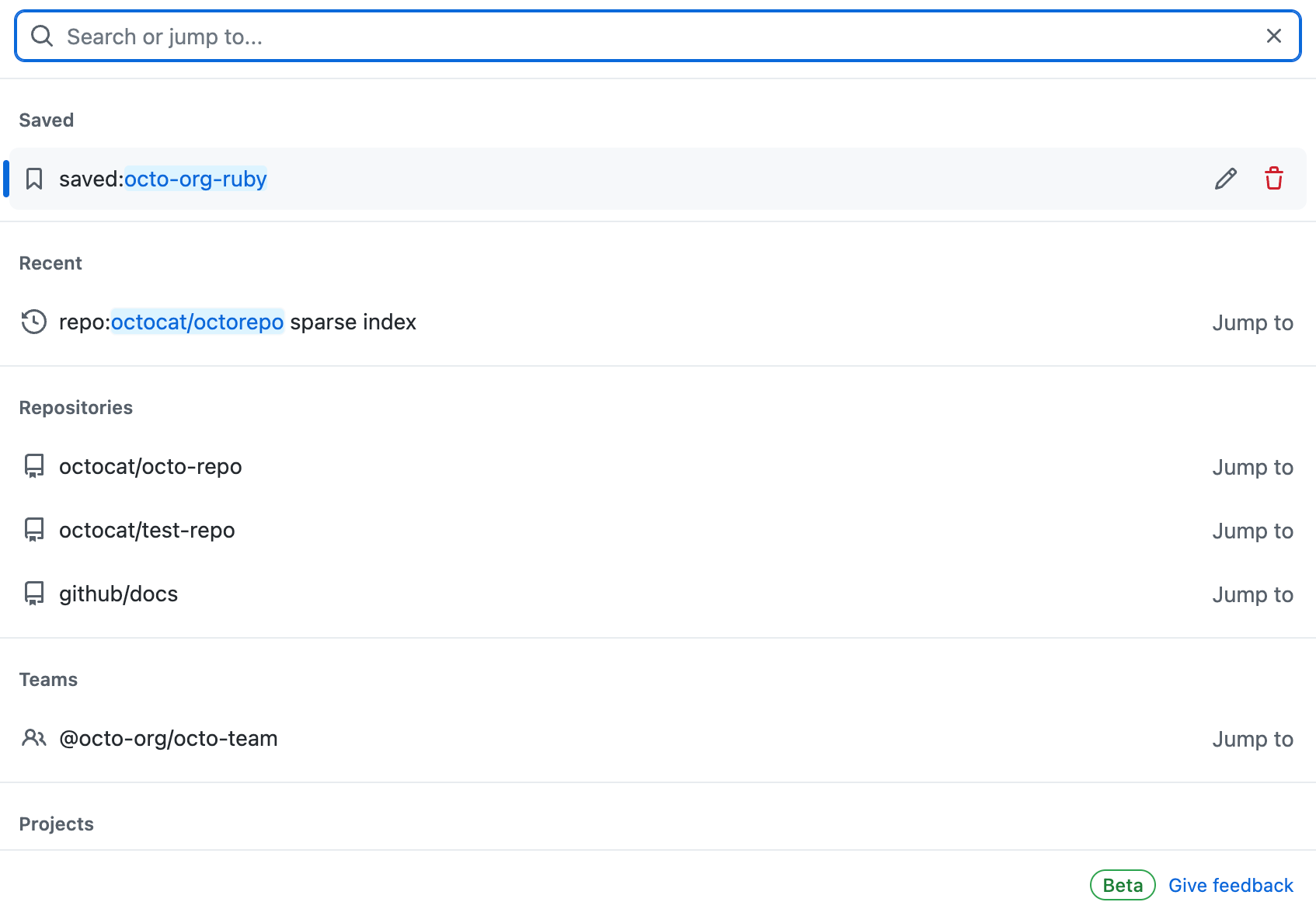
Se você clicar em qualquer uma das sugestões específicas, será direcionado diretamente para a página dessa sugestão (por exemplo, a página do repositório ou projeto). Se você clicar em uma pesquisa recente ou salva, dependendo do tipo dela, a consulta de pesquisa aparecerá na barra de pesquisa ou você será direcionado à página de resultados da pesquisa com relação ao termo da pesquisa.
-
Depois de começar a digitar uma consulta de pesquisa, você verá uma lista de conclusões e sugestões que correspondem a ela. É possível clicar em uma sugestão para ir para um local específico. Ao digitar mais qualificadores, você verá sugestões mais específicas, como arquivos de código que você pode acessar diretamente.
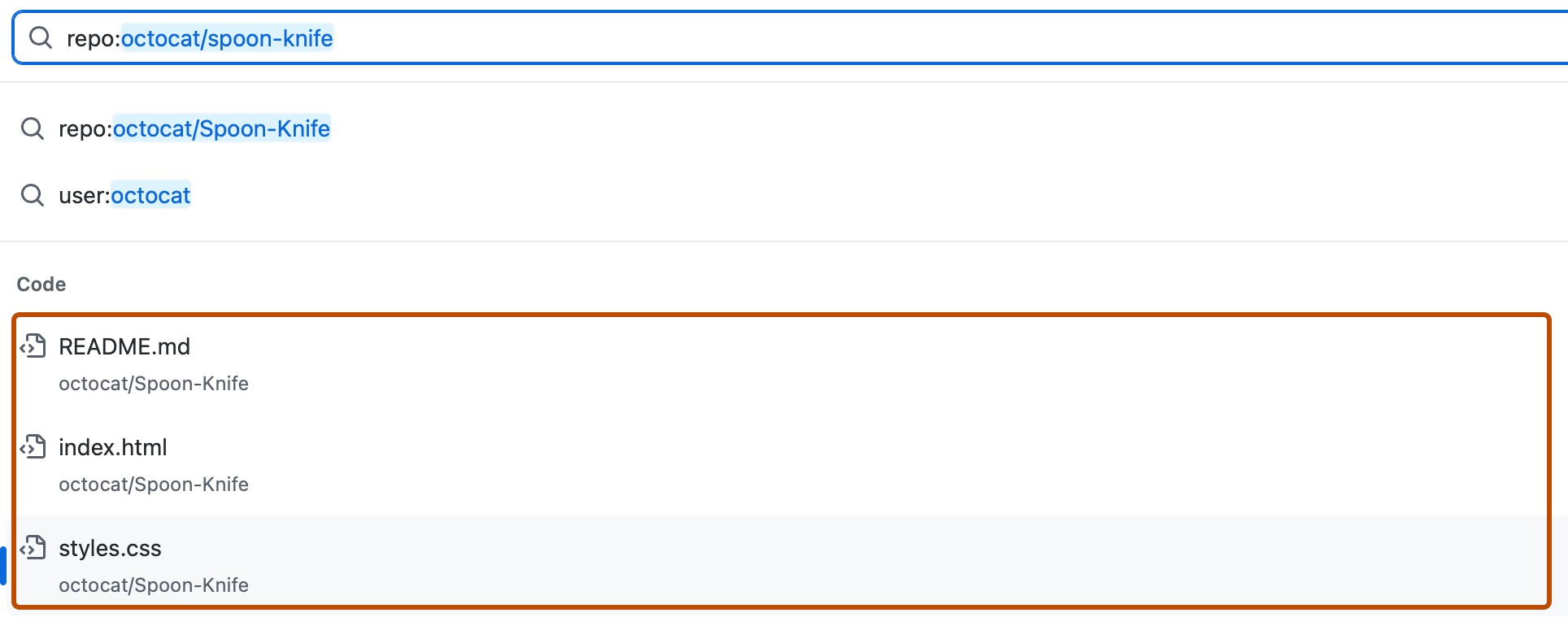
-
Depois de digitar sua consulta, também é possível pressionar Enter para acessar a exibição completa dos resultados da pesquisa, a fim de ver cada correspondência e uma interface visual para a aplicação de filtros. Para saber mais, confira Usar a exibição de resultados da pesquisa.
Obtendo respostas com Copilot na barra de pesquisa
Note
Você precisará ter acesso ao GitHub Copilot. Para saber mais, confira O que é o GitHub Copilot?.
Você pode usar o GitHub Copilot para fazer perguntas sobre um repositório inteiro diretamente da caixa de pesquisa principal. Basta digitar sua pergunta na barra de pesquisa e o Copilot pode fornecer insights ou explicações sobre a estrutura, a finalidade ou os componentes específicos do repositório. Isso facilita a obtenção de respostas rápidas sem navegar por vários arquivos, ajudando você a manter o foco e manter o fluxo de trabalho.
-
Navegue até um repositório em GitHub.
-
Pressione / ou clique na caixa de pesquisa principal na parte superior da página.
-
Na caixa de pesquisa, depois de
repo:OWNER/REPO, digite a pergunta que você deseja fazer ao Copilot.Por exemplo, você pode inserir:
What does this repo do?Where is authentication implemented in this codebase?How does license file detection work in this repo?
-
Clique em Perguntar ao Copilot.
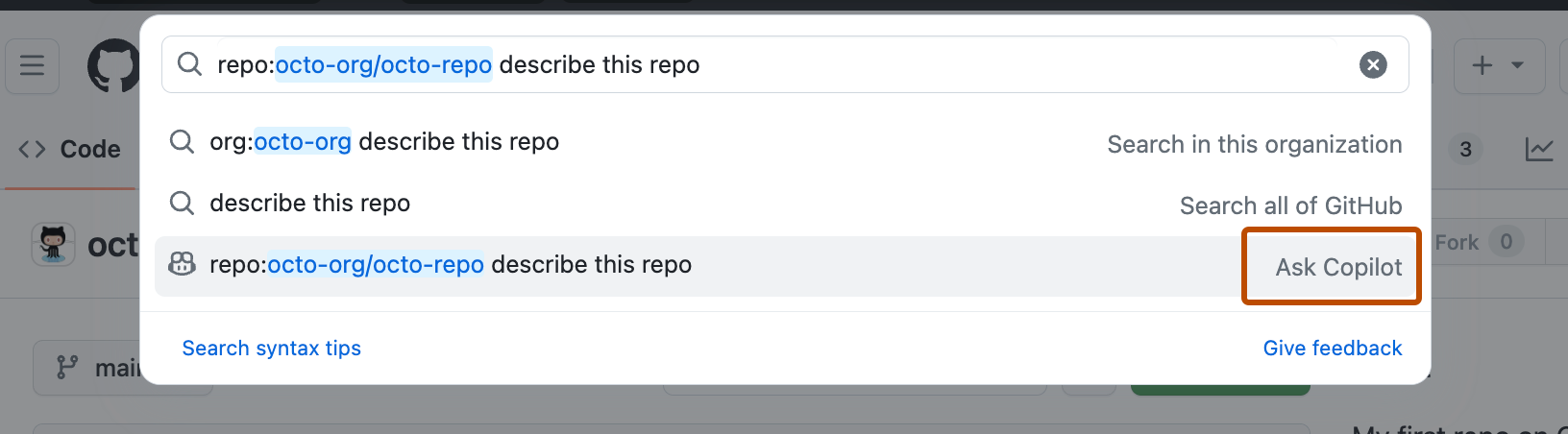
O painel do GitHub Copilot Chat é exibido e o Copilot responde à sua solicitação.
-
Opcionalmente, clique em na caixa de texto para impedir que o Copilot continue sua resposta.
Criar e gerenciar pesquisas salvas
- Na navegação superior do GitHub, clique na barra de pesquisa e digite
saved:. - Na barra de pesquisa, na seção "Consultas salvas", clique em Gerenciar pesquisas salvas.
- Na janela pop-up, digite o nome desejado para a pesquisa salva e a consulta que você deseja salvar.
- Para concluir a criação da pesquisa salva, clique em Criar pesquisa salva.
- Para ver sua pesquisa salva, clique na barra de pesquisa. Sua pesquisa salva estará na seção "Consultas salvas". Clicar em uma entrada de pesquisa salva adicionará a consulta à barra de pesquisa e filtrará as sugestões adequadamente.
- Para gerenciar uma pesquisa salva, digite
saved:na barra de pesquisa e clique em Gerenciar pesquisas salvas.- Para editar uma pesquisa salva, à direita da pesquisa, clique em .
- Para excluir uma pesquisa salva, à direita da pesquisa, clique em .
Usar a exibição de resultados da pesquisa
Para criar uma consulta de pesquisa usando uma interface visual, bem como exibir e filtrar resultados, é possível usar página de pesquisa ou página de pesquisa avançada. Se você pressionar Enter depois de digitar uma consulta de pesquisa na barra de pesquisa, também será direcionado para a exibição de resultados da pesquisa.
Nessa exibição, será possível navegar entre diferentes tipos de resultados, incluindo códigos, problemas, solicitações de pull, repositórios e muito mais. Também é possível exibir e usar filtros.
Usar a pesquisa de código do GitHub no GitHub Mobile
Em GitHub Mobile, você pode usar a pesquisa de código diretamente da barra de pesquisa na tela inicial. A pesquisa de código em GitHub Mobile usa a mesma sintaxe que a pesquisa de código em GitHub. Para saber mais, confira Sobre a Pesquisa de Código do GitHub.
Depois de começar a digitar uma consulta de pesquisa, você verá uma lista de conclusões e sugestões que correspondem a ela. É possível clicar em uma sugestão para ir para um local específico. Ao digitar mais qualificadores, você verá sugestões mais específicas, como arquivos de código que você pode acessar diretamente.