Sobre commits
Assim como ao salvar um arquivo que foi editado, um commit registra alterações em um ou mais arquivos no seu branch. O Git atribui a cada commit um ID exclusivo, denominado SHA ou hash, que identifica:
- Cada uma das alterações feitas;
- O momento em que as alterações foram feitas;
- O autor das alterações.
Ao fazer um commit, você deve incluir uma mensagem que descreva brevemente as alterações. Você também pode adicionar um coautor em qualquer commit em que colaborar.
Se os commits que você cria em GitHub Desktop estiverem associados à conta errada no GitHub, atualize o endereço de email na configuração do Git usando GitHub Desktop. Para obter mais informações, confira Configurar o Git para o GitHub Desktop.
Os administradores de repositório podem habilitar conjuntos de regras para uma ramificação para impor convenções específicas ao confirmar. Por exemplo, um conjunto de regras pode exigir que um commit seja sinalizado ou que um número de problema seja referenciado no início de uma mensagem do ccommit. GitHub Desktop exibirá um aviso e impedirá a confirmação se uma confirmação não seguir os conjuntos de regras. Para saber mais, confira Sobre os conjuntos de regras.
Escolher um branch e fazer alterações
-
Crie um branch ou selecione um branch existente clicando em Branch Atual na barra de ferramentas e selecionando o branch na lista.

-
Usando seu editor de texto favorito, como o Visual Studio Code, faça as alterações necessárias nos arquivos do projeto.
Escolhendo como mostrar diffs
Você pode alterar a maneira como os diffs são exibidos em GitHub Desktop para atender às suas necessidades de revisão.
Para mudar a forma como você vê os diffs, no canto superior direito da visão diff, clique em .
- Para alterar a forma como a comparação inteira é exibida, em "Exibição de comparação", selecione Unificada ou Dividida. A visualização unificada mostra as alterações linearmente, enquanto a visualização separada mostra conteúdo antigo do lado esquerdo e novo conteúdo do lado direito.
- Para ocultar as alterações de espaço em branco para que você possa se concentrar em alterações mais substantivas, selecione Ocultar Alterações de Espaço em Branco.
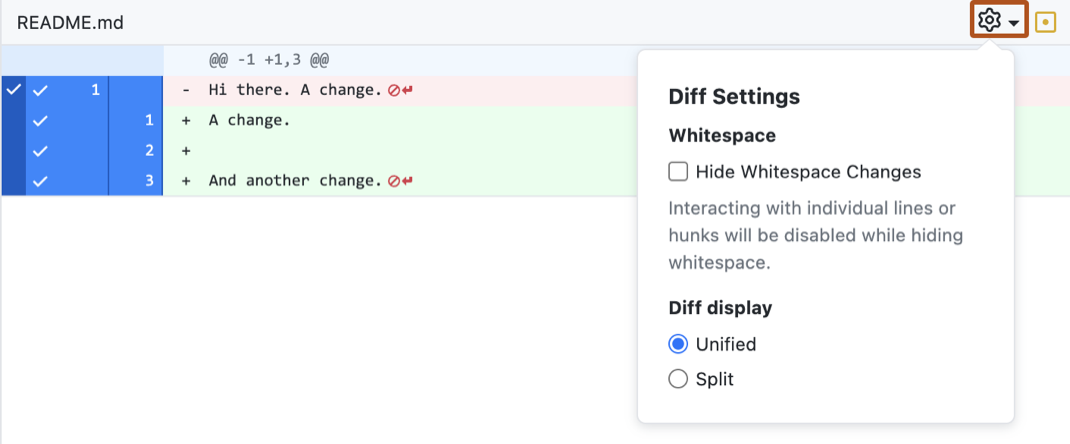
Tip
O tamanho da guia padrão usado para exibir as comparações é 8. Personalize isso no painel Aparência da caixa de diálogo Configurações.
Tip
O tamanho da guia padrão usado para exibir as comparações é 8. Personalize isso no painel Aparência da caixa de diálogo Opções.
Se você precisa ver mais do arquivo do que GitHub Desktop mostra por padrão, você pode expandir o diff.
- Para ver as próximas linhas acima ou abaixo das alterações destacadas, clique na seta acima ou abaixo dos números de linha.
- Para ver todo o arquivo, clique com o botão direito do mouse na exibição de comparação e clique em Expandir Todo o Arquivo.
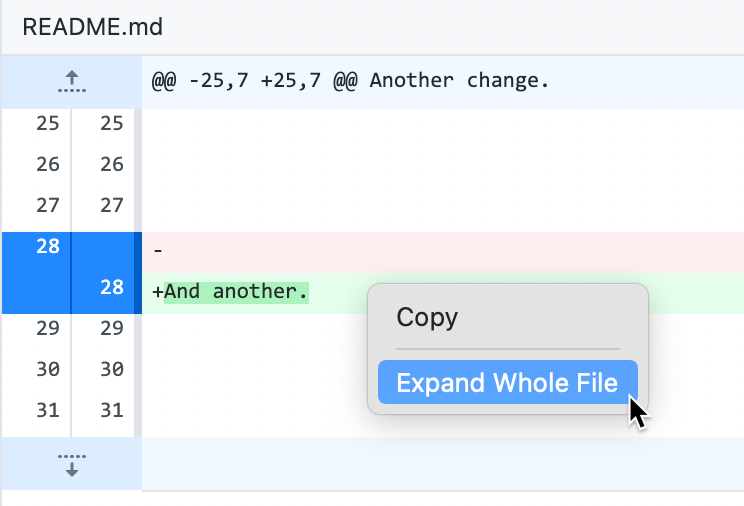
Selecionar alterações para inclusão em um commit
As alterações feitas nos arquivos via editor de texto e salvas no local também aparecerão no GitHub Desktop.
Na guia "Alterações" na barra lateral esquerda:
-
O ícone vermelho indica os arquivos removidos.
-
O ícone amarelo indica os arquivos modificados.
-
O ícone verde indica os arquivos adicionados.
-
Para acessar as alterações em stash, clique em Alterações em stash.
-
Para adicionar todas as alterações em todos os arquivos a um só commit, mantenha a caixa de seleção na parte superior da lista selecionada.
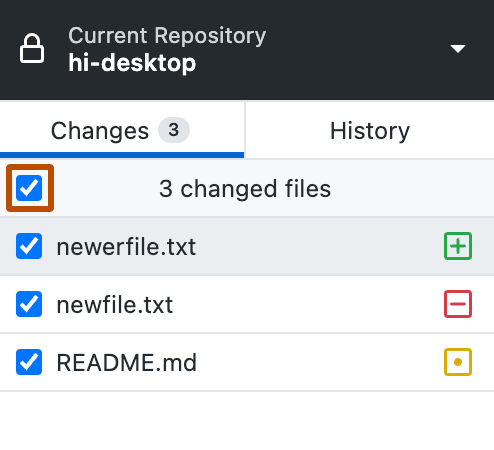
-
Para adicionar todas as alterações em um ou mais arquivos a um só commit, desmarque as caixas de seleção ao lado dos arquivos que não deseja incluir, deixando apenas os arquivos desejados no commit. Você pode alternar a caixa de seleção com as chaves
SpacebarouEnterdepois de selecionar um arquivo.
Criar um commit parcial
Se um arquivo tiver várias alterações e você quiser incluir somente algumas no commit, será possível criar um commit parcial. O restante das alterações ficará intacto, de modo que você possa fazer outras modificações e commits. Essa opção permite fazer commits separados mais relevantes, como manter alterações de quebra de linha em um commit separado das alterações de código.
Para excluir linhas alteradas do seu commit, clique em uma ou mais linhas alteradas para que o azul desapareça. As linhas ainda em destaque em azul serão incluídas no commit.
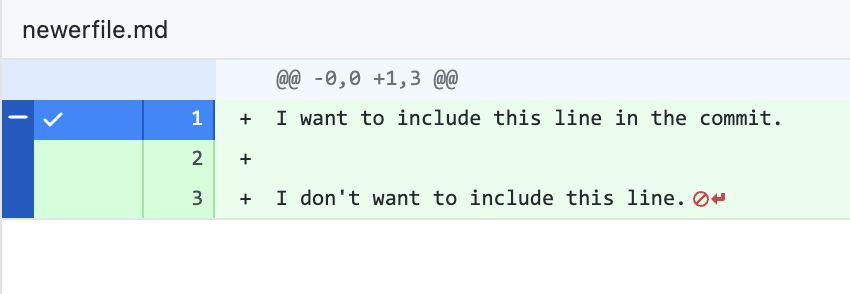
Descartar alterações
Se você tiver alterações não realizadas que não deseja manter, poderá descartar as alterações. Isso removerá as alterações dos arquivos no seu computador. Você pode descartar todas as alterações não realizadas em um ou mais arquivos ou pode descartar as linhas específicas que adicionou.
As alterações descartadas são salvas em um arquivo datado na Lixeira. Você pode recuperar as alterações descartadas até que a lixeira seja esvaziada.
Descartar alterações em um ou mais arquivos
-
Na lista de arquivos alterados, selecione os arquivos dos quais você deseja descartar as alterações desde o último commit. Para selecionar vários arquivos, clique em
shifte clique no intervalo de arquivos dos quais deseja descartar as alterações. -
Clique em Descartar Alterações ou Descartar Alterações Selecionadas para descartar as alterações feitas em um ou mais arquivos ou Descartar Todas as Alterações para descartar as alterações feitas em todos os arquivos desde o último commit.
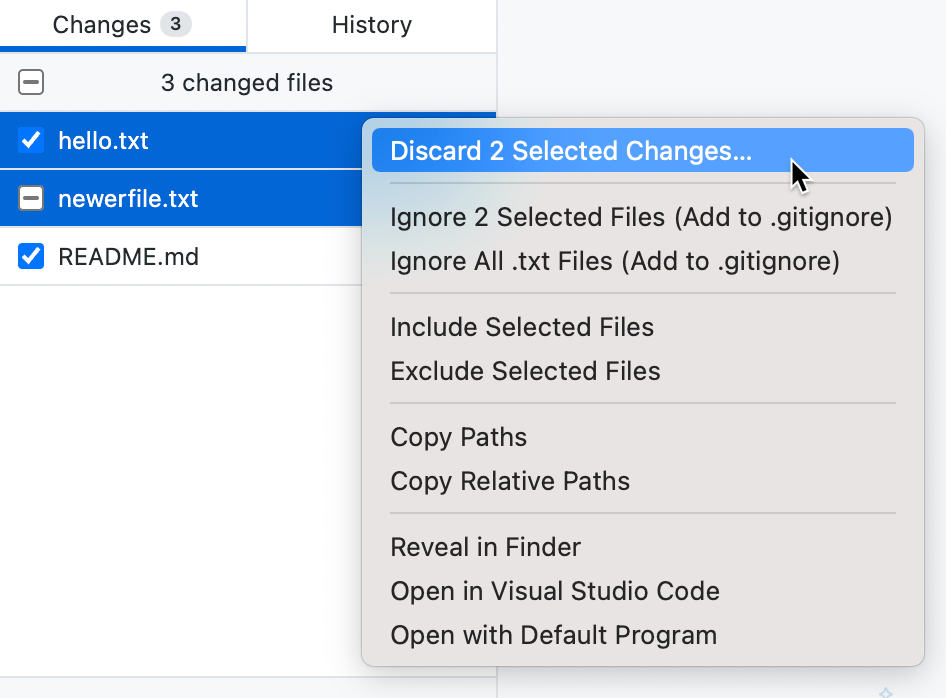
-
Para confirmar as alterações, na janela "Confirmar Descartar Alterações", examine os arquivos afetados e clique em Descartar Alterações.
Descartar alterações em uma ou mais linhas
Você pode descartar uma ou mais linhas alteradas que não foram confirmadas.
Note
O descarte de linhas simples é desabilitado em um grupo de alterações que adiciona e remove linhas.
Para descartar uma linha adicionada, na lista de linhas alteradas, clique com o botão direito do mouse no número da linha que deseja descartar e selecione Descartar Linha Adicionada.
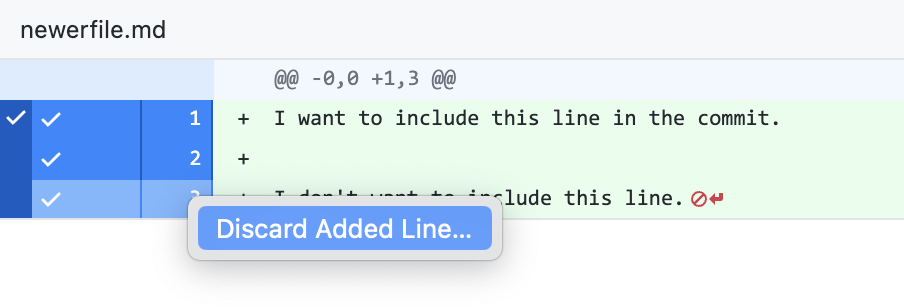
Para descartar um grupo de linhas alteradas, clique com o botão direito do mouse na barra vertical à direita dos números das linhas que deseja descartar e selecione Descartar linhas adicionadas.
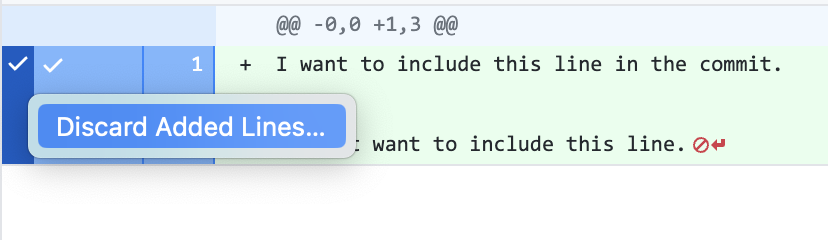
Mensagem de commit e envio das alterações
Ao concluir as alterações que você decidiu fazer no commit, escreva a mensagem do commit e envie as alterações. Se o commit envolveu trabalho em colaboração, será possível atribuí-lo a mais de um autor.
Note
Por padrão, GitHub Desktop fará o push da tag que você criar no seu repositório com o commit associado. Para obter mais informações, confira Gerenciar tags no GitHub Desktop.
-
Na parte inferior da lista de alterações, no campo Summary (Resumo), digite uma mensagem de commit curta e significativa. Como alternativa, é possível adicionar mais informações sobre as alterações no campo Description (Descrição).

-
Para atribuir um commit a outro autor, você também pode clicar no ícone para adicionar coautores e digitar o(s) nome(s) de usuário que pretende incluir.

-
No campo Descrição, clique em Fazer commit de um BRANCH.
-
Se o branch com a qual você está tentando fazer commit estiver protegido, o desktop irá avisá-lo.
- Para mover as alterações, clique em Alternar branches.
- Para fazer commit das alterações no branch protegido, clique em Fazer commit no BRANCH.
Para obter mais informações sobre branches protegidos, confira Sobre branches protegidos.
-
Para enviar por push as alterações locais no repositório remoto, na barra do repositório, clique em Efetuar push de origem.

-
Se você tiver uma solicitação de pull com base no branch em que está trabalhando, GitHub Desktop exibirá o status das verificações que foram executadas para a solicitação de pull ao lado da seção "Branch Atual" da barra do repositório. Para saber mais sobre verificações, confira Exibir e executar novamente verificações no GitHub Desktop.
Se uma solicitação de pull não tiver sido criada para o branch atual, GitHub Desktop oferecerá a opção de pré-visualizar as alterações e criar uma. Para saber mais, confira Criar um problema ou solicitação de pull do GitHub Desktop.

Gerenciando seu histórico de commits
Se você precisar desfazer um commit ou revisar seu histórico de commits (para facilitar o acompanhamento das alterações por um revisor), GitHub Desktop fornece várias opções para gerenciar seu histórico de commits. Para saber mais, confira Opções para gerenciar commits no GitHub Desktop.