About Copilot pull request summaries
You can use GitHub Copilot to generate a summary of a pull request on GitHub. You can use the summary to help reviewers understand your changes, or to quickly understand the changes in a pull request you're reviewing.
GitHub Copilot will scan through the pull request and provide an overview of the changes made in prose, as well as a bulleted list of changes with the files that they impact. You can generate a summary in the following places.
- In the description of a new pull request you're creating
- In the description of an existing pull request, by editing the opening comment
- In a comment on the main timeline of a pull request
To learn more about Copilot pull request summaries and how to use the feature most effectively, see Responsible use of GitHub Copilot pull request summaries.
Creating a summary for a pull request
-
On GitHub, create a pull request or navigate to an existing pull request.
Note
GitHub Copilot does not take into account any existing content in the pull request description, so it is best to start with a blank description.
-
Navigate to the text field where you want to add the pull request summary.
- If you're creating a new pull request, use the "Add a description" field.
- If you're adding a description to an existing pull request, edit the opening comment.
- If you're adding a summary as a comment, navigate to the "Add a comment" section at the bottom of the pull request page.
-
In the header of the text field, select , then click Summary.
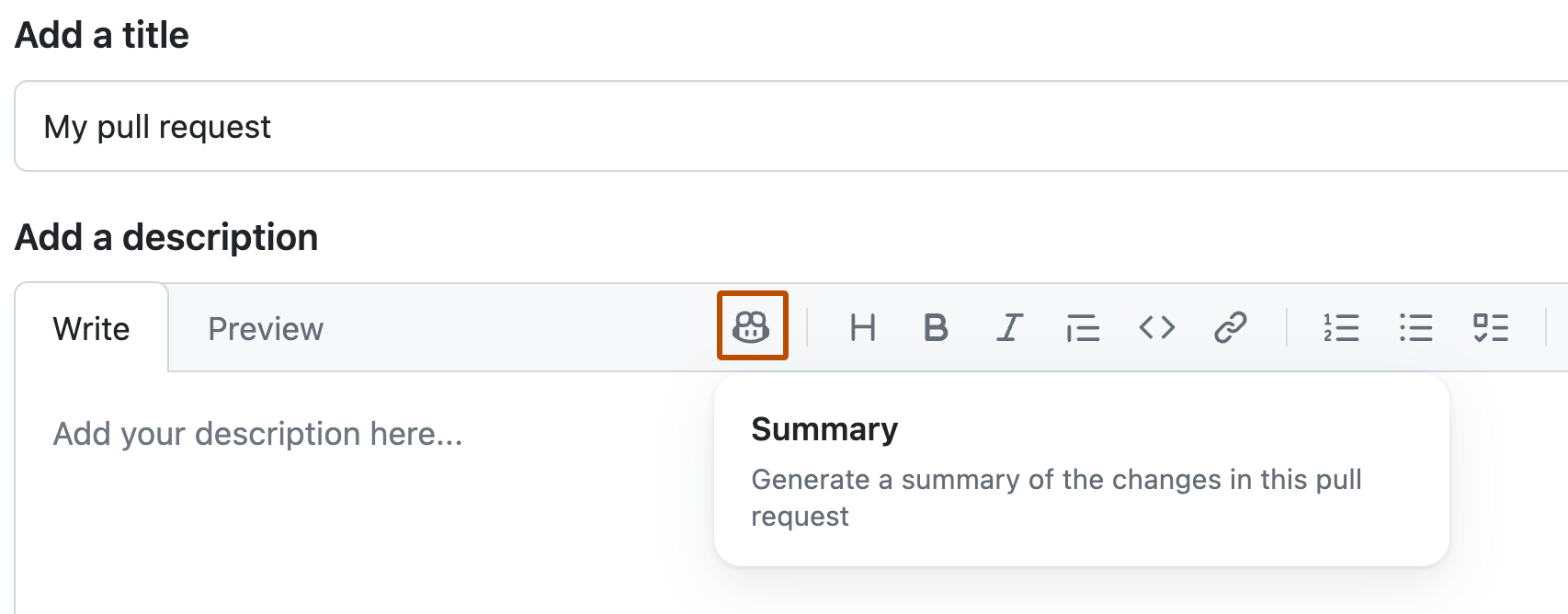
-
Wait for GitHub Copilot to produce the summary, then check over the results carefully.
-
Optionally, depending on your enterprise or organization settings, you can provide feedback about the summary by clicking one of the buttons that are displayed below the text box, next to "How did Copilot perform?"

After you rate a summary as good or bad, you can provide written feedback by clicking the link that's displayed.
-
Add any additional context that will help people viewing your pull request.
-
When you're happy with the description, click Create pull request on a new pull request, or Update comment if you're editing an existing description.