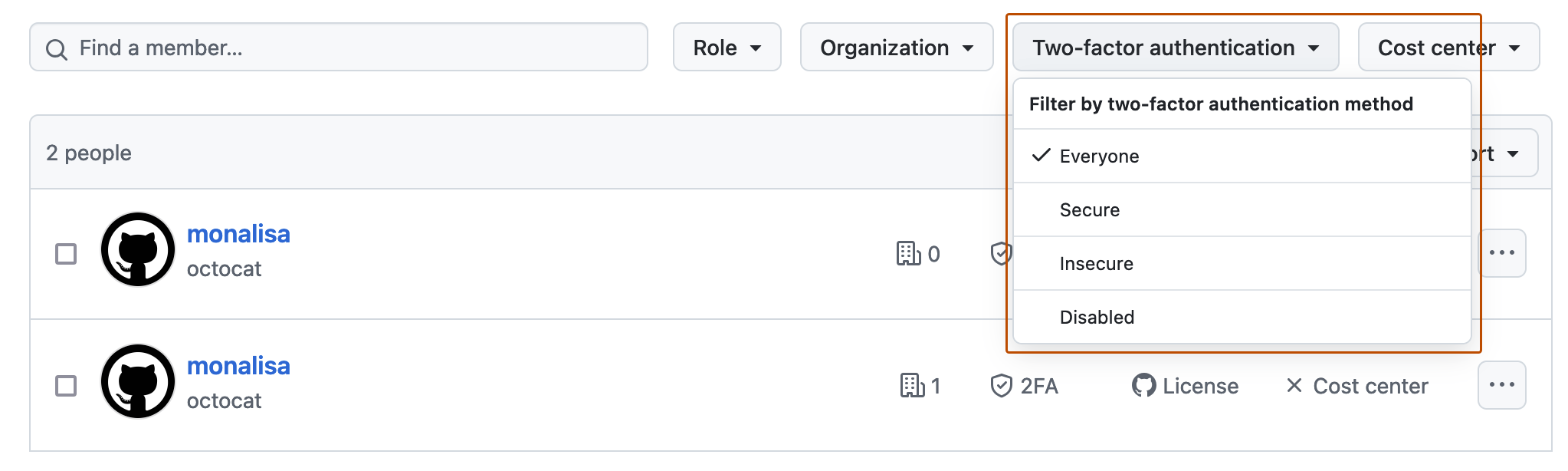Note
Se sua empresa usa contas de usuário gerenciadas, a função de colaborador externo será chamada de "colaborador do repositório". Geralmente, a documentação para colaboradores externos também se aplica a colaboradores do repositório. Para as distinções que se aplicam, confira Funções em uma organização.
Sobre a lista de pessoas em sua empresa
Para auditar o acesso aos recursos da sua empresa e gerenciar o uso da licença, você pode ver uma lista de todas as pessoas que têm acesso à sua empresa.
Você pode ver todos os membros corporativos atuais e administradores corporativos, bem como convites pendentes para se tornarem membros e administradores. Para facilitar o consumo dessas informações, você pode pesquisar e filtrar as listas. Você também pode ter uma visão geral do número de membros da empresa, agrupados por função, tipo de licença ou tipo de implantação.
Se GitHub Connect estiver configurado para sua empresa, quando você filtrar uma lista de pessoas em sua empresa, as limitações a seguir serão aplicadas.
- O filtro para o status de 2FA (autenticação de dois fatores) não mostra as pessoas que têm apenas uma conta em uma instância GitHub Enterprise Server.
- Se você combinar o filtro para contas em instâncias GitHub Enterprise Server com o filtro para organizações ou status 2FA, não verá nenhum resultado.
Para saber mais sobre o GitHub Connect, confira Sobre o GitHub Connect na documentação do GitHub Enterprise Server.
Você também pode exportar as informações de associação da empresa. Para saber mais, confira Como exportar informações de associação da empresa.
Exibir administradores corporativos
Você pode ver todos os proprietários empresariais e gerentes de cobrança atuais da empresa. Você pode ver informações úteis sobre cada administrador e filtrar a lista por função. Você pode encontrar uma pessoa específica procurando o nome de usuário ou o nome de exibição.
Você também pode remover um administrador. Para obter mais informações. Confira Convidar pessoas para gerenciar sua empresa.
- No canto superior direito do GitHub, selecione sua foto de perfil.
- Dependendo do ambiente, selecione Sua empresa ou Suas empresas e escolha a empresa que deseja ver.
- Do lado esquerdo da página, na barra lateral da conta empresarial, clique em Pessoas.
- Em " Pessoas", clique em Administradores.
Como ver membros
Você pode ver todos os membros atuais da empresa. Você pode ver informações úteis sobre cada conta e filtrar a lista de maneiras úteis, como por função. Além da lista de membros, você também terá uma visão geral do número de membros da empresa, agrupados por função, tipo de licença e tipo de implantação.
Você pode encontrar uma determinada pessoa pesquisando por seu nome de usuário ou nome de exibição. Você pode ver mais informações sobre o acesso da pessoa à sua empresa, como as organizações a que pertence, clicando em seu nome.
Você também pode remover membros empresariais de todas as organizações pertencentes à empresa. Para saber mais, confira Removendo um integrante da sua empresa.
- No canto superior direito do GitHub, selecione sua foto de perfil.
- Dependendo do ambiente, selecione Sua empresa ou Suas empresas e escolha a empresa que deseja ver.
- Do lado esquerdo da página, na barra lateral da conta empresarial, clique em Pessoas.
- Outra opção seria exportar a lista de membros como um relatório CSV clicando em Relatório CSV. Para obter mais informações sobre o que o está incluído no relatório, veja Como exportar informações de associação da empresa.
Sobre a visão geral da subscrição
Na página "Membros", você encontra uma visão geral do número de membros da empresa, agrupados por função, tipo de licença consumida e o tipo de implantação em que o membro está. As seções a seguir explicam como os números dessa visão geral são calculados.
Se a empresa usar o GitHub Enterprise Cloud e o GitHub Enterprise Server para obter dados exatos sobre seus membros e suas licenças em todas as implantações, você terá que habilitar o GitHub Connect e sincronizar o uso das licenças. Para saber mais, confira Sobre o GitHub Connect na documentação do GitHub Enterprise Server.
Funções
A coluna "Funções" agrupa os membros por função na empresa. Para saber mais, confira Funções em uma empresa.
Se um usuário tiver várias funções em uma empresa, ele será contado uma vez para cada função. Por exemplo, se o mesmo usuário for membro de três organizações e proprietário de duas organizações, contará uma vez como "membro da organização" e uma vez como "proprietário da organização".
"Colaboradores externos" são usuários que não fazem parte da organização, mas que têm acesso a um ou mais repositórios da organização. O usuário pode ser colaborador externo em uma organização da sua empresa e membro de outra organização. Nesse caso, o usuário conta para cada total. Para saber mais, confira Adicionar colaboradores externos a repositórios em sua organização.
Se sua empresa usa o contas de usuário gerenciadas, um usuário "não afiliado" é alguém que foi provisionado com uma conta de usuário, mas não é membro de nenhuma das suas organizações.
Licenças de usuário consumidas
A coluna "Licenças de usuário consumidas" mostra como as licenças são consumidas na sua empresa. Para saber mais, confira Sobre licenças para o GitHub Enterprise.
Se a empresa tiver colaboradores externos, o número de licenças do "total consumido" pode ser maior que o número de pessoas listadas para a empresa. Colaboradores externos consomem licenças, mas não são contados no total de membros exibido ao lado de "pessoas em SUA EMPRESA". Um convite pendente para um colaborador externo também consome uma licença, mas não é contado em "Por convites" na visão geral.
Para obter mais informações sobre como o uso de licenças é calculado em todas as implantações, veja Solução de problemas de uso de licenças para GitHub Enterprise.
Implantação
A coluna "Implantação" agrupa os usuários pelo tipo de implantação que eles estão usando. Para saber mais, confira Sobre o GitHub para empresas.
"Membros na nuvem" são membros ou proprietários de qualquer organização da empresa no GitHub Enterprise Cloud. Os "membros no servidor" têm conta em uma instância do GitHub Enterprise Server pertencente à empresa. "Membros na nuvem e no servidor" são usuários que atendem a esses dois critérios.
Exibir endereços de email dos membros
Você pode exibir os endereços de email de membros da sua empresa no GitHub ou em um sistema de identidades externo. A visibilidade dos endereços de email depende do método de autenticação, dos domínios e, possivelmente, da configuração do perfil de usuário do membro.
-
Se você usar o Enterprise Managed Users e a
NameIDem sua configuração de SAML for um endereço de email, você poderá exibir aNameIDde cada um dos membros da sua empresa. -
Se você verificar um domínio para sua empresa, poderá exibir os endereços de email dos membros do domínio verificado. Para saber mais, confira Verificando ou aprovando um domínio para sua empresa.
-
Se você não usar o Enterprise Managed Users e também não configurar o SSO (logon único) do SAML, os membros acessarão os recursos da sua empresa no GitHub usando apenas uma conta pessoal. O proprietário de uma conta pessoal pode escolher se deseja ou não exibir um endereço de email publicamente. Se um usuário optar por não exibir o endereço de email, você não poderá exibir o endereço de email. Sem SAML, GitHub não pode exibir informações de identidade externas, como o
NameID, que geralmente é um endereço de e-mail.
Se você usar o Enterprise Managed Users, verificar um domínio ou configurar o SSO do SAML em sua empresa, poderá exibir os endereços de email de uma ou mais das seguintes maneiras.
-
Em seu IdP (provedor de identidade) do SAML, examine os endereços de email dos usuários com acesso ao GitHub Enterprise Cloud. Para saber mais, confira Sobre SAML para IAM empresarial.
-
Exporte o relatório de associação da sua empresa no GitHub. O relatório poderá conter o endereço de email do usuário, armazenado com os valores a seguir.
GitHub com saml name: aNameIDda identidade SAML vinculada do usuário, que normalmente é o endereço de email do usuário (para obter mais informações, consulte Referência de configuração do SAML)GitHub com verified domain emails: endereços de email dos domínios verificados (para obter mais informações, consulte Verificando ou aprovando um domínio para sua empresa)
Para saber mais, confira Como exportar informações de associação da empresa.
-
Use a API do GraphQL para recuperar o
ExternalIdentitypara cada membro. Para obter mais informações, confira Sobre a API do GraphQL e Objetos na documentação da API do GraphQL.
Exibir colaboradores externos
Você pode ver todos os colaboradores externos atuais para sua empresa. Você pode ver informações úteis sobre cada colaborador e filtrar a lista de maneiras úteis, como por organização. Você pode encontrar um colaborador específico pesquisando seu nome de usuário ou nome de exibição.
Você pode exibir mais informações sobre o acesso da pessoa à sua empresa, como uma lista de todos os repositórios aos quais o colaborador tem acesso, clicando no nome da pessoa.
- No canto superior direito do GitHub, selecione sua foto de perfil.
- Dependendo do ambiente, selecione Sua empresa ou Suas empresas e escolha a empresa que deseja ver.
- Do lado esquerdo da página, na barra lateral da conta empresarial, clique em Pessoas.
- Em "Pessoas", clique em Colaboradores externos.
Exibir convites pendentes
Você pode ver todos os convites pendentes para se tornarem membros, administradores ou colaboradores externos em sua empresa. Você pode filtrar a lista de maneiras úteis, como por licença, organização ou origem. Ou localizar uma determinada pessoa procurando pelo nome de usuário ou o nome de exibição dela.
Na lista de membros pendentes, para qualquer conta individual, você pode cancelar todos os convites para ingressar em organizações pertencentes à sua empresa. Isso não cancela nenhum convite para que essa mesma pessoa se torne um administrador corporativo ou colaborador externo.
Note
Se um convite foi provisionado por meio do SCIM, cancele o convite por meio do IdP (provedor de identidade) em vez do GitHub.
Se você usar Assinaturas do Visual Studio com GitHub Enterprise, a lista de convites pendentes inclui todos os assinantes do Visual Studio que não ingressaram em nenhuma de suas organizações no GitHub, mesmo que o assinante não tenha um convite pendente para ingressar em uma organização. Para obter mais informações sobre como obter acesso de assinantes do Visual Studio ao GitHub Enterprise, confira Configurando as assinaturas do Visual Studio com o GitHub Enterprise.
-
No canto superior direito do GitHub, selecione sua foto de perfil.
-
Dependendo do ambiente, selecione Sua empresa ou Suas empresas e escolha a empresa que deseja ver.
-
Do lado esquerdo da página, na barra lateral da conta empresarial, clique em Pessoas.
-
Em "Pessoas", clique em Convites.
-
Opcionalmente, cancele todos os convites de uma conta para unir organizações de propriedade de sua empresa. À direita da conta, clique em e clique em Cancelar convite.

-
Opcionalmente, você pode exibir os convites pendentes para administradores empresariais ou colaboradores externos. Em "Convites", clique em Administradores ou em Colaboradores externos.
-
Opcionalmente, para filtrar a lista de convites pendentes por licença, organização ou origem, use os menus suspensos na parte superior da lista.
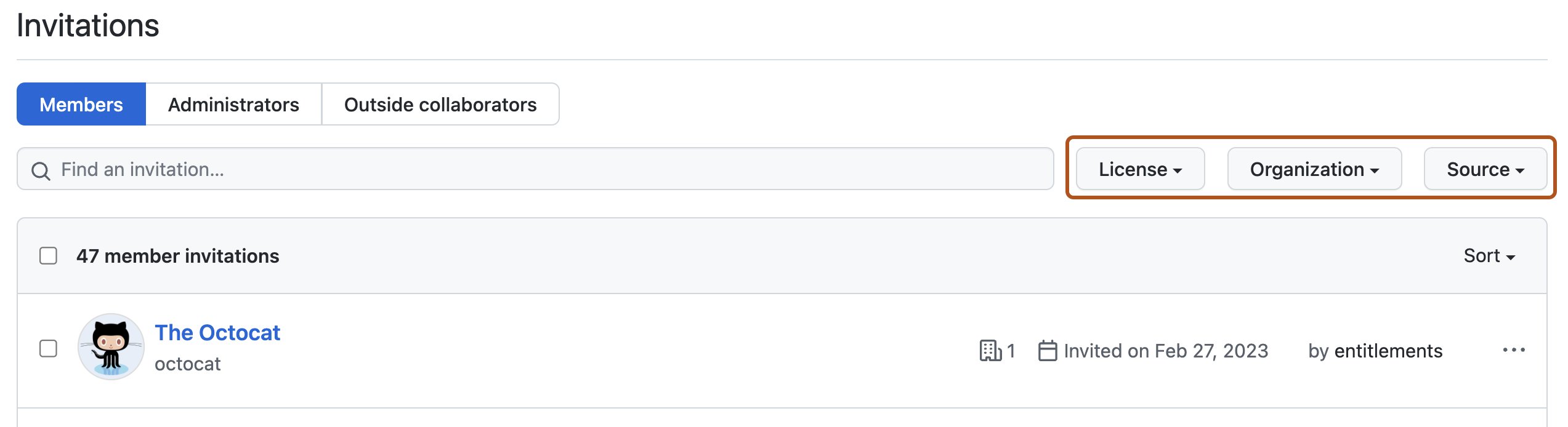
Exibindo membros suspensos
Se a empresa usa o Enterprise Managed Users, você pode visualizar usuários suspensos. Os usuários suspensos são membros que foram desprovisionados depois que suas atribuições no aplicativo foram canceladas ou que foram excluídos no provedor de identidade.
- No canto superior direito do GitHub, selecione sua foto de perfil.
- Dependendo do ambiente, selecione Sua empresa ou Suas empresas e escolha a empresa que deseja ver.
- Do lado esquerdo da página, na barra lateral da conta empresarial, clique em Pessoas.
- Em "Pessoas", clique em Suspenso.
Exibir usuários inativos
Você pode ver uma lista de todos os usuários desativados que não são administradores do site. Uma conta de usuário é considerada inativa se não está ativa por 90 dias. Para obter mais informações, confira Gerenciar usuários inativos.
Filtragem por tipo de membro em um empresa com usuários gerenciados
Se a empresa usa Enterprise Managed Users, você pode filtrar a lista de membros de uma organização por tipo para determinar se as associações são gerenciadas por meio de um IdP ou diretamente. As associações gerenciadas por meio de um IdP foram adicionadas por meio de um grupo de IdP e o grupo de IdP foi conectado a uma equipe dentro da organização. As associações gerenciadas diretamente foram adicionadas à organização manualmente. A maneira como uma associação é gerenciada em uma organização determina como ela deverá ser removida. Use esse filtro para determinar como os membros foram adicionados a uma organização, para que você saiba como removê-los. Para obter mais informações, confira Sobre os Enterprise Managed Users.
-
No canto superior direito do GitHub, selecione sua foto de perfil.
-
Dependendo do ambiente, selecione Sua empresa ou Suas empresas e escolha a empresa que deseja ver.
-
Em "Organizações", na barra de pesquisa, comece a digitar o nome da organização até que ele apareça nos resultados da pesquisa.
-
Clique no nome da organização.
-
Acima do nome da organização, clique em Pessoas.
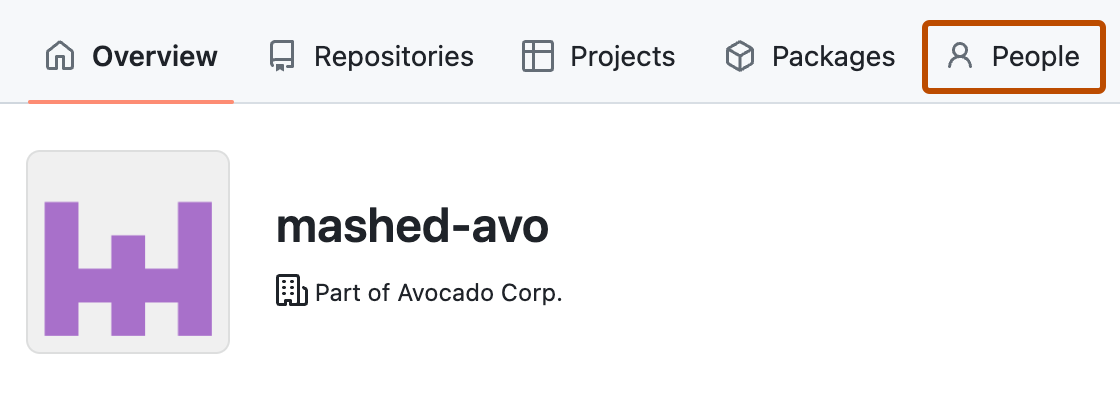
-
Acima da lista de membros, clique em Tipo e selecione o tipo de membros que deseja exibir.
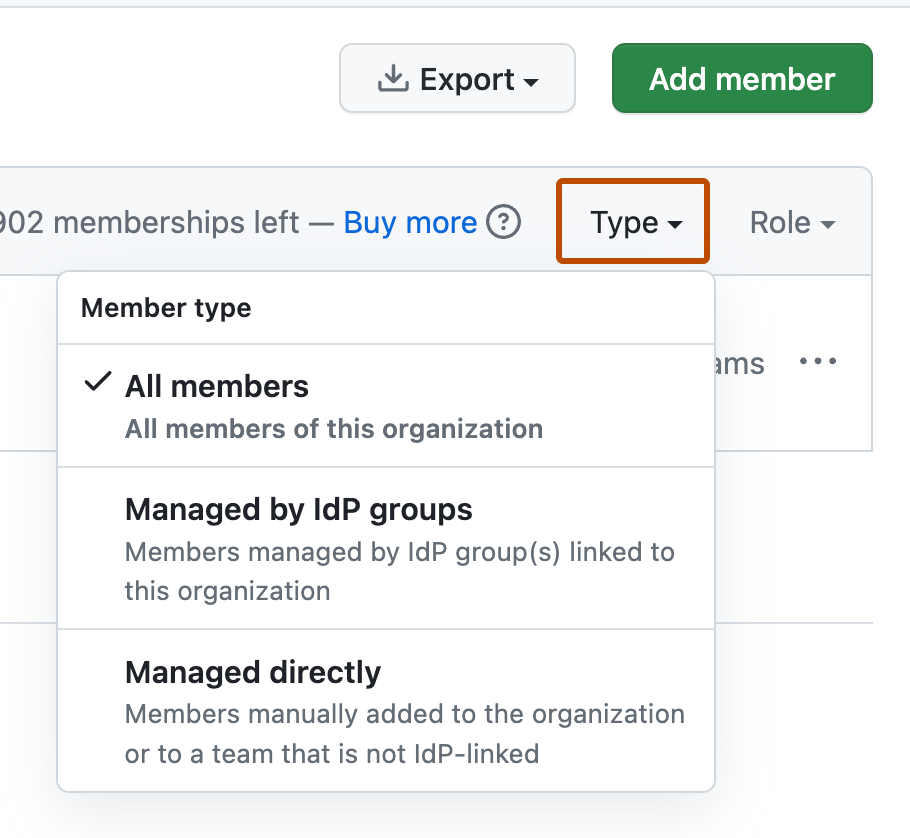
Como ver membros sem um endereço de email de um domínio verificado
Você pode ver uma lista de membros na empresa que não têm um endereço de e-mail de um domínio verificado associado à conta de usuário deles.
- No canto superior direito do GitHub, selecione sua foto de perfil.
- Dependendo do ambiente, selecione Sua empresa ou Suas empresas e escolha a empresa que deseja ver.
- Do lado esquerdo da página, na barra lateral da conta empresarial, clique em Configurações.
- Em "Configurações", clique em Domínios verificados e aprovados.
- Em "Preferências de notificação", clique no link Ver membros empresariais sem um email de domínio aprovado ou verificado.
Visualizar se os membros em sua empresa têm o 2FA ativado
Você pode ver quais pessoas em sua empresa habilitaram a autenticação de dois fatores.
-
No canto superior direito do GitHub, selecione sua foto de perfil.
-
Dependendo do ambiente, selecione Sua empresa ou Suas empresas e escolha a empresa que deseja ver.
-
Do lado esquerdo da página, na barra lateral da conta empresarial, clique em Pessoas.
-
Para exibir os níveis de segurança da autenticação de dois fatores dos membros da empresa, à direita, selecione Two-factor authentication e clique em Secure, Insecure ou Disabled.