Sobre as salas de aula
Uma sala de aula em GitHub Classroom é onde professores e alunos interagem durante um curso. Os professores podem criar uma lista de alunos para a sala de aula e, em seguida, criar, revisar e avaliar as atividades em sala de aula.
Sobre o gerenciamento de salas de aula
O GitHub Classroom usa contas da organização no GitHub para gerenciar permissões, administração e segurança para cada sala de aula que você criar. Cada organização pode ter várias salas de aula.
Depois de criar uma sala de aula, GitHub Classroom solicitará que você convide assistentes de ensino (ETI) e administradores para a sala de aula. Cada sala de aula pode ter um ou mais administradores. Os administradores podem ser professores, TAs ou qualquer outro administrador do curso o qual que você gostaria que tivesse controle das suas salas de aula em GitHub Classroom.
Convide TAs e administradores para a sua sala de aula, convidando as contas pessoais no GitHub para a sua organização como proprietários e compartilhando a URL da sua sala de aula. Os proprietários da organização podem administrar qualquer sala de aula da organização. Para saber mais, confira Funções em uma organização e Como convidar usuários para ingressar em sua organização.
Ao terminar de usar uma sala de aula, você pode arquivar a sala de aula e consultar a sala de aula, lista, e recomendações posteriormente, ou você pode excluir a sala de aula se não precisar mais dela.
Você pode reutilizar atribuições existentes em qualquer outra sala de classe à qual tenha acesso de administrador, incluindo salas de aula em uma organização diferente. Para saber mais, confira Reutilizar uma atribuição.
Veja também suas salas de aula e as tarefas diretamente na interface de linha de comando do GitHub com a extensão GitHub Classroom. Para saber mais, confira Como usar o GitHub Classroom com a GitHub CLI.
Sobre as listas de salas de aula
Cada sala de aula tem uma lista. Uma lista é uma lista de identificadores para os alunos que participam do seu curso.
A primeira vez que você compartilha a URL de uma tarefa com um estudante, o aluno precisa entrar no GitHub com uma conta pessoal para vincular a conta pessoal a um identificador da sala de aula. Depois que o aluno vincular uma conta pessoal, você poderá ver a conta pessoal associada na lista. Você também pode ver quando o aluno aceita ou envia uma atividade.
Pré-requisitos
Você precisa ter uma conta de organização no GitHub para gerenciar as salas de aula no GitHub Classroom. Para saber mais, confira Tipos de contas do GitHub e Criar uma organização do início.
Você precisa autorizar o OAuth app para GitHub Classroom para que a organização gerencie salas de aula na conta da organização. Para saber mais, confira Autorizar aplicativos OAuth.
Criar uma sala de aula
- Efetue o login em GitHub Classroom.
- No lado direito da página, clique em Nova sala de aula.
- Na lista de organizações, clique na organização que você gostaria de usar para a sua sala de aula. Opcionalmente, você pode criar uma nova organização. Para saber mais, confira Criar uma organização do início.
- Em "Nome da sala de aula", digite o nome da sala de aula.
- Clique em Criar sala de aula.
Depois de criar uma sala de aula, você pode começar a criar atividades para os alunos. Para saber mais, confira Use a atividade do Git e GitHub starter, Criar um trabalho individual, Criar uma atribuição em grupo ou Reutilizar uma atribuição.
Criando uma lista para sua sala de aula
Você pode criar uma lista de alunos que participam do seu curso.
Se o seu curso já tem uma lista, você pode atualizar os alunos na lista ou excluir a lista. Para obter mais informações, confira Como adicionar um aluno à lista de participantes da sua sala de aula ou Como excluir uma lista de participantes de uma sala de aula.
-
Efetue o login em GitHub Classroom.
-
Na lista de salas de aula, clique na sala de aula que você deseja visualizar.
-
Abaixo do nome da sala de aula, clique em Alunos.

-
Para conectar o GitHub Classroom ao LMS e importar uma lista de participantes, o administrador do LMS precisará primeiro registrar sua instância do LMS e, em seguida, conectar seu curso do LMS à sala de aula. Depois disso, será possível clicar no botão Importar de... para importar uma lista de participantes do curso do LMS. Para saber mais, confira Conectar um curso de sistema de gerenciamento de aprendizagem a uma sala de aula.
Note
O Google Sala de aula não usa o protocolo LTI, portanto, não precisa estar conectado ao GitHub Classroom antes de importar a lista de participantes. Para saber mais, confira Conectar um curso de sistema de gerenciamento de aprendizagem a uma sala de aula.
-
Forneça os identificadores dos alunos para a sua lista.
- Para importar uma lista de participantes carregando um arquivo que contém identificadores de alunos, clique em Carregar um CSV ou um arquivo de texto.
- Para criar uma lista de participantes manualmente, digite os identificadores dos alunos no campo de texto.
-
Clique em Criar lista de participantes.
Adicionar alunos à lista de participantes para sua sala de aula
A sua sala de aula precisa ter uma lista existente para adicionar alunos à lista. Para obter mais informações sobre como criar uma lista de participantes, confira Como criar uma lista de participantes para sua sala de aula.
-
Efetue o login em GitHub Classroom.
-
Na lista de salas de aula, clique na sala de aula que você deseja visualizar.
-
Abaixo do nome da sala de aula, clique em Alunos.

-
À direita de "Lista de participantes da sala de aula", clique em Atualizar alunos. Se você já tiver vinculado sua sala de aula a um curso do LMS, verá um botão Sincronizar de... como alternativa.
-
Siga as instruções para adicionar alunos à lista.
-
Para importar os alunos de um LMS, o administrador do LMS primeiro precisa registrar sua instância do LMS e, em seguida, conectar o curso do LMS à sala de aula. Depois disso, será possível clicar no botão Sincronizar de... Para saber mais, confira Conectar um curso de sistema de gerenciamento de aprendizagem a uma sala de aula.
Note
O Google Sala de aula não usa o protocolo LTI, portanto, não precisa estar conectado ao GitHub Classroom antes de importar a lista de participantes. Para saber mais, confira Conectar um curso de sistema de gerenciamento de aprendizagem a uma sala de aula.
-
Para adicionar alunos manualmente, em "Adicionar alunos manualmente", clique em Carregar um CSV ou um arquivo de texto ou digite os identificadores dos alunos e clique em Adicionar entradas da lista de participantes.
-
Renomear uma sala de aula
-
Efetue o login em GitHub Classroom.
-
Na lista de salas de aula, clique na sala de aula que você deseja visualizar.
-
Abaixo do nome da sala de aula, clique em Configurações.

-
Em "Nome da sala de aula", digite um novo nome para a sala de aula.
-
Clique em Renomear sala de aula.
Arquivar ou desarquivar uma sala de aula
Você pode arquivar uma sala de aula que você não usa mais em GitHub Classroom. Ao arquivar uma sala de aula, não é possível criar novas atividades ou editar as atividades existentes para a sala de aula. Os alunos não podem aceitar convites para atividades em salas de aula arquivadas.
-
Efetue o login em GitHub Classroom.
-
À direita do nome de uma sala de aula, clique no menu suspenso e em Arquivos.
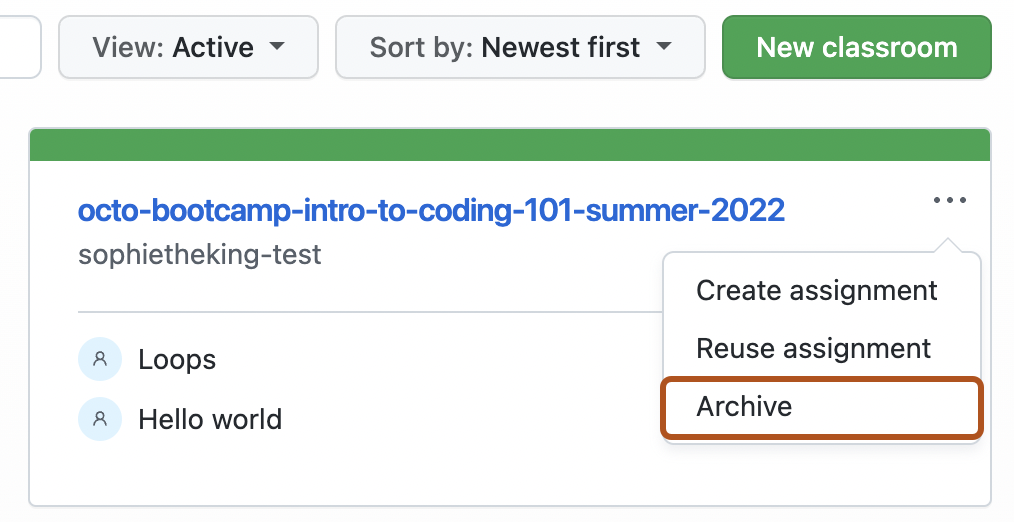
-
Para exibir uma sala de aula arquivada, use o menu suspenso ao lado da barra de pesquisa a fim de alterar a exibição para "Arquivado" ou "Todos".
-
Para desarquivar uma sala de aula, à direita do nome de uma sala de aula, selecione o menu suspenso do e clique em Desarquivar.
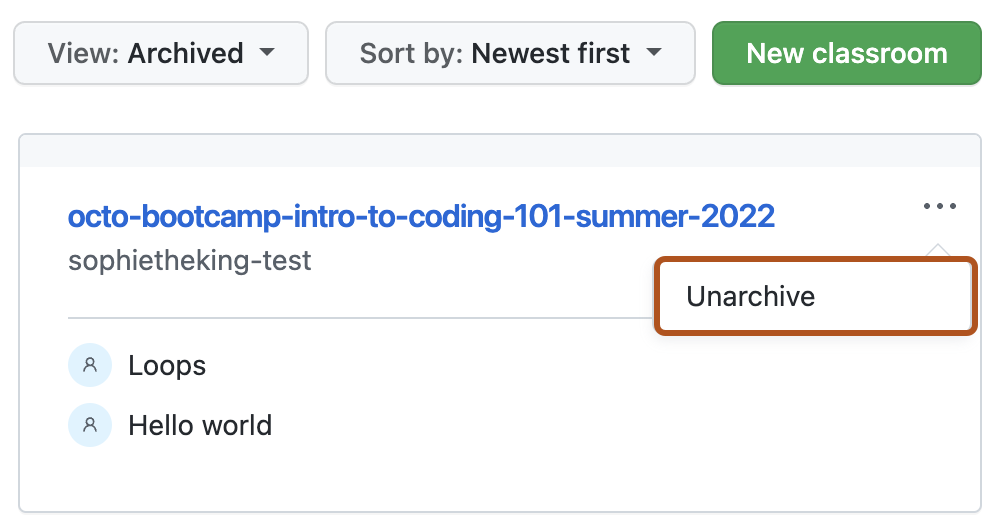
Excluir uma lista de participantes para uma sala de aula
-
Efetue o login em GitHub Classroom.
-
Na lista de salas de aula, clique na sala de aula que você deseja visualizar.
-
Abaixo do nome da sala de aula, clique em Alunos.

-
Abaixo da lista de alunos, em "Excluir esta lista de participantes", clique em Excluir lista de participantes.
-
Leia os avisos e clique em Excluir lista de participantes.
Excluir uma sala de aula
-
Efetue o login em GitHub Classroom.
-
Na lista de salas de aula, clique na sala de aula que você deseja visualizar.
-
Abaixo do nome da sala de aula, clique em Configurações.

-
À direita de "Excluir esta sala de aula", clique em Excluir sala de aula.
-
Leia os avisos.
-
Para verificar se você está excluindo a sala de aula correta, digite o nome da sala de aula que você deseja excluir.
-
Clique em Excluir sala de aula.