Note
- A Revisão de código do GitHub Copilot está em versão prévia pública e sujeita a alterações.
- Para participar da versão prévia pública, um administrador da sua organização deve aceitar o uso de versões prévias dos recursos do Copilot. Confira Gerenciar políticas do Copilot na sua organização.
- Algumas funcionalidades estão disponíveis para todos os assinantes habilitados do Copilot, enquanto outras só estão disponíveis para um número limitado de usuários. Para entrar na lista de espera para ter funcionalidades adicionais, confira Entrar na lista de espera do Revisão de código do Copilot.
- O Termos de licença de pré-lançamento do GitHub se aplica ao uso deste produto.
Sobre a Revisão de código do Copilot
O GitHub Copilot pode revisar seu código e fornecer comentários. Sempre que possível, os comentários do Copilot incluem sugestões de alterações que você pode aplicar com alguns cliques.
A Revisão de código do Copilot dá suporte a dois tipos de revisão:
- Revisar a seleção: realce o código e peça uma revisão inicial (somente Visual Studio Code)
- Revisar as alterações: solicite uma revisão mais detalhada de todas as alterações (site do GitHub e Visual Studio Code)
A funcionalidade e a disponibilidade atuais dos dois tipos de revisão são resumidas na seguinte tabela:
| Recurso | Revisar a seleção | Analisar revisão |
|---|---|---|
| Ambiente | Visual Studio Code | Visual Studio Code e o site do GitHub |
| Descrição | Revisão inicial de uma seção realçada do código com comentários e sugestões | Revisão mais detalhada de todas as alterações |
| Suporte ao idioma | Tudo | C#, Go, Java, JavaScript, Markdown, Python, Ruby e TypeScript |
| Suporte a diretrizes de codificação personalizadas | Não | Sim, confira Como personalizar as revisões do Copilot com diretrizes de codificação |
| Disponibilidade | Versão prévia pública, disponível para todos os assinantes do Copilot | Versão prévia pública com lista de espera. Confira Entrar na lista de espera da Revisão de código do Copilot |
Warning
Não há nenhuma garantia de que o Copilot detectará todos os problemas de uma pull request e, às vezes, ele cometerá erros. Sempre valide os comentários do Copilot com atenção e complemente os comentários do Copilot com uma revisão humana.
Para saber mais, confira Uso responsável da revisão de código do GitHub Copilot.
Como solicitar uma revisão do Copilot
Estas instruções explicam como usar a Revisão de código do Copilot no site do GitHub. Para ver as instruções para o Visual Studio Code, use o seletor de ferramentas “Visual Studio Code” na parte superior da página.
Como solicitar uma revisão da solicitação de pull request do Copilot
Note
Atualmente, a solicitação de uma revisão da solicitação de pull request do Copilot só está disponível para um número limitado de assinantes do Copilot. Para entrar na lista de espera, confira Entrar na lista de espera da Revisão de código do Copilot.
-
Em GitHub.com, crie uma solicitação de pull ou navegue até uma existente.
-
Abra o menu Revisores e escolha Copilot.
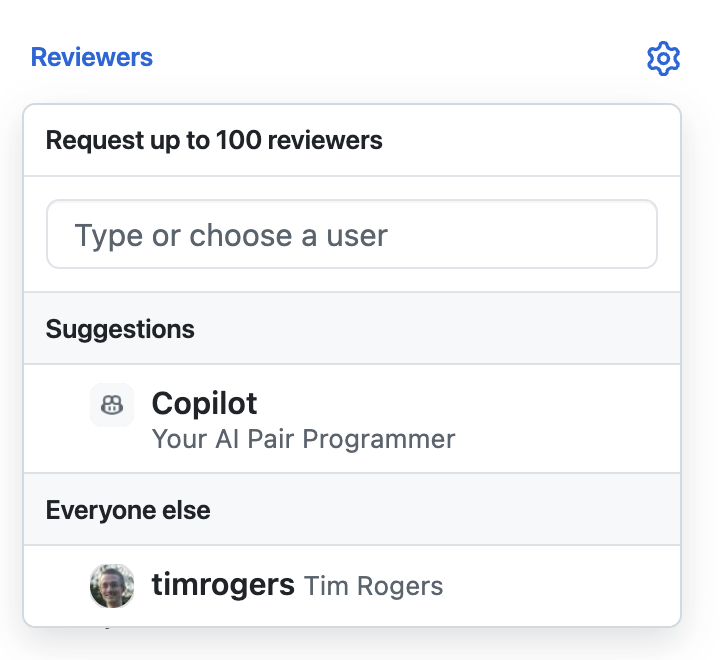
-
Aguarde o Copilot revisar sua pull request. Normalmente, isso leva menos de 30 segundos.
-
Role a página para baixo e leia os comentários do Copilot.
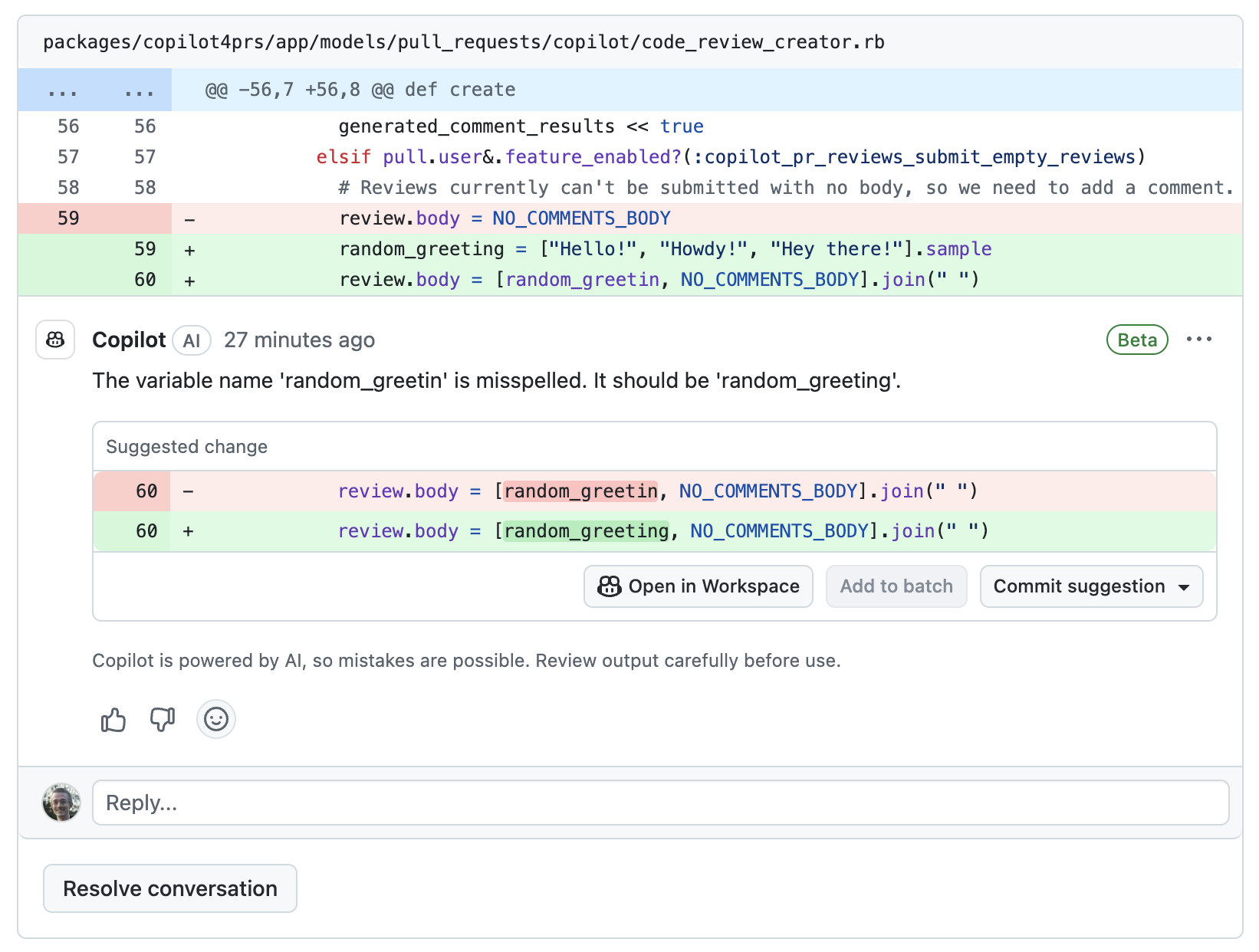
O Copilot sempre deixa uma revisão “Comentário”, não uma revisão “Aprovar” nem “Solicitar alterações”. Isso significa que as revisões do Copilot não contam para as revisões necessárias para a pull request e as revisões do Copilot não bloquearão o merge de alterações. Para ver mais detalhes, confira Aprovar uma pull request com revisões obrigatórias.
-
Os comentários da revisão do Copilot são parecidos com os comentários de revisão feitos por humanos. Você pode adicionar reações a eles, comentá-los, resolvê-los e ocultá-los.
Qualquer comentário que você adicionar aos comentários da revisão do Copilot ficará visível para humanos, mas não para o Copilot, e o Copilot não responderá a ele.
Como trabalhar com as sugestões de alterações fornecidas pelo Copilot
Sempre que possível, os comentários do Copilot incluem sugestões de alterações que você pode aplicar com alguns cliques.
Se você estiver satisfeito com as alterações, poderá aceitar uma só sugestão do Copilot e fazer commit dela ou aceitar um grupo de sugestões juntas em um só commit. Para saber mais, confira Incorporando feedback em sua pull request.
Caso deseje validar as sugestões de alterações do Copilot (por exemplo, executando testes automatizados ou o seu linter) ou fazer modificações antes de fazer commit delas, selecione o botão Abrir no Workspace. Para saber mais, confira Como usar o Copilot para facilitar seu trabalho em uma pull request.
Como fornecer comentários sobre as revisões do Copilot
Você pode fornecer comentários sobre os comentários do Copilot diretamente em cada comentário. Usamos essas informações para aprimorar o produto e a qualidade das sugestões do Copilot.
-
Em um comentário de uma revisão da solicitação de pull request do Copilot, selecione o botão de polegar para cima (👍) ou de polegar para baixo (👎).
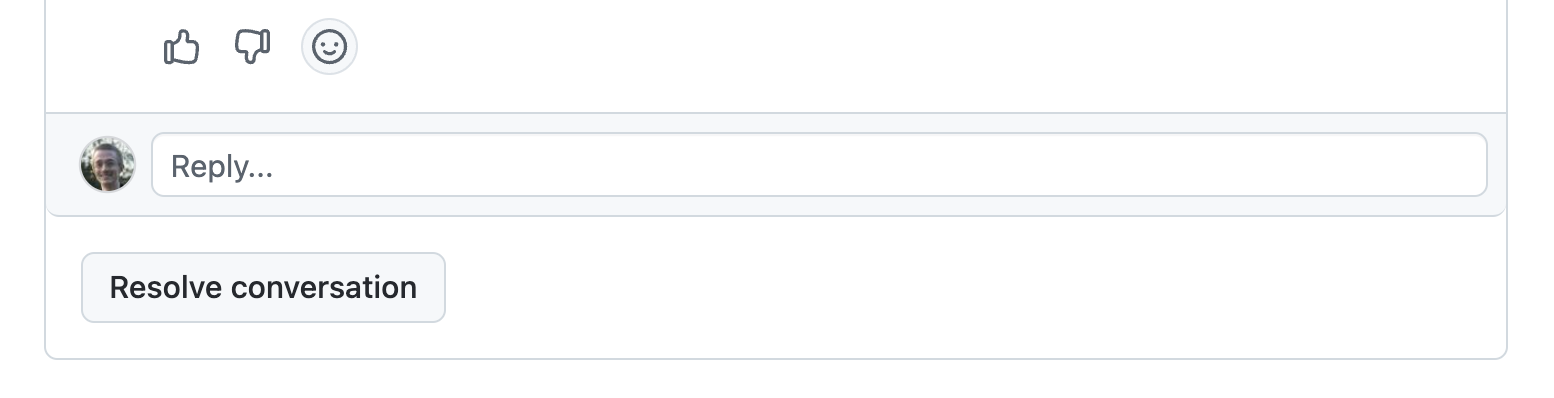
-
Se você selecionar o botão de polegar para baixo, precisará fornecer mais informações. Opcionalmente, você pode escolher o motivo dos seus comentários negativos e deixar um comentário antes de selecionar Enviar comentários.
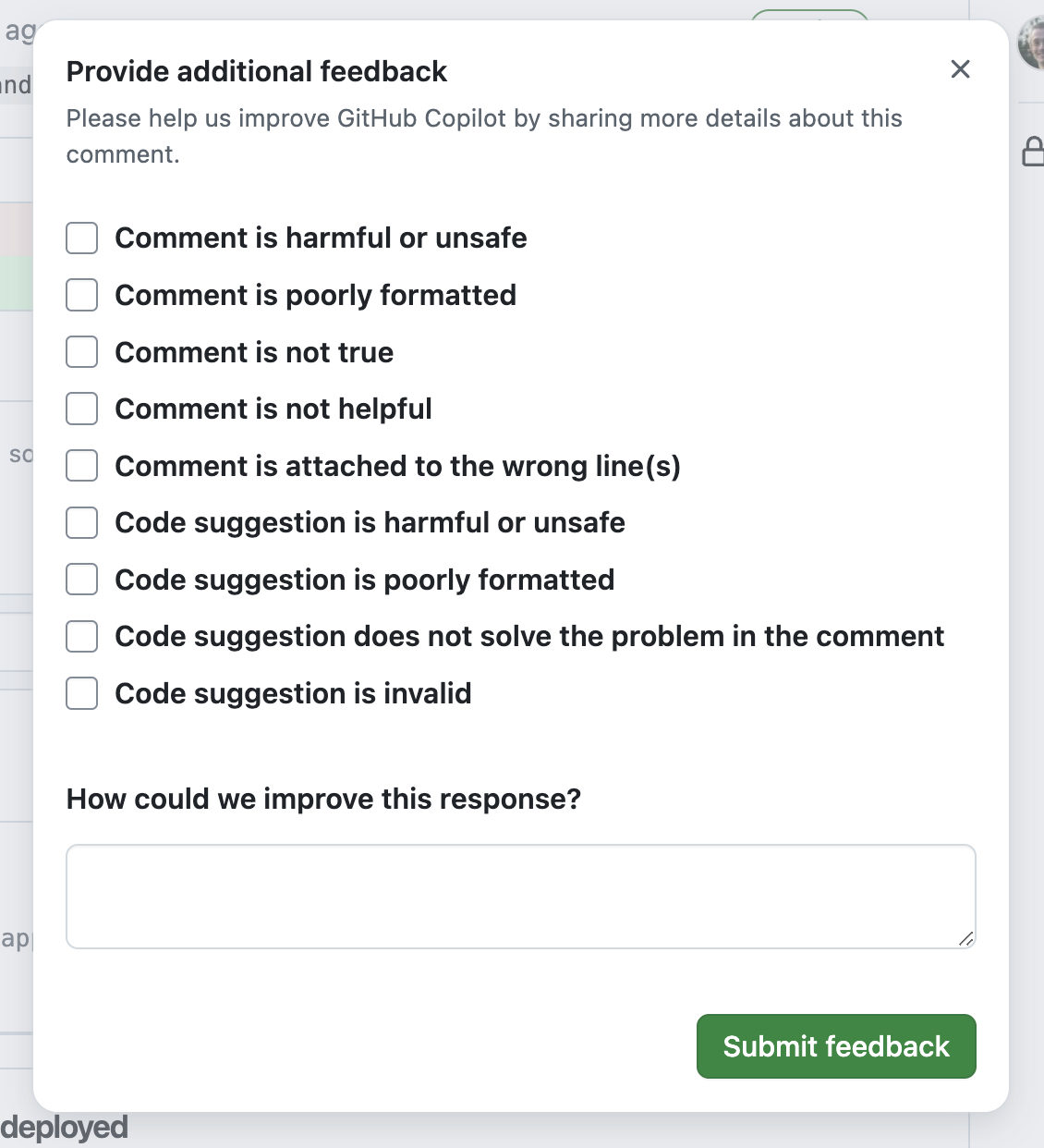
Como solicitar uma nova revisão do Copilot
Quando você efetuar push de alterações para uma pull request que o Copilot revisou, ele não fará uma nova revisão das alterações automaticamente.
Para solicitar uma nova revisão do Copilot, selecione o botão ao lado do nome do Copilot no menu Revisores. Para saber mais, confira Solicitar revisão de pull request.
Note
Ao fazer uma nova revisão de uma pull request, o Copilot poderá repetir os comentários, mesmo que eles tenham sido ignorados com o botão “Resolver conversa” ou reprovados com o botão de polegar para baixo (👎).
Como habilitar revisões automáticas do Copilot
Por padrão, você precisará solicitar manualmente uma revisão do Copilot em cada pull request.
Você pode habilitar revisões automáticas do Copilot em todas as pull requests usando conjuntos de regras configurados no repositório ou na organização. Para saber mais, confira Sobre os conjuntos de regras.
Para ativar esse recurso, habilite a regra de branch Solicitar revisão da solicitação de pull request do Copilot, aninhada em Exigir uma pull request antes de mesclar.
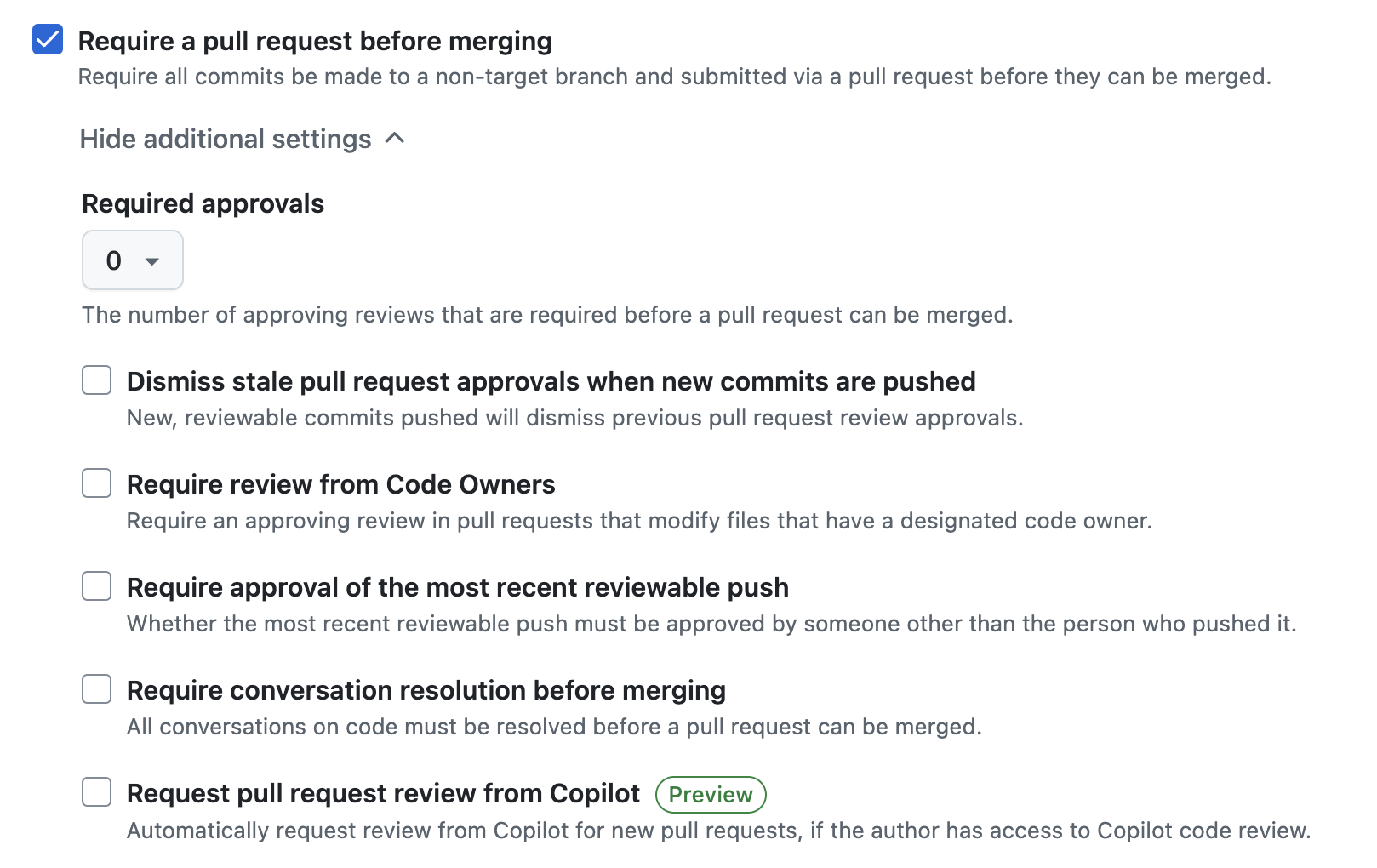
Como personalizar as revisões do Copilot com diretrizes de codificação
Note
No momento, as diretrizes de codificação personalizadas só estão disponíveis para participantes selecionados na versão prévia pública da Revisão de código do Copilot. A aceitação com base na lista de espera não fornece acesso imediato. Além disso, as diretrizes de codificação personalizadas só estão disponíveis como parte de uma assinatura do GitHub Copilot Enterprise.
Ao usar o Revisão de código do Copilot para revisar as alterações no Visual Studio Code ou no site do GitHub, você pode personalizar a revisão do Copilot com diretrizes de codificação personalizadas escritas em linguagem natural. O Copilot fornecerá comentários com base nas suas diretrizes de codificação ao revisar o código. Para saber mais, confira Como configurar diretrizes de codificação para a revisão de código do GitHub Copilot.
Os comentários gerados com base em uma diretriz de codificação incluirão uma mensagem, realçando a origem dela.
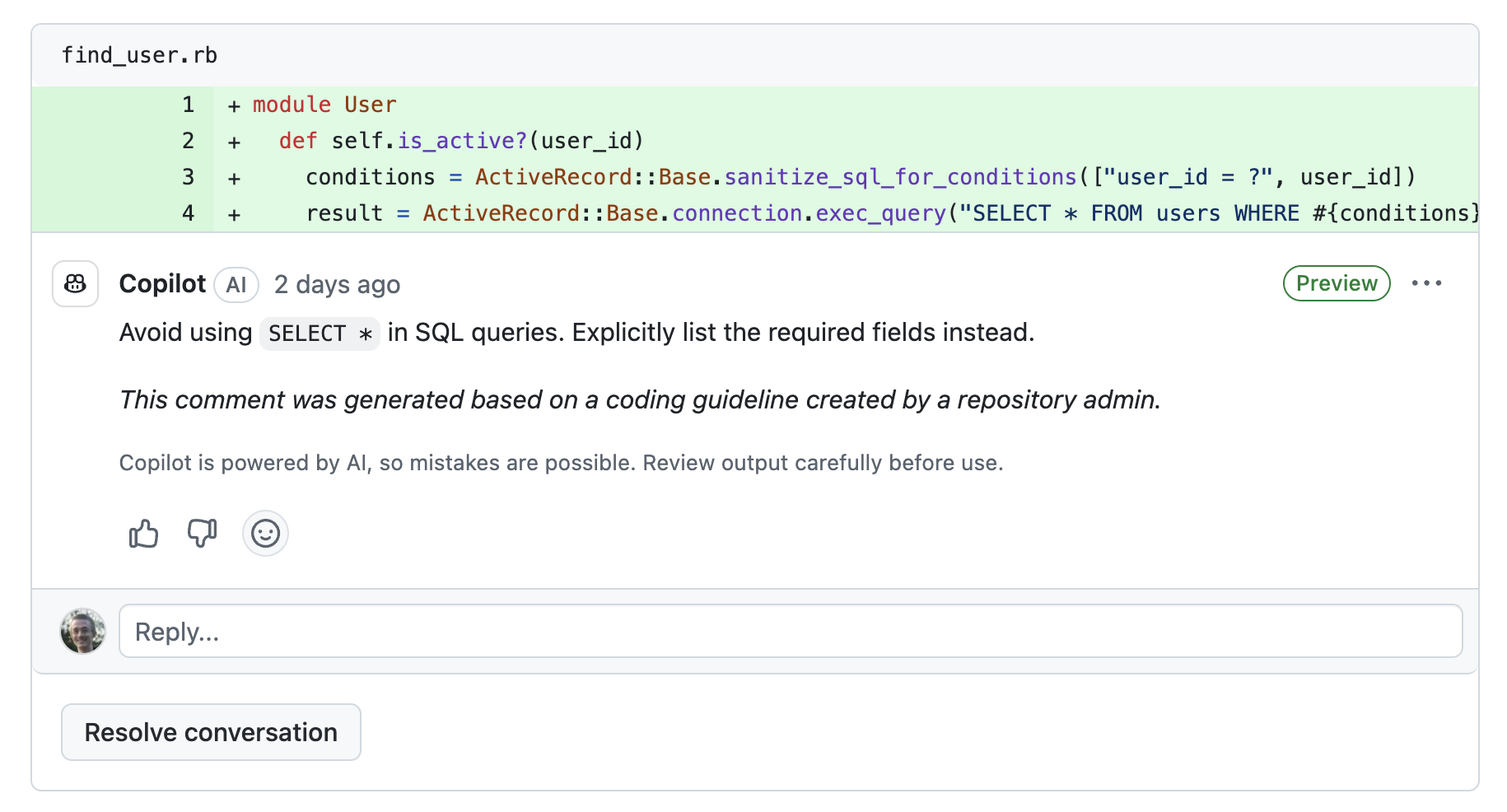
Estas instruções explicam como usar a Revisão de código do Copilot no Visual Studio Code. Para ver as instruções para o site do GitHub, use o seletor de ferramentas “Navegador da Web” na parte superior da página.
Note
A Revisão de código do Copilot só está disponível no Visual Studio Code com a versão 0.22 ou posterior da extensão GitHub Copilot Chat.
Como revisar uma seleção de código
Você pode solicitar uma revisão inicial de uma seleção realçada do código no Visual Studio Code.
-
No Visual Studio Code, selecione o código que deseja revisar.
-
Abra a VS Code Command Palette
- Para Mac:
- Use: Shift+Command+P
- Para Windows ou Linux:
- Use Ctrl+Shift+P
- Para Mac:
-
Na paleta de comandos, procure e selecione GitHub Copilot: Revisão e Comentário.

-
Aguarde o Copilot revisar suas alterações. Normalmente, isso leva menos de 30 segundos.
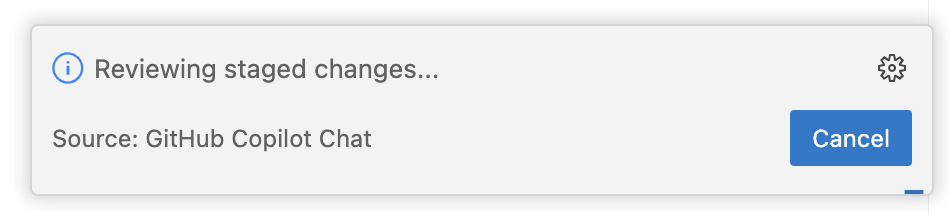
-
Se o Copilot tiver algum comentário, ele será mostrado embutido no arquivo e na guia Problemas.

Analisando alterações
Note
Atualmente, a revisão de alterações só está disponível para um número limitado de assinantes do Copilot. Para entrar na lista de espera, confira Entrar na lista de espera da Revisão de código do Copilot.
Você pode solicitar uma revisão das alterações preparadas ou não preparadas no Visual Studio Code.
-
No VS Code, alterne para a guia Controle do Código-fonte.
-
Para solicitar uma revisão das alterações não preparadas, posicione o cursor sobre Alterações na barra lateral e selecione o botão Revisão de código do Copilot – Alterações.
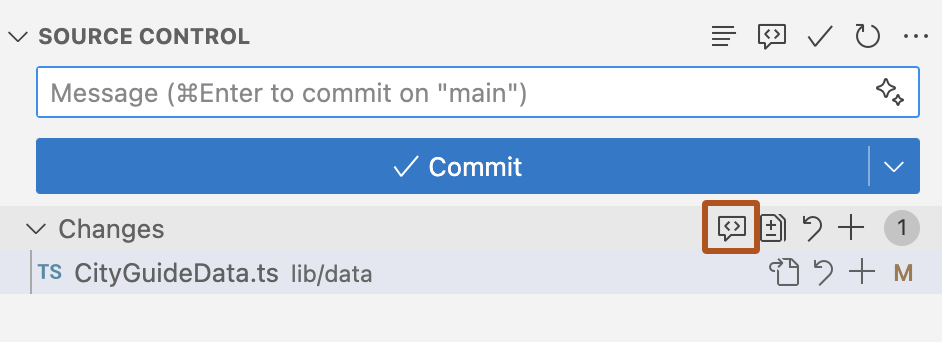
-
Para solicitar uma revisão das alterações preparadas, posicione o cursor sobre Alterações Preparadas na barra lateral e selecione o botão Revisão de código do Copilot – Alterações Preparadas.
-
Aguarde o Copilot revisar suas alterações. Normalmente, isso leva menos de 30 segundos.
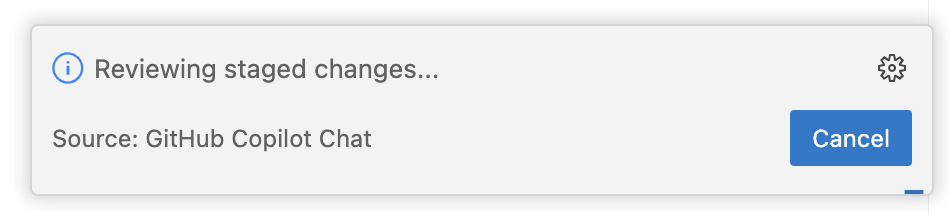
-
Se o Copilot tiver algum comentário, ele será mostrado embutido nos arquivos e na guia Problemas.

Como trabalhar com as sugestões de alterações fornecidas pelo Copilot
Sempre que possível, os comentários do Copilot incluem sugestões de alterações que você pode aplicar com um só clique.

Se você estiver satisfeito com a alteração, poderá aceitar uma sugestão do Copilot selecionando o botão Aplicar e Ir para Próxima. Não é feito o commit automático das alterações aplicadas.
Caso não deseje aplicar a sugestão de alteração do Copilot, selecione o botão Descartar e Ir para Próxima.
Como fornecer comentários sobre as revisões do Copilot
Você pode fornecer comentários sobre os comentários do Copilot diretamente em cada comentário. Usamos essas informações para aprimorar o produto e a qualidade das sugestões do Copilot.
Para fornecer comentários, posicione o cursor sobre o comentário e selecione o botão de polegar para cima ou para baixo.
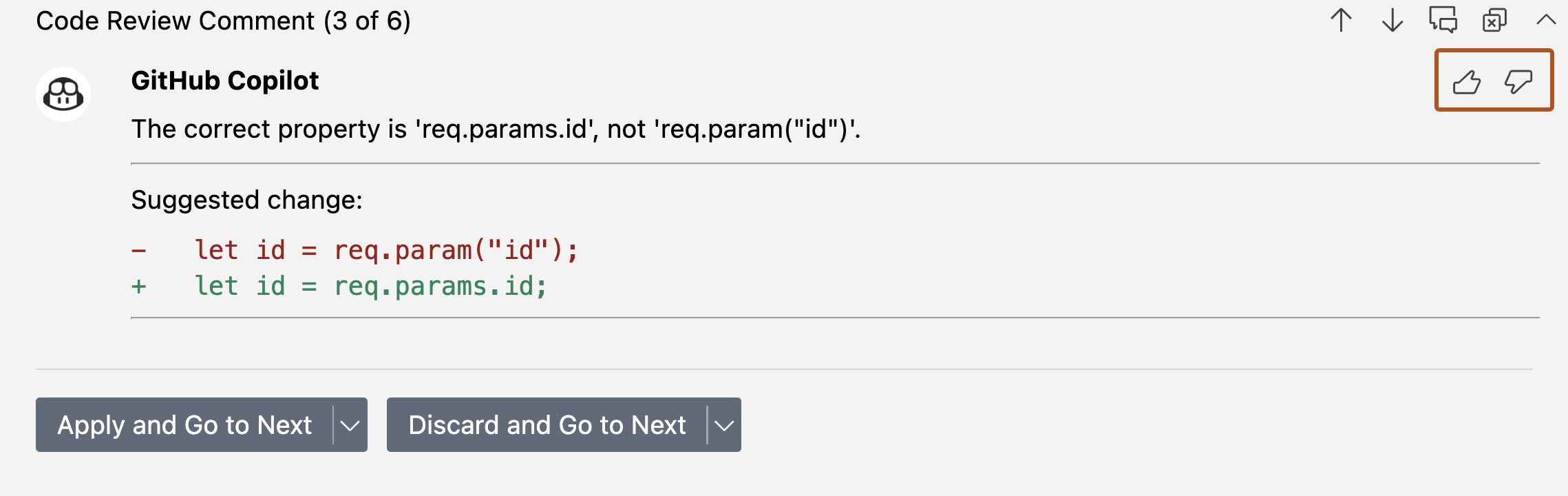
Como personalizar as revisões do Copilot com diretrizes de codificação
Note
No momento, as diretrizes de codificação personalizadas só estão disponíveis para participantes selecionados na versão prévia pública da Revisão de código do Copilot. A aceitação com base na lista de espera não fornece acesso imediato. Além disso, as diretrizes de codificação personalizadas só estão disponíveis como parte de uma assinatura do GitHub Copilot Enterprise.
Ao usar o Revisão de código do Copilot para revisar as alterações no Visual Studio Code ou no site do GitHub, você pode personalizar a revisão do Copilot com diretrizes de codificação personalizadas escritas em linguagem natural. O Copilot fornecerá comentários com base nas suas diretrizes de codificação ao revisar o código. Para saber mais, confira Como configurar diretrizes de codificação para a revisão de código do GitHub Copilot.
Os comentários gerados com base em uma diretriz de codificação incluirão uma mensagem, realçando a origem dela.