Sobre o GitHub Copilot nos IDEs da JetBrains
Se você usar um IDE da JetBrains, o GitHub Copilot pode fazer o preenchimento automático do código conforme você digita. Após a instalação, você poderá habilitar ou desabilitar o GitHub Copilot e definir configurações avançadas no IDE ou no GitHub. Este artigo descreve como configurar o GitHub Copilot no IDE IntelliJ, mas as interfaces de usuário de outros IDEs da JetBrains podem ser diferentes.
Pré-requisitos
Para configurar o GitHub Copilot em um IDE da JetBrains, você precisará instalar o plug-in do GitHub Copilot. Para saber mais, confira Obtendo sugestões de código em seu IDE com o GitHub Copilot.
Usar ou reassociar atalhos de teclado para GitHub Copilot
Você pode usar os atalhos de teclado padrão para sugestões embutidas no IDE da JetBrains usando o GitHub Copilot. Como alternativa, você pode reassociar os atalhos aos seus atalhos de teclado preferidos de cada comando específico. Para obter mais informações de como reassociar atalhos de teclado no IDE da JetBrains, confira a documentação da JetBrains. Por exemplo, você pode ver a documentação do IntelliJ IDEA.
Atalhos de teclado do macOS
| Ação | Atalho |
|---|---|
| Aceitar uma sugestão embutida | Guia |
| Ignorar uma sugestão embutida | Esc |
| Mostrar a próxima sugestão embutida | Opção (⌥) ou Alt+] |
| Mostrar a sugestão embutida anterior | Opção (⌥) ou Alt+[ |
| Disparar a sugestão embutida | Opção (⌥)+\ |
| Abrir o GitHub Copilot (sugestões adicionais no painel separado) | Opção (⌥) ou Alt+Return |
Atalhos de teclado do Windows
| Ação | Atalho |
|---|---|
| Aceitar uma sugestão embutida | Guia |
| Ignorar uma sugestão embutida | Esc |
| Mostrar a próxima sugestão embutida | Alt+] |
| Mostrar a sugestão embutida anterior | Alt+[ |
| Disparar a sugestão embutida | Alt+\ |
| Abrir o GitHub Copilot (sugestões adicionais no painel separado) | Alt+Enter |
Atalhos de teclado do Linux
| Ação | Atalho |
|---|---|
| Aceitar uma sugestão embutida | Guia |
| Ignorar uma sugestão embutida | Esc |
| Mostrar a próxima sugestão embutida | Alt+] |
| Mostrar a sugestão embutida anterior | Alt+[ |
| Disparar a sugestão embutida | Alt+\ |
| Abrir o GitHub Copilot (sugestões adicionais no painel separado) | Alt+Enter |
Como habilitar ou desabilitar o GitHub Copilot
Você pode habilitar ou desabilitar o GitHub Copilot de dentro do IDE da JetBrains. O ícone de status do GitHub Copilot no painel inferior da janela do JetBrains indica se o GitHub Copilot está habilitado ou desabilitado. Quando habilitado, o ícone fica realçado. Quando desabilitado, o ícone fica esmaecido.
-
Para habilitar ou desabilitar o GitHub Copilot, clique no ícone de status no painel inferior à direita da janela do JetBrains.

-
Se você estiver desabilitando o GitHub Copilot, será perguntado se deseja desabilitá-lo globalmente ou para a linguagem do arquivo que está editando no momento. Para desabilitar globalmente, clique em Desabilitar Conclusões. Como alternativa, clique no botão específico da linguagem para desabilitar o GitHub Copilot para a linguagem especificada.
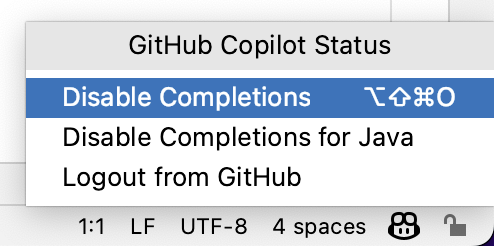
Como definir configurações avançadas para o GitHub Copilot
Você pode gerenciar as configurações avançadas do GitHub Copilot no IDE do JetBrains. Por exemplo, como o IDE exibe conclusões de código e quais linguagens você quer habilitar ou desabilitar para o GitHub Copilot.
- No seu IDE JetBrains, clique no menu Arquivo (Windows) ou no nome do aplicativo na barra de menus (macOS) e clique em Configurações.
- Em Linguagens e Estruturas, clique em GitHub Copilot .
- Edite as configurações de acordo com suas preferências pessoais.
- Para ajustar o comportamento e a aparência das sugestões de código e se você quiser verificar automaticamente se há atualizações, marque ou desmarque as caixas de seleção correspondentes.
- Se você selecionar que deseja receber atualizações automáticas, escolha se quer receber atualizações estáveis, mas menos frequentes, ou atualizações noturnas, que podem ser menos estáveis. Clique na lista suspensa Atualizar canal e selecione Estável para atualizações estáveis ou Noturnas para atualizações noturnas.
Como definir configurações de linguagens para o GitHub Copilot
Você pode especificar em quais linguagens deseja ativar ou desativar o GitHub Copilot no IDE ou editando o arquivo github-copilot.xml. Se você fizer alterações nas configurações de linguagem no IDE, poderá selecionar e desmarcar individualmente as linguagens que deseja ativar ou desativar.
Se você fizer alterações nas configurações de linguagens do arquivo github-copilot.xml, poderá especificar linguagens individuais ou usar um curinga para ativar ou desativar GitHub Copilot para todas as linguagens. Você também pode especificar exceções, que substituirão a configuração curinga para as linguagens especificadas. Por exemplo, você pode desativar GitHub Copilot para todas as linguagens, exceto Python e YAML. Por padrão, quando você instala a extensão GitHub Copilot, o GitHub Copilot é ativado para todas as linguagens.
Definindo configurações de linguagens no IDE
- No seu IDE JetBrains, clique no menu Arquivo (Windows) ou no nome do aplicativo na barra de menus (macOS) e clique em Configurações.
- Em Linguagens e Estruturas, clique em GitHub Copilot .
- Em "Linguagens desabilitadas", use as caixas de seleção para marcar ou desmarcar as linguagens para as quais deseja desativar o GitHub Copilot.
- Clique em Aplicar e em OK.
- Reinicie seu IDE da JetBrains para que as alterações entrem em vigor.
Editear seu arquivo github-copilot.xml
Para definir as configurações de linguagens no arquivo github-copilot.xml, você deve editar o arquivo languageAllowList. Cada linha que você adiciona ao languageAllowList deve conter uma chave de entrada e um valor. A chave de entrada é o nome da linguagem ou (*) para um curinga. O valor é true ou false. Se o valor for true, o GitHub Copilot será ativado para a linguagem especificada. Se o valor for false, o GitHub Copilot será desativado para a linguagem especificada.
O arquivo está localizado no seguinte diretório:
- macOS:
~/Library/Application Support/JetBrains/<product><version>/options/github-copilot.xml - Windows:
%APPDATA%\JetBrains\<product><version>\options\github-copilot.xml - Linux:
~/.config/JetBrains/<product><version>/options/github-copilot.xml
Por exemplo, se você estiver usando o IntelliJ IDEA 2021.1 no macOS, o arquivo estará localizado em ~/Library/Application Support/JetBrains/IdeaIC2021.1/options/github-copilot.xml.
O arquivo github-copilot.xml pode não ser gerado até que você faça uma alteração na configuração de linguagem padrão nas configurações do IDE. Se não conseguir localizar o arquivo, tente modificar as configurações de linguagem padrão no IDE. Para obter mais informações, confira Definir configurações de linguagem no IDE.
Como alternativa, você pode criar o arquivo manualmente e salvá-lo no local do seu sistema operacional listado acima. Para obter mais informações, confira Exemplo de configurações de linguagem.
-
Abra o arquivo
github-copilot.xmlem um editor de texto. -
Entre as etiquetas
<map>, adicione a linha ou linhas referentes às linguagens para as quais deseja ativar ou desativar o GitHub Copilot. Por exemplo, para desativar o GitHub Copilot para todas as linguagens:XML <entry key="*" value="false" />
<entry key="*" value="false" /> -
Salve as alterações no arquivo
github-copilot.xml. -
Reinicie seu IDE da JetBrains para que as alterações entrem em vigor.
Exemplo de configurações de linguagem
A configuração padrão do arquivo github-copilot.xml, que ativa o GitHub Copilot para todas as linguagens, é a seguinte:
<application>
<component name="github-copilot">
<languageAllowList>
<map>
<entry key="*" value="true" />
</map>
</languageAllowList>
</component>
</application>
<application>
<component name="github-copilot">
<languageAllowList>
<map>
<entry key="*" value="true" />
</map>
</languageAllowList>
</component>
</application>
Para desativar o GitHub Copilot para todas as linguagens, o valor curinga (*) é alterado para false:
<application>
<component name="github-copilot">
<languageAllowList>
<map>
<entry key="*" value="false" />
</map>
</languageAllowList>
</component>
</application>
<application>
<component name="github-copilot">
<languageAllowList>
<map>
<entry key="*" value="false" />
</map>
</languageAllowList>
</component>
</application>
Para especificar linguagens individualmente, adicione uma entrada para cada linguagem para a qual deseja ativar ou desativar o GitHub Copilot. As configurações específicas de linguagens substituirão o curinga. Por exemplo, para ativar o GitHub Copilot para Python e YAML e desativar o GitHub Copilot para todas as outras linguagens, adicione as seguintes entradas:
<application>
<component name="github-copilot">
<languageAllowList>
<map>
<entry key="*" value="false" />
<entry key="Python" value="true" />
<entry key="YAML" value="true" />
</map>
</languageAllowList>
</component>
</application>
<application>
<component name="github-copilot">
<languageAllowList>
<map>
<entry key="*" value="false" />
<entry key="Python" value="true" />
<entry key="YAML" value="true" />
</map>
</languageAllowList>
</component>
</application>
Você também pode adicionar uma configuração para tornar o languageAllowList somente leitura nas configurações do IDE. Isso impedirá que você altere as configurações de linguagens no IDE. Por exemplo:
<application>
<component name="github-copilot">
<option name="languageAllowListReadOnly" value="true" />
<languageAllowList>
<map>
<entry key="*" value="true" />
</map>
</languageAllowList>
</component>
</application>
<application>
<component name="github-copilot">
<option name="languageAllowListReadOnly" value="true" />
<languageAllowList>
<map>
<entry key="*" value="true" />
</map>
</languageAllowList>
</component>
</application>
Como definir as configurações do GitHub Copilot no GitHub.com
Se você estiver usando uma assinatura do GitHub Copilot Pro, poderá optar por permitir ou bloquear sugestões de preenchimento de código que correspondam ao código disponível publicamente. Você também pode permitir ou bloquear a coleta e a retenção das solicitações inseridas e das sugestões do Copilot. Você configura isso em suas configurações pessoais em GitHub.com. Confira Como gerenciar políticas do Copilot como um assinante individual.
Leitura adicional
Sobre o GitHub Copilot no Visual Studio
Se você usar o Visual Studio, o GitHub Copilot poderá fazer o preenchimento automático de código conforme você digitar. Após a instalação, você poderá habilitar ou desabilitar o GitHub Copilot e definir configurações avançadas no Visual Studio ou no GitHub.
Pré-requisitos
Para configurar o GitHub Copilot no Visual Studio, instale o plug-in do GitHub Copilot. Para saber mais, confira Obtendo sugestões de código em seu IDE com o GitHub Copilot.
Usar ou reassociar atalhos de teclado para GitHub Copilot
Você pode usar os atalhos de teclado padrão no Visual Studio ao usar o GitHub Copilot. Como alternativa, você pode reassociar os atalhos nas configurações de Ferramentas do Visual Studio usando seus atalhos de teclado preferidos para cada comando específico. Você pode procurar cada atalho de teclado pelo nome do comando no editor de Atalhos de Teclado.
Usar atalhos de teclado padrão
| Ação | Atalho | Nome de comando |
|---|---|---|
| Mostrar a próxima sugestão embutida | Alt+. | Edit.NextSuggestion |
| Mostrar a sugestão embutida anterior | Alt+, | Edit.PreviousSuggestion |
Como reassociar atalhos de teclado
Se você não quiser usar os atalhos de teclado padrão no Visual Studio ao usar o GitHub Copilot, reassocie os atalhos no editor de teclado usando seus atalhos de teclado preferidos para cada comando específico.
-
Na barra de menus do Visual Studio, em Ferramentas, clique em Opções.
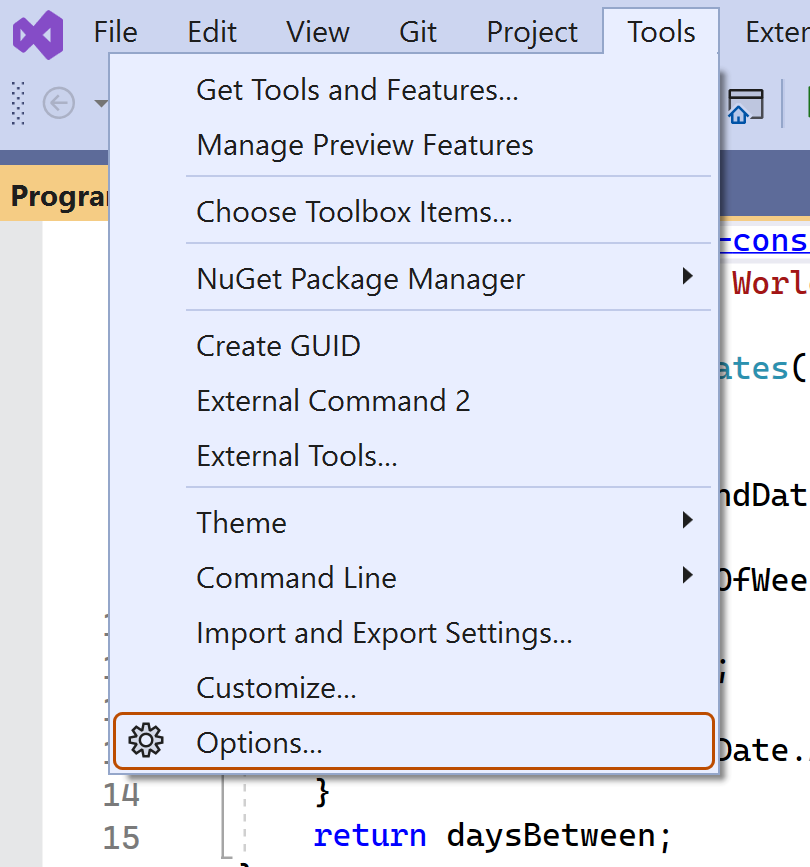
-
Na caixa de diálogo "Opções", em Ambiente, clique em Teclado.
-
Em "Mostrar comandos que contêm:", procure o comando que você deseja reassociar.

-
Em "Pressione as teclas de atalho", digite o atalho que você quer atribuir ao comando e clique em Atribuir.

Como habilitar ou desabilitar o GitHub Copilot
O ícone de status do GitHub Copilot no painel inferior da janela do Visual Studio indica se o GitHub Copilot está habilitado ou desabilitado. Quando ele estiver habilitado, a cor da tela de fundo do ícone corresponderá à cor da barra de status. Quando desabilitado, haverá uma linha diagonal ao longo dele.
-
Para habilitar ou desabilitar o GitHub Copilot, clique no ícone GitHub Copilot no painel inferior da janela do Visual Studio.

-
Quando você estiver desabilitando o GitHub Copilot, será perguntado se deseja desabilitar as sugestões globalmente ou para a linguagem do arquivo em edição no momento.
- Para desabilitar as sugestões do GitHub Copilot globalmente, clique em Habilitar Globalmente.
- Para desabilitar as sugestões do GitHub Copilot para a linguagem especificada, clique em Habilitar para LINGUAGEM.
Como configurar o ReSharper para o GitHub Copilot
Se você usar o ReSharper, o GitHub Copilot poderá funcionar melhor se você configurar o ReSharper para usar o IntelliSense nativo do GitHub Copilot. Para obter mais informações sobre o ReSharper, confira a documentação do ReSharper
- Na barra de menus do Visual Studio, clique em Extensões, em ReSharper e depois em Opções.
- Na caixa de diálogo "Opções", em Ambiente, clique em IntelliSense e depois em Geral.
- Em "Geral", selecione Visual Studio e clique em Salvar.
Como definir as configurações do GitHub Copilot no GitHub.com
Se você estiver usando uma assinatura do GitHub Copilot Pro, poderá optar por permitir ou bloquear sugestões de preenchimento de código que correspondam ao código disponível publicamente. Você também pode permitir ou bloquear a coleta e a retenção das solicitações inseridas e das sugestões do Copilot. Você configura isso em suas configurações pessoais em GitHub.com. Confira Como gerenciar políticas do Copilot como um assinante individual.
Leitura adicional
Sobre o GitHub Copilot no Visual Studio Code
Se você usar o Visual Studio Code, pode usar o GitHub Copilot para:
- Gerar código
- Aprender com o código que o Copilot gera
- Ajudá-lo a configurar seu editor
Você pode saber mais sobre cenários e configuração na documentação do VS Code.
Depois de instalar a extensão do GitHub Copilot, você poderá habilitá-la ou desabilitá-la e definir configurações avançadas no Visual Studio Code ou no GitHub.
Pré-requisitos
Para configurar o GitHub Copilot no Visual Studio Code, instale a extensão do GitHub Copilot. Para saber mais, confira Obtendo sugestões de código em seu IDE com o GitHub Copilot.
Atalhos de teclado do GitHub Copilot
Você pode usar os atalhos de teclado padrão para o GitHub Copilot no GitHub Copilot. Procure atalhos de teclado pelo nome do comando no editor de Atalhos de Teclado.
Como alternativa, você pode reassociar o atalho para cada comando no editor de atalhos de teclado. Para obter mais informações, confira a Documentação do VS Code sobre associações de teclas.
Atalhos de teclado do macOS
| Ação | Atalho | Nome de comando |
|---|---|---|
| Aceitar uma sugestão embutida | Guia | editor.action.inlineSuggest.commit |
| Ignorar uma sugestão embutida | Esc | editor.action.inlineSuggest.hide |
| Mostrar a próxima sugestão embutida | Opção (⌥)+] | editor.action.inlineSuggest.showNext |
| Mostrar a sugestão embutida anterior | Opção (⌥)+[ | editor.action.inlineSuggest.showPrevious |
| Disparar a sugestão embutida | Opção (⌥)+\ | editor.action.inlineSuggest.trigger |
| Abrir o GitHub Copilot (sugestões adicionais no painel separado) | Ctrl+Return | github.copilot.generate |
| Ligar e desligar o GitHub Copilot | Sem atalho padrão | github.copilot.toggleCopilot |
Atalhos de teclado do Windows
| Ação | Atalho | Nome de comando |
|---|---|---|
| Aceitar uma sugestão embutida | Guia | editor.action.inlineSuggest.commit |
| Ignorar uma sugestão embutida | Esc | editor.action.inlineSuggest.hide |
| Mostrar a próxima sugestão embutida | Alt+] | editor.action.inlineSuggest.showNext |
| Mostrar a sugestão embutida anterior | Alt+[ | editor.action.inlineSuggest.showPrevious |
| Disparar a sugestão embutida | Alt+\ | editor.action.inlineSuggest.trigger |
| Abrir o GitHub Copilot (sugestões adicionais no painel separado) | CTRL+ENTER | github.copilot.generate |
| Ligar e desligar o GitHub Copilot | Sem atalho padrão | github.copilot.toggleCopilot |
Atalhos de teclado do Linux
| Ação | Atalho | Nome de comando |
|---|---|---|
| Aceitar uma sugestão embutida | Guia | editor.action.inlineSuggest.commit |
| Ignorar uma sugestão embutida | Esc | editor.action.inlineSuggest.hide |
| Mostrar a próxima sugestão embutida | Alt+] | editor.action.inlineSuggest.showNext |
| Mostrar a sugestão embutida anterior | Alt+[ | editor.action.inlineSuggest.showPrevious |
| Disparar a sugestão embutida | Alt+\ | editor.action.inlineSuggest.trigger |
| Abrir o GitHub Copilot (sugestões adicionais no painel separado) | CTRL+ENTER | github.copilot.generate |
| Ligar e desligar o GitHub Copilot | Sem atalho padrão | github.copilot.toggleCopilot |
Como habilitar ou desabilitar o GitHub Copilot
Você pode habilitar ou desabilitar o GitHub Copilot de dentro do Visual Studio Code. O ícone de status do GitHub Copilot no painel inferior da janela do Visual Studio Code indica se o GitHub Copilot está habilitado ou desabilitado. Quando ele estiver habilitado, a cor da tela de fundo do ícone corresponderá à cor da barra de status. Quando ele estiver desabilitado, a cor da tela de fundo do ícone se contrastará com a cor da barra de status.
-
Para habilitar ou desabilitar o GitHub Copilot, clique no ícone de status no painel inferior da janela do Visual Studio Code.

-
Quando você estiver desabilitando o GitHub Copilot, será perguntado se deseja desabilitar as sugestões globalmente ou para a linguagem do arquivo em edição no momento.
- Para desabilitar as sugestões do GitHub Copilot globalmente, clique em Desabilitar Globalmente.
- Para desabilitar as sugestões do GitHub Copilot para a linguagem especificada, clique em Desabilitar para a LINGUAGEM.
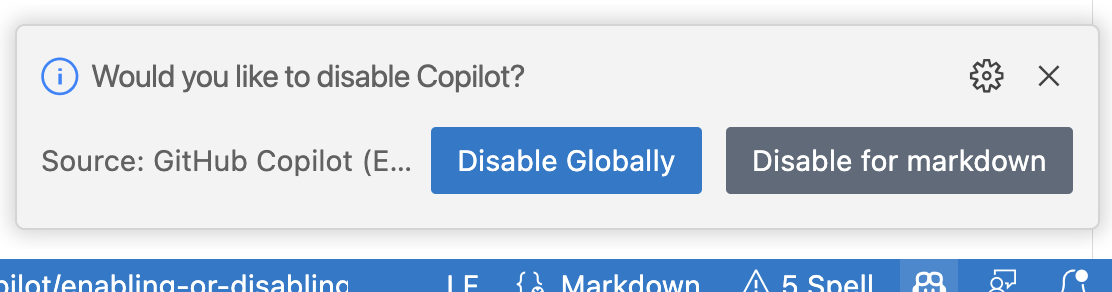
Como habilitar ou desabilitar sugestões embutidas
Você pode habilitar ou desabilitar as sugestões embutidas do GitHub Copilot no Visual Studio Code.
-
No menu Arquivo, acesse Preferências e clique em Configurações.
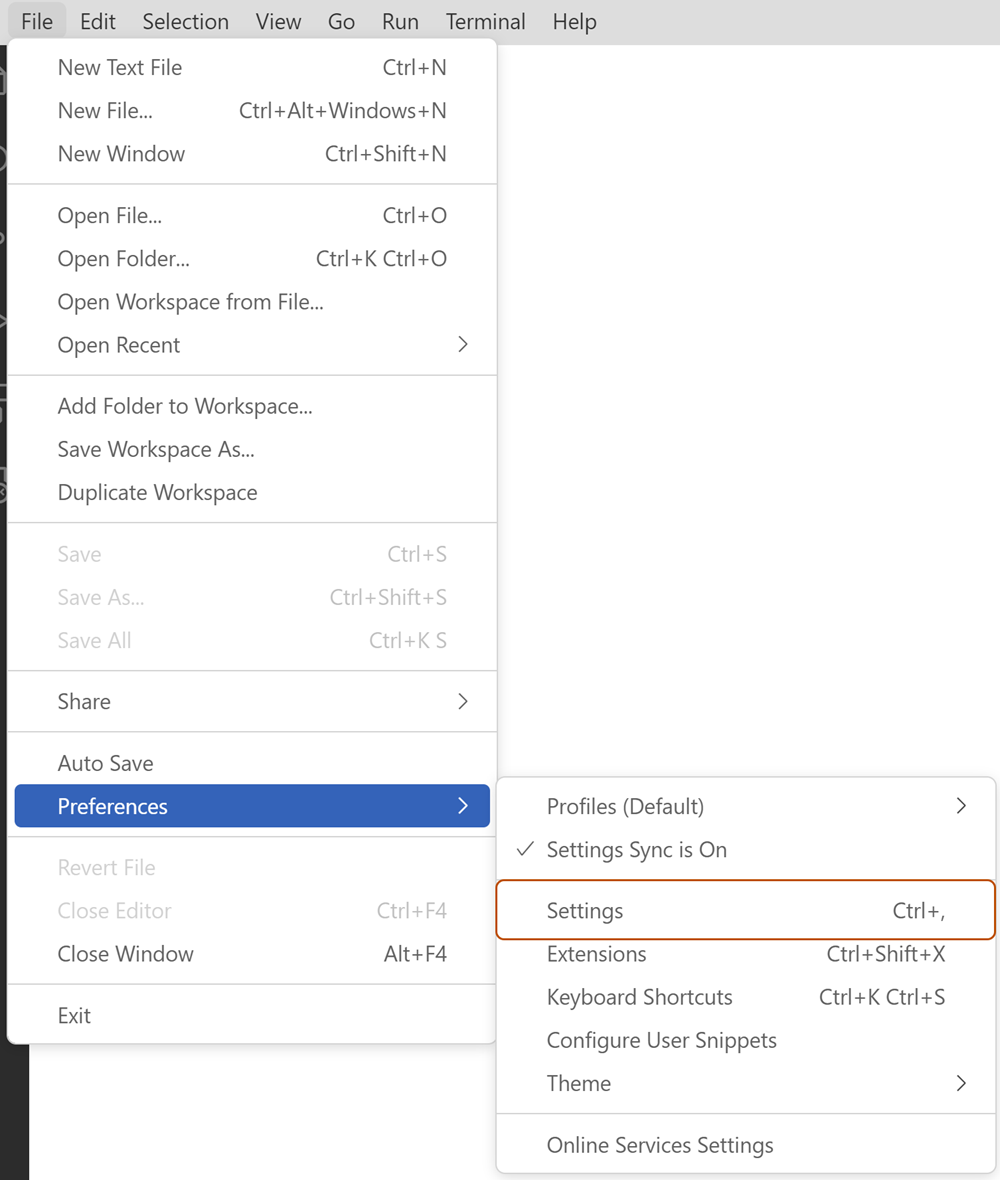
-
No painel esquerdo da guia de configurações, clique em Extensões e, em seguida, selecione Copilot .
-
Em "Inline Suggest:Enable", marque ou desmarque a caixa de seleção para habilitar ou desabilitar sugestões embutidas.
Como habilitar ou desabilitar o GitHub Copilot para linguagens específicas
Você pode especificar para quais linguagens deseja habilitar ou desabilitar o GitHub Copilot.
-
No Visual Studio Code, clique na guia Extensões e acesse a seção Copilot. Para obter mais informações, confira Como habilitar e desabilitar sugestões embutidas.
-
Em "Habilitar ou desabilitar Copilot para idiomas especificados", clique em Editar em settings.json.
-
No arquivo settings.json, adicione ou remova as linguagens para as quais deseja habilitar ou desabilitar o GitHub Copilot. Por exemplo, para habilitar o Python no GitHub Copilot, adicione
"python": trueà lista, garantindo que haja uma vírgula à direita antes do último item de lista.{ "editor.inlineSuggest.enabled": true, "github.copilot.enable": { "*": true, "yaml": false, "plaintext": false, "markdown": true, "javascript": true, "python": true } }
Como revogar a autorização do GitHub Copilot
Visual Studio Code retém a autorização para usar GitHub Copilot por meio de uma conta específica do GitHub. Se você quiser impedir que sua conta do GitHub seja usada para GitHub Copilot em um dispositivo ao qual você não tem mais acesso, você poderá revogar a autorização e passar pelo processo de autorização novamente. O dispositivo usado anteriormente não terá a nova autorização.
-
No canto superior direito de qualquer página do GitHub, clique sua foto de perfil e, em seguida, clique em Configurações.
-
Na seção "Integrações" da barra lateral, clique em Aplicativos.
-
Clique na guia Aplicativos OAuth Autorizados.

-
Clique em ... ao lado de GitHub para VS Code e clique em Revogar.
-
Clique na guia GitHub Apps autorizado.
-
Se a extensão do GitHub Copilot estiver listada, clique em Revogar.
Depois de revogar a autorização, Visual Studio Code poderá continuar usando GitHub Copilot em uma sessão atual por, no máximo, 30 minutos. Após esse período, você precisará reautorizar o GitHub Copilot para uso no Visual Studio Code.
Autorizar novamente o GitHub Copilot
Depois de revogar a autorização, para continuar usando o GitHub Copilot, você precisará concluir o processo para uma nova autorização.
-
No canto inferior esquerdo do Visual Studio Code, clique no ícone Contas, passe o mouse sobre seu nome de usuário e clique em Sair.
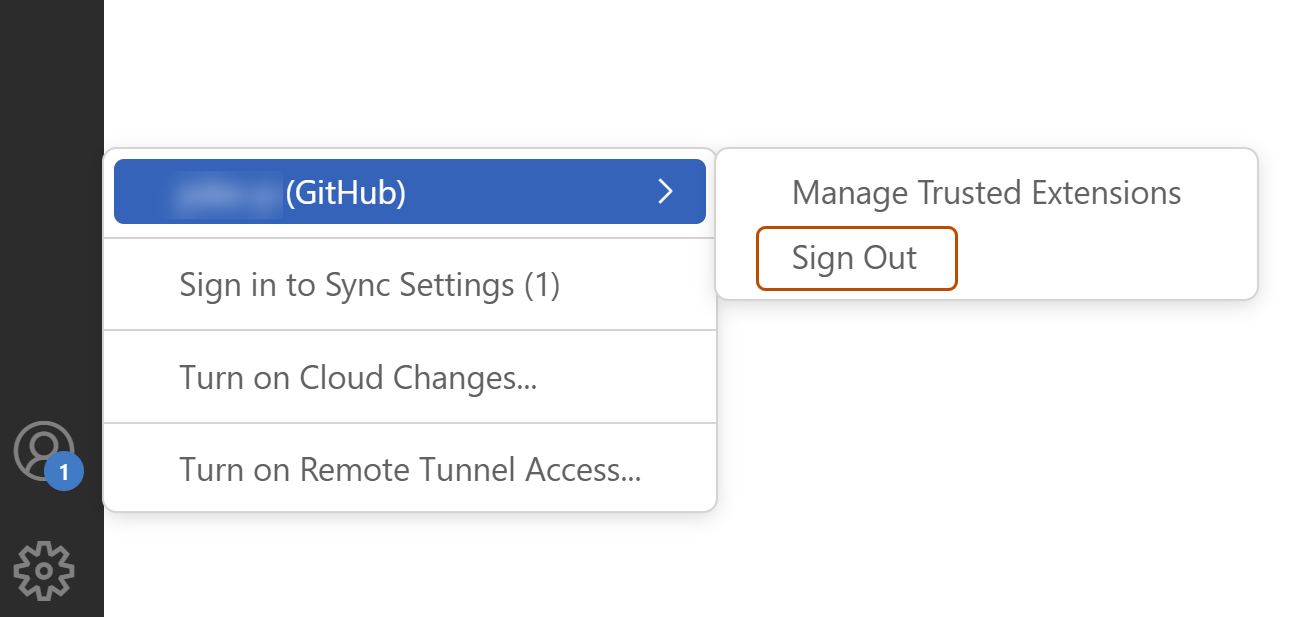
-
No pop-up "Visual Studio Code", clique em Sair.
-
No canto inferior esquerdo do Visual Studio Code, clique no ícone Contas, passe o mouse sobre seu nome de usuário e clique em Entrar com GitHub para usar GitHub Copilot .
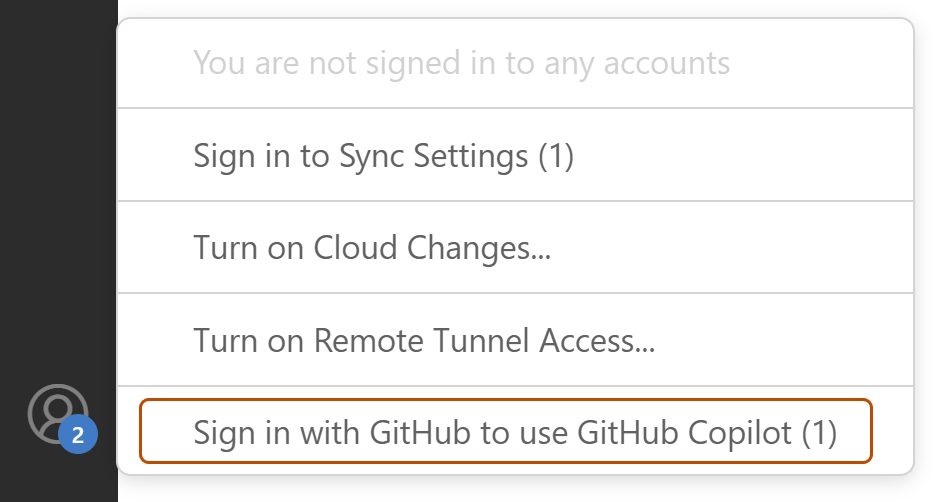
-
No navegador, o GitHub solicitará as permissões necessárias para o GitHub Copilot. Para aprovar essas permissões, clique em Continuar.
-
No pop-up "Abrir o Visual Studio Code?", clique em Abrir o Visual Studio Code .
Como definir as configurações do GitHub Copilot no GitHub.com
Se você estiver usando uma assinatura do GitHub Copilot Pro, poderá optar por permitir ou bloquear sugestões de preenchimento de código que correspondam ao código disponível publicamente. Você também pode permitir ou bloquear a coleta e a retenção das solicitações inseridas e das sugestões do Copilot. Você configura isso em suas configurações pessoais em GitHub.com. Confira Como gerenciar políticas do Copilot como um assinante individual.
Leitura adicional
Configurar o GitHub Copilot no Vim/Neovim
Para obter diretrizes sobre como configurar o GitHub Copilot no Vim/Neovim, invoque a documentação do GitHub Copilot no Vim/Neovim executando o seguinte comando:
:help copilot
Como reassociar atalhos de teclado
É possível reassociar os atalhos de teclado no Vim/Neovim usando GitHub Copilot para usar seus atalhos de teclado preferidos para cada comando específico. Para obter mais informações, confira o artigo Mapear na documentação do Neovim.
Como definir as configurações do GitHub Copilot no GitHub.com
Se você estiver usando uma assinatura do GitHub Copilot Pro, poderá optar por permitir ou bloquear sugestões de preenchimento de código que correspondam ao código disponível publicamente. Você também pode permitir ou bloquear a coleta e a retenção das solicitações inseridas e das sugestões do Copilot. Você configura isso em suas configurações pessoais em GitHub.com. Confira Como gerenciar políticas do Copilot como um assinante individual.
Leitura adicional
Note
A extensão GitHub Copilot para Xcode está em versão prévia pública e sujeita a alterações.
Sobre o GitHub Copilot para Xcode
Se você usa o Xcode, o GitHub Copilot pode fazer o preenchimento automático do código conforme você o digita. Após a instalação, você poderá habilitar ou desabilitar o GitHub Copilot e definir configurações avançadas no Xcode ou no GitHub.
Pré-requisitos
Para configurar o GitHub Copilot para Xcode, você precisa instalar a extensão GitHub Copilot. Confira Instalar a extensão do GitHub Copilot em seu ambiente.
Usar ou reassociar atalhos de teclado para GitHub Copilot
Você pode usar os atalhos de teclado padrão para as sugestões embutidas no Xcode ao usar o GitHub Copilot. Como alternativa, você pode reassociar os atalhos aos seus atalhos de teclado preferidos de cada comando específico.
Atalhos de teclado padrão
| Ação | Atalho |
|---|---|
| Aceitar a primeira linha de uma sugestão | Tab |
| Ver sugestão completa | Pressione a tecla Option |
| Aceitar sugestão completa | Option+Tab |
Como reassociar atalhos de teclado
Caso não deseje usar os atalhos de teclado padrão do GitHub Copilot, reassocie os atalhos no editor de Associações de Teclas e use seus atalhos de teclado preferidos.
Caso deseje usar algo além de Tab para aceitar a primeira linha de uma sugestão, desabilite a opção “Aceitar sugestões com Tab” nas configurações avançadas do aplicativo GitHub Copilot para Xcode. Além disso, atualmente, só damos suporte à tecla Option para a ação “Ver sugestão completa”.
- Na barra de menus do Xcode, selecione Configurações.
- Selecione Associações de Teclas e procure “Copilot” para encontrar os comandos que deseja reassociar.
Como habilitar ou desabilitar o GitHub Copilot
Você pode habilitar ou desabilitar a extensão GitHub Copilot no aplicativo.
- Abra o aplicativo da extensão GitHub Copilot.
- Na parte superior da janela do aplicativo, selecione Avançado.
- Na seção “Configurações de Sugestão”, use a alternância “Solicitar sugestões ao digitar” para habilitar ou desabilitar a extensão.
Como atualizar automaticamente o GitHub Copilot para Xcode
Você pode configurar a extensão GitHub Copilot para verificar automaticamente se há atualizações.
- Abra o aplicativo da extensão GitHub Copilot.
- Escolha Verificar automaticamente se há atualizações.
Após a atualização da extensão, será preciso reiniciar o Xcode para que as alterações entrem em vigor.
Como definir as configurações do GitHub Copilot no GitHub.com
Se você estiver usando uma assinatura do GitHub Copilot Pro, poderá optar por permitir ou bloquear sugestões de preenchimento de código que correspondam ao código disponível publicamente. Você também pode permitir ou bloquear a coleta e a retenção das solicitações inseridas e das sugestões do Copilot. Você configura isso em suas configurações pessoais em GitHub.com. Confira Como gerenciar políticas do Copilot como um assinante individual.
Autenticando em uma conta no GHE.com
Se você está usando uma assinatura do Copilot para uma conta de conta de usuário gerenciada no GHE.com, precisará atualizar algumas configurações antes de entrar. Confira Usando o GitHub Copilot com uma conta no GHE.com.