끌어오기 요청 검토 정보
끌어오기 요청의 변경 내용을 한 번에 하나의 파일씩 검토할 수 있습니다. 끌어오기 요청에서 파일을 검토하는 동안 특정 변경 내용에 대한 개별 주석을 남길 수 있습니다. 각 파일 검토를 완료한 후 파일을 확인한 것으로 표시할 수 있습니다. 이렇게 하면 파일이 축소되므로 검토해야 하는 파일을 식별할 수 있습니다. 끌어오기 요청 헤더의 진행률 표시줄에는 확인한 파일의 수가 표시됩니다. 원하는 수만큼 파일을 검토한 후에는 요약 주석과 함께 검토를 제출하여 끌어오기 요청을 승인하거나 추가 변경을 요청할 수 있습니다.
Tip
검색 한정자 review-requested:[USERNAME] 또는 team-review-requested:[TEAMNAME]를 사용하여 사용자 또는 사용자가 멤버인 팀을 검토를 위해 요청하는 끌어오기 요청을 찾을 수 있습니다. 자세한 내용은 문제 및 끌어오기 요청 검색을(를) 참조하세요.
검토 시작
-
리포지토리 이름에서 끌어오기 요청을 클릭합니다.

-
끌어오기 요청 목록에서 검토하려는 끌어오기 요청을 클릭합니다.
-
끌어오기 요청에서 변경된 파일을 클릭합니다.
를 클릭하고 통합 또는 분할 보기를 선택하여 이 탭에서 Diff 보기의 형식을 변경할 수 있습니다. 선택한 항목은 다른 끌어오기 요청에 대한 차이를 볼 때 적용됩니다.
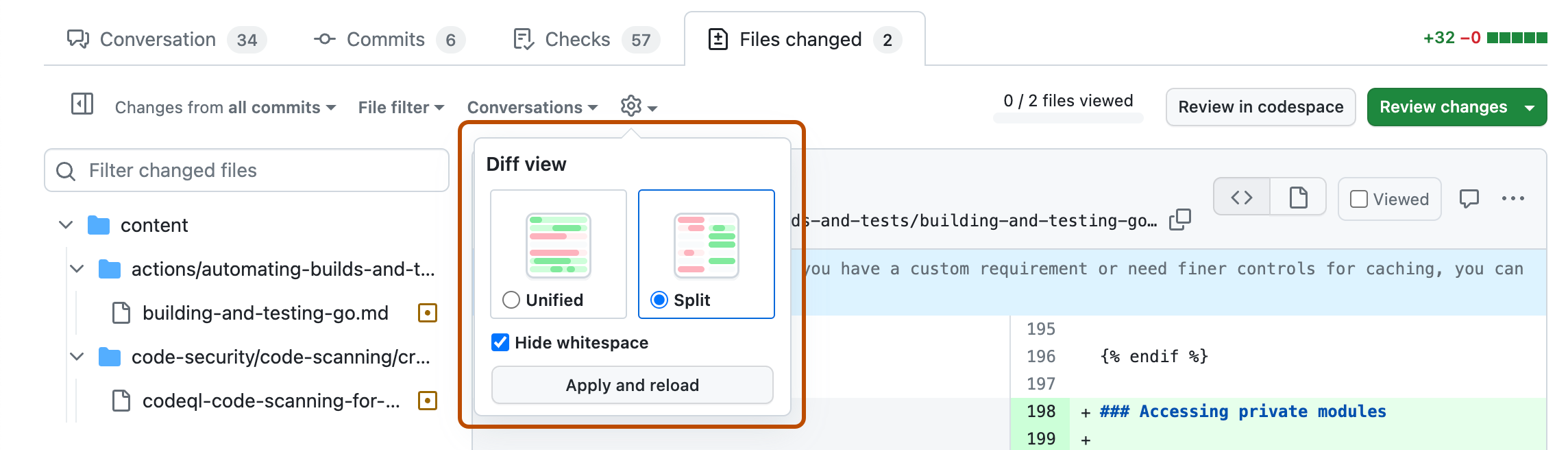
공백 차이를 숨기도록 선택할 수도 있습니다. 선택한 항목은 이 끌어오기 요청에만 적용되며 다음에 이 페이지를 방문할 때 기억됩니다.
-
필요에 따라 파일을 필터링하여 검토하려는 파일만 표시하거나 파일 트리를 사용하여 특정 파일로 이동합니다. 자세한 내용은 끌어오기 요청에서 파일 필터링을(를) 참조하세요.
-
설명을 추가할 코드 줄을 마우스로 가리키고 파란색 설명 아이콘을 클릭합니다.

-
선택적으로 여러 줄에 설명을 추가할 수 있습니다. 설명을 추가할 첫 번째 줄의 줄 번호를 클릭하고 아래로 끌어 줄 범위를 선택한 다음, 설명을 추가할 마지막 줄에서 파란색 설명 아이콘을 클릭하면 됩니다. 또는 설명을 추가할 첫 번째 줄 옆에 있는 파란색 메모 아이콘을 클릭한 다음, 설명을 추가할 마지막 줄로 끌어다 놓을 수 있습니다.
-
주석 필드에 주석을 입력합니다.
-
필요에 따라 줄에 대한 특정 변경을 제안하려면 을 클릭한 다음, 제안 블록 내에서 텍스트를 편집합니다.

-
파일에 직접 메모를 달려면 파일 오른쪽에서 을(를) 클릭하고 메모를 입력합니다.

-
완료되면 검토 시작을 클릭합니다. 이미 검토를 시작한 경우 검토 주석 추가를 클릭할 수 있습니다.
검토를 제출하기 전에는 줄 주석이 _보류 중_이며 자신에게만 표시됩니다. 검토를 제출하기 전에 언제든지 보류 중인 주석을 편집할 수 있습니다. 보류 중인 모든 주석을 포함하여 보류 중인 검토를 취소하려면 변경된 코드 위에 있는 변경 내용 검토를 클릭한 다음 검토 중단을 클릭합니다.
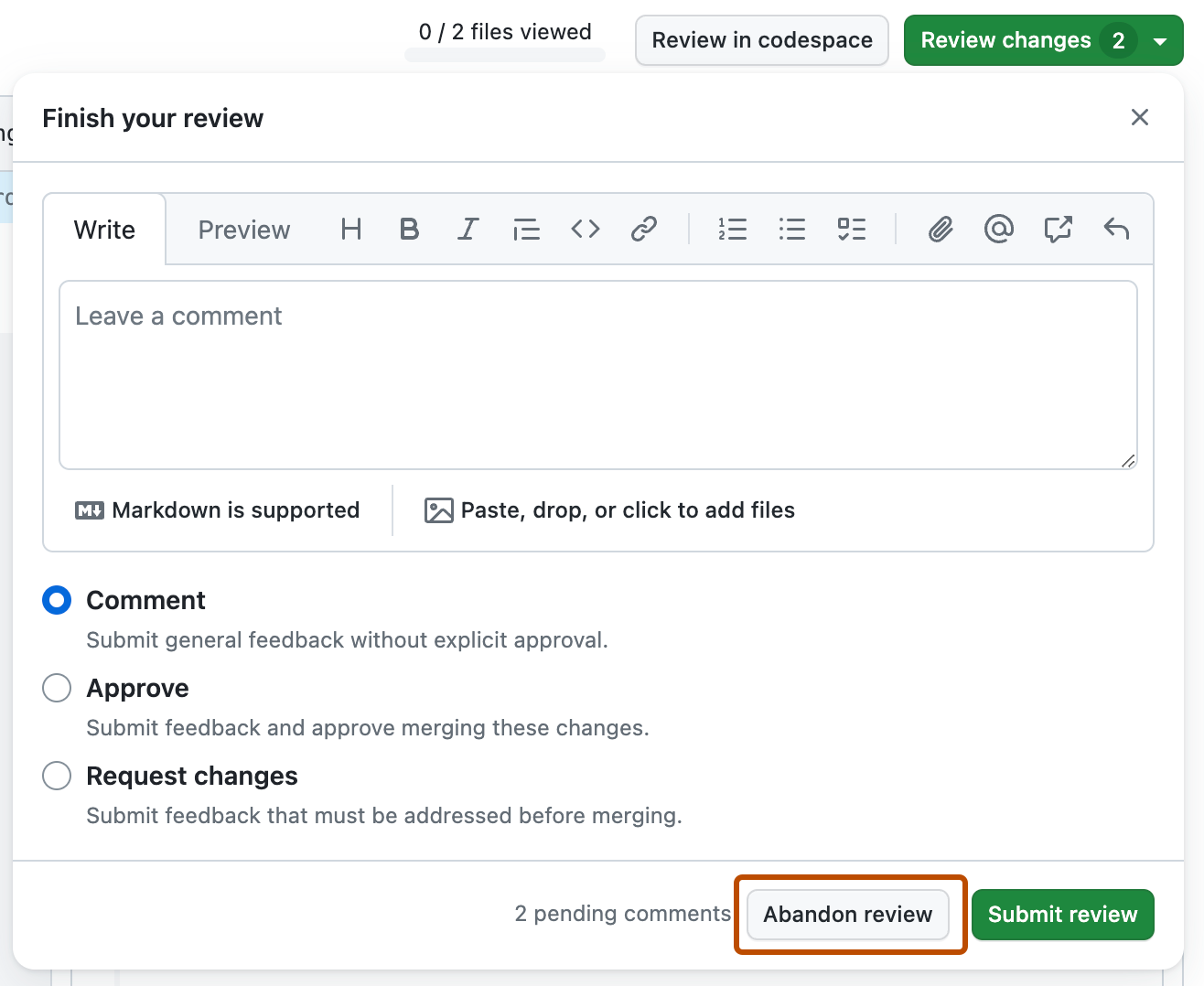
GitHub Codespaces를 사용하여 끌어오기 요청을 테스트, 실행, 검토할 수 있습니다.
-
끌어오기 요청에 Github Codespaces 사용에 설명된 대로 codespace에서 끌어오기 요청을 엽니다.
-
작업 표시줄에서 GitHub 끌어오기 요청 보기를 클릭합니다. 이 보기는 codespace에서 끌어오기 요청을 열 때만 나타납니다.
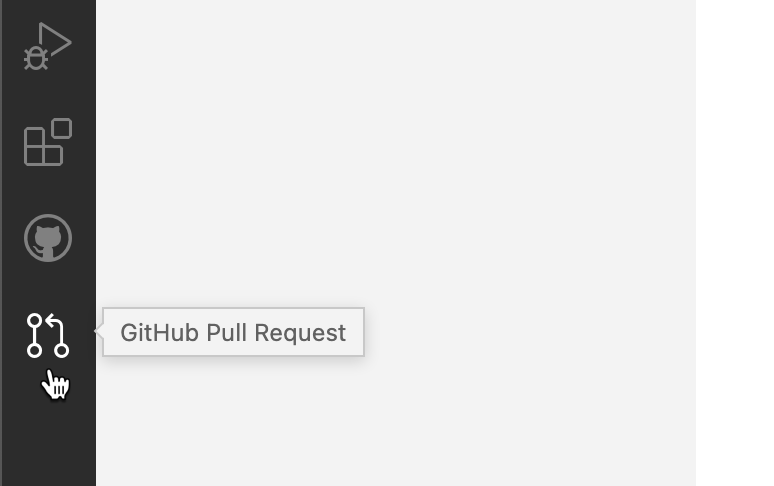
-
특정 파일을 검토하려면 사이드바에서 Open File(파일 열기) 아이콘을 클릭합니다.
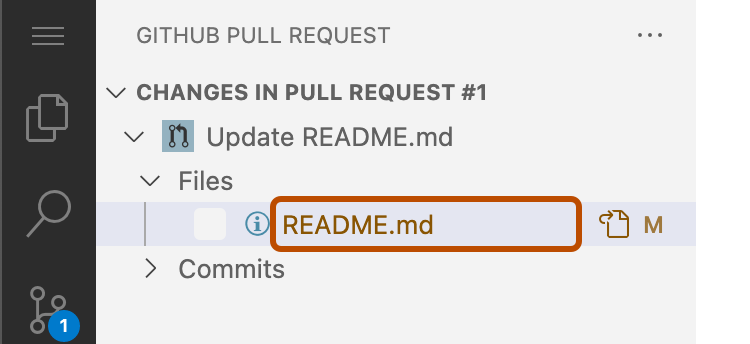
-
검토 설명을 추가하려면 줄 번호 옆에 있는 + 아이콘을 클릭합니다. 검토 설명을 입력한 다음 Start Review(검토 시작)를 클릭합니다.
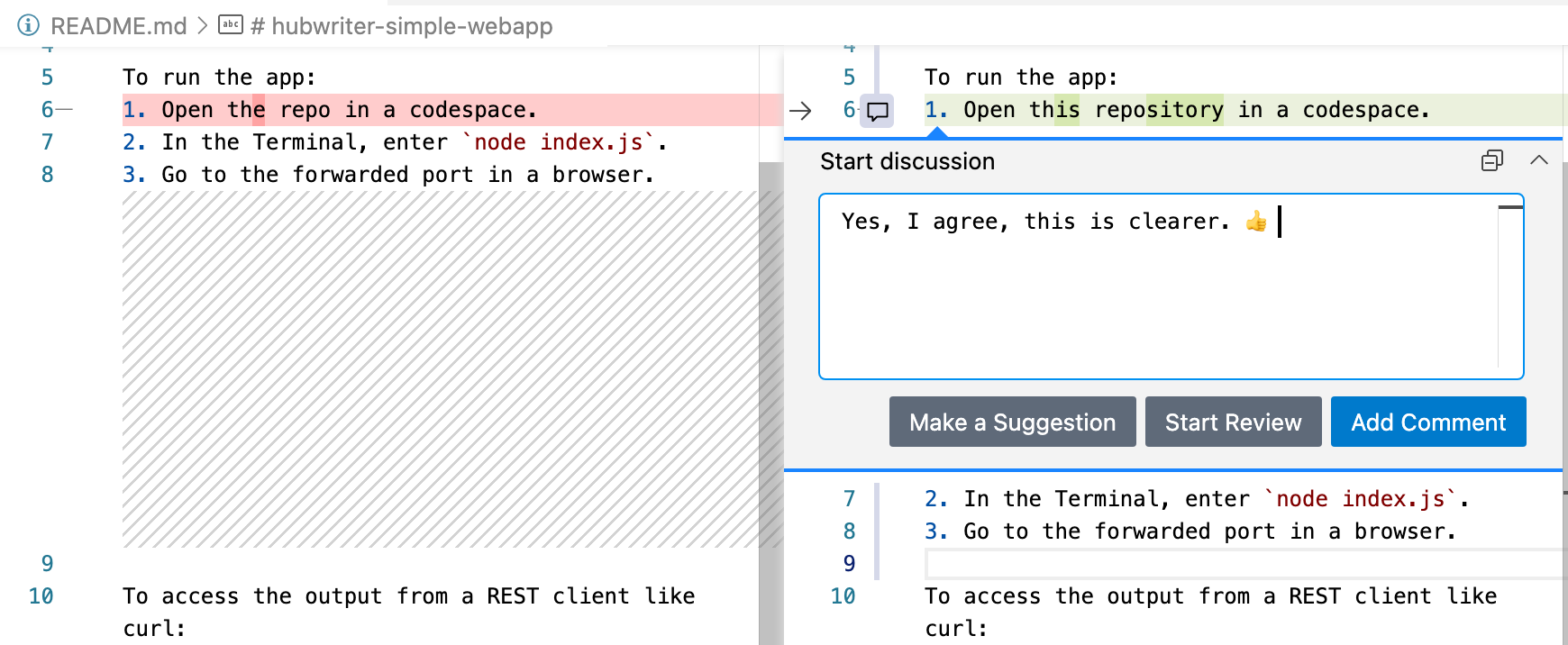
-
선택적으로 변경 내용을 제안할 수 있으며, 끌어오기 요청 작성자가 제안에 동의하는 경우 제안을 클릭하여 커밋할 수 있습니다. 이렇게 하려면 변경을 제안할 첫 번째 줄 옆에 있는 + 기호를 클릭한 상태로 변경을 제안할 마지막 줄로 + 기호를 끕니다. 그런 다음, 표시되는 설명 상자에서 제안하기를 클릭합니다.
선택한 줄이 설명 상자에 복사되고, 여기에서 줄을 편집하여 변경 내용을 제안할 수 있습니다. 제안된 변경 내용을 설명하도록
```suggestion을 포함하는 줄 위에 설명을 추가할 수 있습니다.설명 추가를 클릭하여 끌어오기 요청에 제안을 추가합니다.
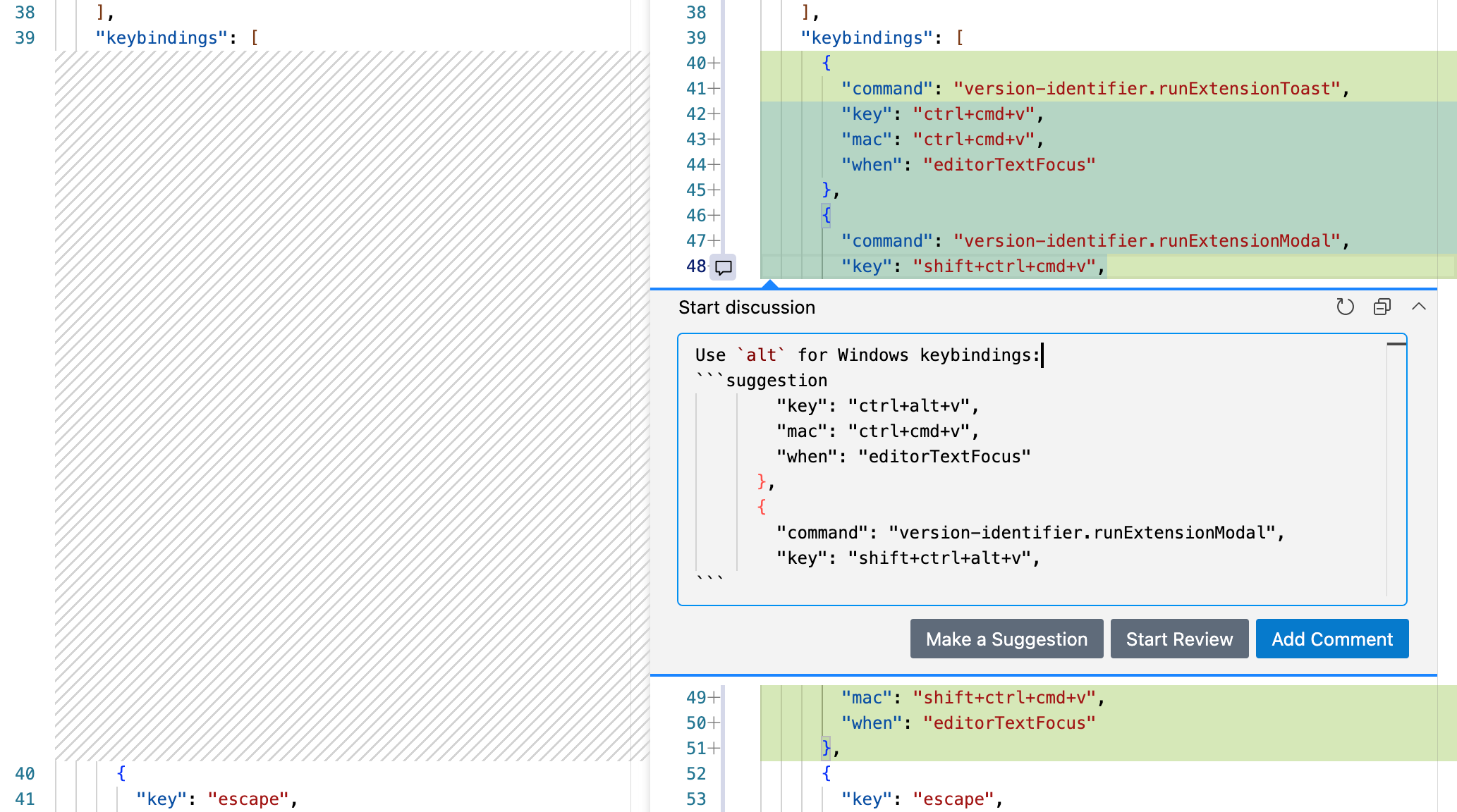
-
검토 설명 추가가 완료되면 사이드바에서 설명을 제출하거나, 변경을 승인하거나, 변경을 요청할 수 있습니다.
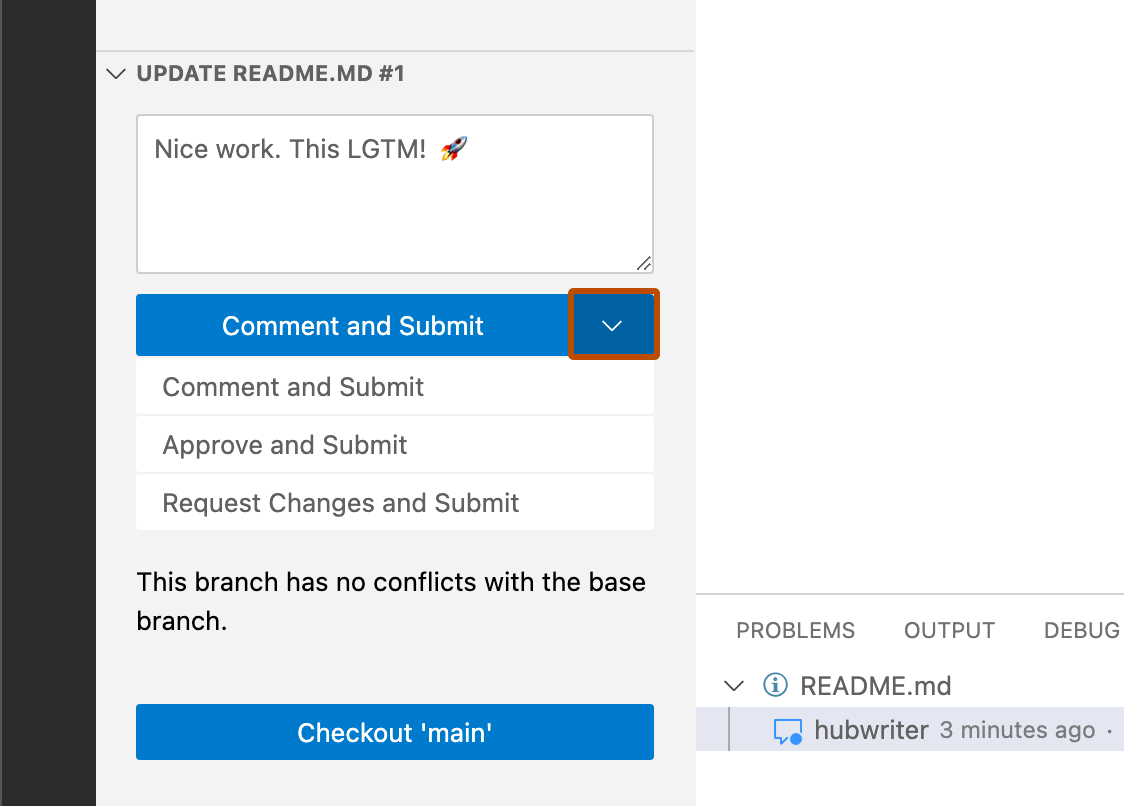
GitHub Codespaces에서 끌어오기 요청을 검토하는 방법에 대한 자세한 내용은 끌어오기 요청에 Github Codespaces 사용을(를) 참조하세요.
끌어오기 요청의 변경 내용 이해
Note
GitHub Copilot에 액세스해야 합니다. 자세한 내용은 GitHub Copilot이란?을(를) 참조하세요.
GitHub Copilot은 특정 커밋에 대한 컨텍스트 및 설명을 제공하여 끌어오기 요청의 변경 내용을 빠르게 이해하는 데 도움이 될 수 있습니다. 특정 변경의 목적에 대해 잘 모르거나 더 넓은 코드베이스에 맞는 방법에 대한 자세한 정보가 필요한 경우 개별 커밋에 대한 Copilot 질문을 할 수 있습니다.
-
GitHub의 커밋으로 이동합니다.
-
GitHub의 페이지에서 페이지 오른쪽 위에서 검색 창 옆에 있는 GitHub Copilot 아이콘을 클릭합니다.
GitHub Copilot Chat 패널이 표시됩니다. 패널 크기를 조정하려면 위쪽 또는 왼쪽 가장자리를 클릭하고 끕니다.
-
패널에 Copilot과(와)의 이전 대화가 포함된 경우 Copilot 패널의 오른쪽 위에 있는 더하기 기호 아이콘을 클릭하여 새 대화를 시작합니다.
-
Copilot 채팅 패널 하단의 "Copilot에 질문하기" 상자에 질문을 입력하고 Enter 키를 누릅니다. 예를 들어 다음과 같이 입력할 수 있습니다.
-
Summarize the changes in this commit -
Who committed these changes? -
When was this commit made?
Tip
커밋에 대한 SHA를 알고 있는 경우 커밋으로 이동하는 대신 메시지에 SHA를 포함하여 Copilot에 있는 리포지토리의 모든 페이지에서 GitHub에게 커밋에 대해 요청할 수 있습니다. 예를 들어
What changed in commit a778e0eab? -
-
필요에 따라 텍스트 상자에서 을 클릭하여 Copilot가 응답을 계속하지 못하도록 합니다.
종속성 변경 검토
끌어오기 요청에 종속성에 대한 변경이 포함된 경우 매니페스트 또는 잠금 파일에 대한 종속성 검토를 사용하여 변경된 내용을 확인하고 변경 내용에 보안 취약성이 있는지 확인할 수 있습니다. 자세한 내용은 끌어오기 요청에서 종속성 변경 검토을(를) 참조하세요.
-
끌어오기 요청에서 변경된 파일을 클릭합니다.

-
매니페스트 또는 잠금 파일의 헤더 오른쪽에서 서식 있는 차이 단추를 클릭하여 종속성 검토를 표시합니다.

-
종속성을 변경하지 않는 매니페스트 또는 잠금 파일이 변경되거나, GitHub가 구문 분석할 수 없고 결과적으로 종속성 검토에 표시되지 않는 종속성이 있을 수 있으므로 원본 diff도 검토할 수 있습니다.
원본 diff 보기로 돌아가려면 단추를 클릭합니다.

파일을 확인한 것으로 표시
파일 검토를 완료한 후 파일을 확인한 것으로 표시할 수 있으며, 그러면 파일이 축소됩니다. 파일을 확인한 후 파일이 변경되면 확인한 것으로 표시되지 않습니다.
-
끌어오기 요청에서 변경된 파일을 클릭합니다.

-
검토를 완료한 파일의 헤더 오른쪽에서 확인함을 선택합니다.

요청 제출
끌어오기 요청에서 원하는 모든 파일을 검토한 후 검토를 제출합니다.
-
끌어오기 요청에서 변경된 파일을 클릭합니다.

-
변경된 코드 위에서 변경 내용 검토를 클릭합니다.

-
제안된 변경 내용에 대한 피드백을 요약한 설명을 입력합니다.
-
남기고자 하는 검토 유형을 선택합니다.
- 변경 내용을 명시적으로 승인하거나 추가 변경을 요청하지 않은 채 일반 피드백을 남기려면 주석을 선택합니다.
- 피드백을 제출하고 끌어오기 요청에서 제안된 변경 내용의 병합을 승인하려면 승인을 선택합니다.
- 끌어오기 요청을 병합하기 전에 해결해야 하는 피드백을 제출하려면 변경 내용 요청을 선택합니다.
-
리뷰 제출을 클릭합니다.
Tip
- 변경 요청 옵션은 전적으로 정보 제공용이며 규칙 집합 또는 클래식 분기 보호 규칙이 "끌어오기 요청 필요" 옵션으로 구성되지 않는 한 병합을 방지하지 않습니다. 구성 후 리포지토리에 대한
admin,owner또는write액세스 권한이 있는 협력자가 변경을 요청하는 검토를 제출하는 경우 동일한 협력자가 끌어오기 요청의 변경 내용을 승인하는 다른 검토를 제출할 때까지 끌어오기 요청을 병합할 수 없습니다. - 리포지토리 소유자 및 관리자는 승인 검토를 받지 못했거나, 변경을 요청한 검토자가 조직을 떠났거나 연락할 수 없는 경우에도 끌어오기 요청을 병합할 수 있습니다.
- 필요한 검토 및 부실 검토 해제를 모두 사용하고 코드 수정 커밋을 승인된 끌어오기 요청의 분기에 푸시하면 승인이 해제됩니다. 끌어오기 요청은 병합하기 전에 다시 검토하고 승인해야 합니다.
- 열려 있는 여러 끌어오기 요청에 각각 동일한 커밋을 가리키는 헤드 분기가 있을 때 하나의 끌어오기 요청 또는 둘 다에 보류 중이거나 거부된 검토가 있는 경우 병합할 수 없습니다.
- 리포지토리에서 쓰기 또는 관리자 권한이 있는 사용자의 승인 검토가 필요한 경우 해당 사용 권한이 있는 사용자의 승인에는 녹색 확인 표시가 표시되고 해당 권한이 없는 사용자의 승인에는 회색 확인 표시가 표시됩니다. 회색 확인 표시가 있는 승인은 끌어오기 요청을 병합할 수 있는지 여부에 영향을 미치지 않습니다.
- 끌어오기 요청 작성자는 자신의 끌어오기 요청을 승인할 수 없습니다.