소개
이 가이드에서는 Projects (beta)를 사용하여 작업을 계획하고 추적하는 방법을 보여 줍니다. 이 가이드에서는 새 프로젝트를 만들고 사용자 지정 필드를 추가하여 작업의 우선 순위를 추적합니다. 공동 작업자와 우선 순위 및 진행 상황에 대해 소통하는 데 도움이 되는 저장된 보기를 만드는 방법을 알아봅니다. 또한 프로젝트의 항목을 관리하기 위해 기본 제공 워크플로를 설정합니다.
필수 조건
조직 프로젝트 또는 사용자 프로젝트를 만들 수 있습니다. 조직 프로젝트를 만들려면 GitHub 조직이 필요합니다. 조직을 만드는 방법에 대한 자세한 내용은 "처음부터 새 조직 만들기"을(를) 참조하세요.
이 가이드에서는 조직 소유의 리포지토리(조직 프로젝트용) 또는 사용자 소유의 리포지토리(사용자 프로젝트용)의 기존 이슈를 새 프로젝트에 추가합니다. 이슈를 만드는 방법에 관한 자세한 내용은 "문제 만들기"을(를) 참조하세요.
프로젝트 만들기
첫 번째로 조직 프로젝트 또는 사용자 프로젝트를 만듭니다.
조직 프로젝트 만들기
-
GitHub Enterprise Server의 오른쪽 위에서 프로필 사진을 선택한 다음 내 조직을 클릭합니다.
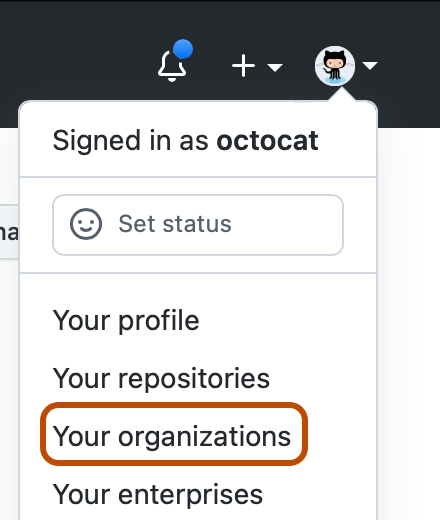
-
조직 이름을 클릭합니다.
-
조직 이름에서 프로젝트를 클릭합니다.

-
새 프로젝트를 클릭합니다.
-
필요에 따라 “프로젝트 이름”의 텍스트 상자에 새 프로젝트 이름을 입력합니다.
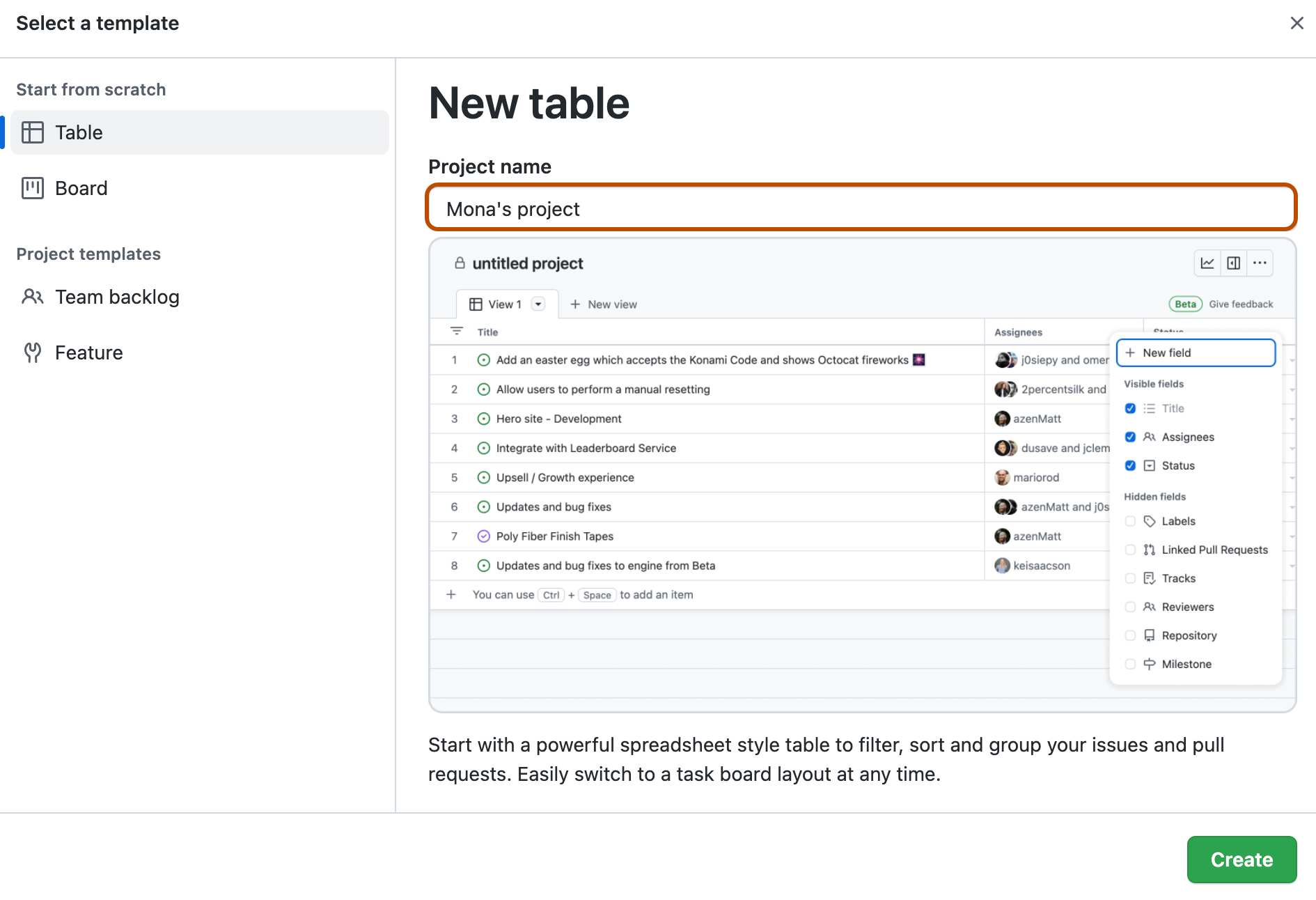
-
템플릿을(를) 클릭하거나 빈 프로젝트로 시작하려면 테이블 또는 보드를 클릭합니다.
-
만들기를 클릭합니다.
사용자 프로젝트 만들기
-
GitHub Enterprise Server의 오른쪽 위에서 프로필 사진을 클릭한 다음, 내 프로필을 클릭합니다.
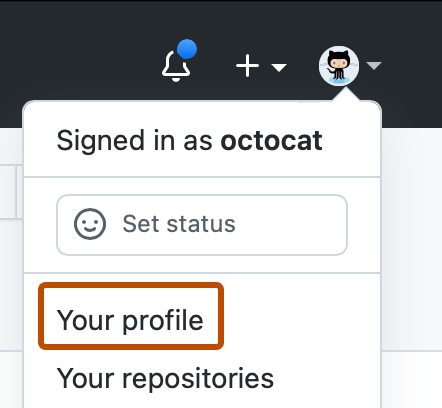
-
프로필에서 프로젝트를 클릭합니다.

-
새 프로젝트를 클릭합니다.
-
필요에 따라 “프로젝트 이름”의 텍스트 상자에 새 프로젝트 이름을 입력합니다.
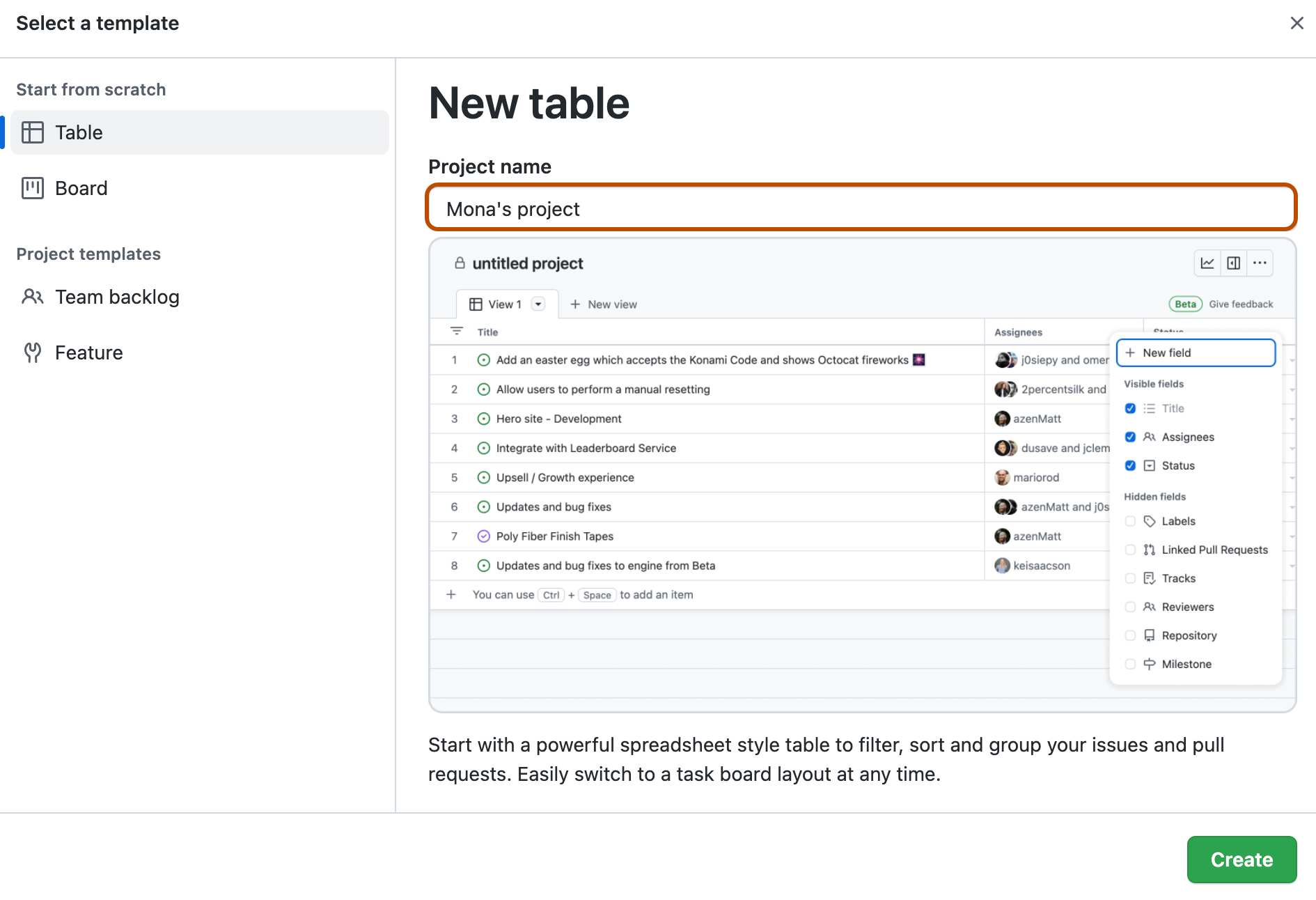
-
템플릿을(를) 클릭하거나 빈 프로젝트로 시작하려면 테이블 또는 보드를 클릭합니다.
-
만들기를 클릭합니다.
프로젝트 설명 및 추가 정보 설정
프로젝트의 목적을 공유하고, 프로젝트를 사용하는 방법에 대한 지침을 제공하고, 관련 링크를 포함하도록 프로젝트의 설명 및 추가 정보를 설정할 수 있습니다.
-
프로젝트로 이동합니다.
-
오른쪽 위에 있는 을 클릭하여 메뉴를 엽니다.
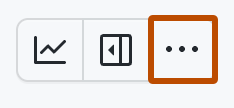
-
메뉴에서 설정을 클릭하여 프로젝트 설정에 액세스합니다.
-
프로젝트에 간단한 설명을 추가하려면 “설명 추가”에서 텍스트 상자에 설명을 입력하고 저장을 클릭합니다.
-
프로젝트의 추가 정보를 업데이트하려면 “추가 정보”에서 텍스트 상자에 내용을 입력합니다.
- Markdown을 사용하여 추가 정보 서식을 지정할 수 있습니다. 자세한 내용은 "기본 쓰기 및 서식 지정 구문"을 참조하세요.
- 텍스트 상자와 변경 내용 미리 보기 간에 전환하려면 또는 을 클릭합니다.
-
추가 정보에 대한 변경 내용을 저장하려면 저장을 클릭합니다.
프로젝트로 이동하고 오른쪽 위에 있는 을 클릭하여 프로젝트 설명 및 추가 정보를 빠르게 보고 변경할 수 있습니다.
프로젝트에 이슈 추가
다음으로 프로젝트에 몇 가지 이슈를 추가합니다.
-
프로젝트의 아래쪽 행에 있는 옆에 커서를 놓습니다.
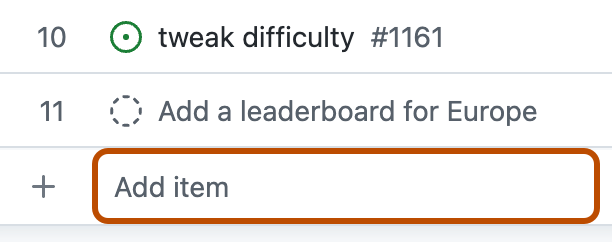
-
문제 또는 끌어오기 요청의 URL을 붙여넣습니다.
-
문제나 끌어오기 요청을 추가하려면 Return 키를 누릅니다.
위의 단계를 몇 번 반복하여 프로젝트에 여러 이슈를 추가합니다.
프로젝트에 이슈를 추가하는 다른 방법 또는 프로젝트에 추가할 수 있는 다른 항목에 대한 자세한 내용은 “프로젝트에 항목 추가”을(를) 참조하세요.
프로젝트에 초안 이슈 추가
다음으로 프로젝트에 초안 이슈를 추가합니다.
-
프로젝트의 아래쪽 행에 있는 옆에 커서를 놓습니다.
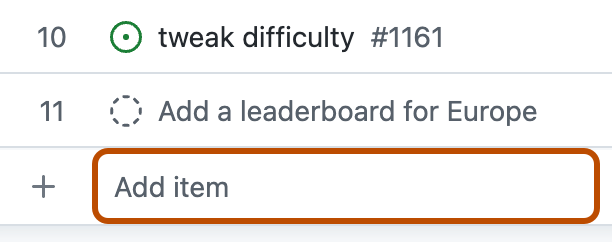
-
아이디어를 입력한 다음 Enter 키를 누릅니다.
-
본문 텍스트를 추가하려면 초안 문제의 제목을 클릭합니다. 표시되는 Markdown 입력 상자에 초안 문제 본문에 대한 텍스트를 입력한 다음 저장을 클릭합니다.
반복 필드 추가
다음으로, 반복 시간 블록을 통해 작업을 계획하고 추적할 수 있도록 반복 필드를 만듭니다. 사용자 지정 가능한 길이와 중단 삽입 기능을 사용하여 사용자와 팀의 작동 방식에 맞게 반복을 구성할 수 있습니다.
- 테이블 보기의 맨 오른쪽 필드 머리글에서 을 클릭합니다.
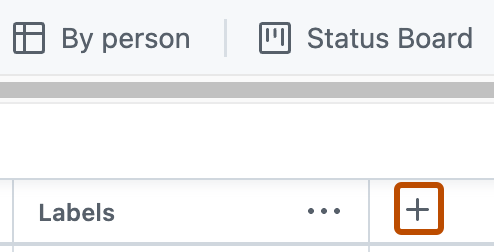
- 새 필드를 클릭합니다.
- 드롭다운 맨 위에 새 필드의 이름을 입력합니다.
- 반복 선택
- 각 반복 기간을 변경하려면 새 숫자를 입력한 다음 드롭다운을 선택하고 일 또는 주를 클릭합니다.
- 저장을 클릭합니다.
우선 순위를 추적하는 필드 만들기
이제 Priority라는 사용자 지정 필드를 만들고 High, Medium 또는 Low 값을 포함합니다.
- 테이블 보기의 맨 오른쪽 필드 머리글에서 을 클릭합니다.
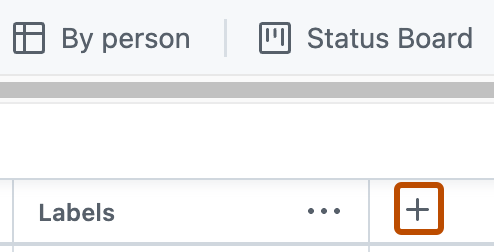
- 새 필드를 클릭합니다.
- 드롭다운 맨 위에 새 필드의 이름을 입력합니다.
- 단일 선택을 선택합니다.
- “옵션” 아래에 첫 번째 옵션인 “높음”을 입력합니다.
- 필드를 더 추가하려면 “보통” 및 “낮음”에 대해 옵션 추가를 클릭합니다.
- 저장을 클릭합니다.
프로젝트의 모든 이슈에 우선 순위를 지정합니다.
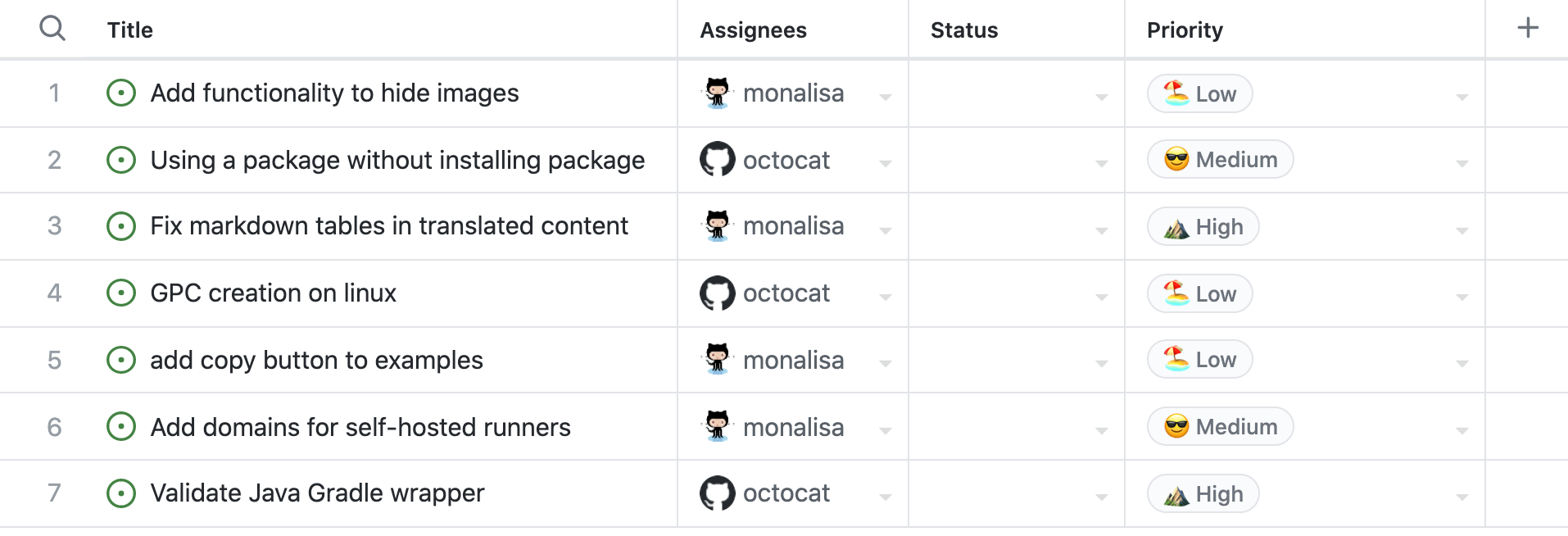
우선 순위별로 이슈 그룹화
다음으로 우선 순위가 높은 항목에 더 쉽게 집중할 수 있도록 프로젝트의 모든 항목을 우선 순위별로 그룹화합니다.
-
현재 열려 있는 보기의 이름 옆에 있는 을(를) 클릭합니다.

-
그룹을 클릭합니다.
-
우선 순위를 클릭합니다.
이제 그룹 간에 이슈를 이동하여 우선 순위를 변경합니다.
- 이슈를 선택합니다.
- 이슈를 다른 우선 순위 그룹으로 끌어서 놓습니다. 이렇게 하면 이슈의 우선 순위가 새 그룹의 우선 순위로 변경됩니다.
우선 순위 보기 저장
이전 단계에서 우선 순위별로 이슈를 그룹화한 경우 프로젝트에서 보기가 수정되었음을 표시하는 표시기를 표시했습니다. 공동 작업자가 우선 순위별로 그룹화된 작업도 볼 수 있도록 이러한 변경 내용을 저장합니다.
-
현재 열려 있는 보기의 이름 옆에 있는 을(를) 클릭합니다.

-
변경 사항 저장를 클릭합니다.
URL을 팀과 공유하여 모든 사용자가 프로젝트 우선 순위에 맞게 정렬되도록 할 수 있습니다.
보기가 저장되면 프로젝트를 여는 모든 사용자에게 저장된 보기가 표시됩니다. 여기서는 우선 순위별로 그룹화하지만 정렬, 필터 또는 레이아웃과 같은 다른 한정자를 추가할 수도 있습니다. 다음으로 레이아웃이 수정된 새 보기를 만듭니다.
보드 레이아웃 추가
프로젝트 이슈의 진행 상황을 보려면 보드 레이아웃으로 전환할 수 있습니다.
보드 레이아웃은 상태 필드를 기반으로 하므로 프로젝트의 각 이슈에 대한 상태를 지정합니다.
그런 다음, 새 뷰를 만듭니다.
- 기존 보기의 오른쪽에서 프로젝트 맨 위에 있는 보기 탭을 보여 주는 새 보기

다음으로 보드 레이아웃으로 전환합니다.
-
현재 열려 있는 보기의 이름 옆에 있는 을(를) 클릭합니다.

-
“레이아웃”에서 보드를 클릭합니다.
레이아웃을 변경하면 프로젝트에 보기가 수정되었음을 표시하는 표시기가 표시됩니다. 사용자와 공동 작업자가 나중에 쉽게 액세스할 수 있도록 이 보기를 저장합니다.
-
현재 열려 있는 보기의 이름 옆에 있는 을(를) 클릭합니다.

-
변경 사항 저장를 클릭합니다.
보기의 용도를 나타내려면 설명이 포함된 이름을 지정합니다.
-
현재 열려 있는 보기의 이름 옆에 있는 을(를) 클릭합니다.

-
보기 이름 바꾸기를 클릭합니다.
-
보기의 새 이름을 입력합니다.
-
변경 내용을 저장하려면 Return 키를 누릅니다.