토론 범주 정보
GitHub Discussions은 GitHub Enterprise Server의 리포지토리 또는 조직에 대한 유지 관리자와 커뮤니티 간의 대화를 위한 공개 포럼입니다. 모든 토론은 범주에 만들어야 합니다. 리포지토리 토론의 경우 리포지토리에 대한 유지 관리 또는 관리자 권한이 있는 사용자가 해당 리포지토리에서의 토론 범주를 정의합니다. 조직 토론의 경우 원본 리포지토리에 대한 유지 관리 또는 관리자 권한이 있는 사용자가 해당 조직에서의 토론 범주를 정의합니다. 각 범주에는 개방형 토론, 질문 및 답변 또는 공지 형식이 있습니다.
유지 관리자는 알림 형식의 범주를 사용하여 정보, 릴리스 또는 이벤트를 공유할 수 있습니다. 해당 범주의 토론이 중요한 업데이트에 중점을 두도록 유지 관리 또는 관리 권한이 있는 사용자만 새 토론을 만들 수 있지만 누구나 의견을 작성하고 회신할 수 있습니다.
각 범주에는 고유한 이름과 이모지 페어링이 있어야 하며 해당 용도를 설명하는 자세한 설명이 함께 제공될 수 있습니다. 범주는 유지 관리자가 대화를 제출하는 방법을 구성하는 데 도움이 되고 Q&A 또는 더 많은 개방형 대화인 범주를 구분할 수 있도록 사용자 지정할 수 있습니다. 각 리포지토리나 조직에는 범주가 25개까지 존재할 수 있습니다. 자세한 내용은 토론 정보을(를) 참조하세요.
토론을 추가로 구성하려면 섹션을 만들어 범주를 중첩할 수 있습니다.
기본 범주
| 범주 | 목적 | 형식 |
|---|---|---|
| 📣 알림 | 프로젝트 유지 관리자가 제공하는 업데이트 및 뉴스 | 알림 |
| #️⃣ 일반 | 프로젝트와 관련된 모든 내용 | 개방형 토론 |
| 💡 아이디어 | 프로젝트를 변경하거나 개선하는 아이디어 | 개방형 토론 |
| 🗳 설문 조사 | 커뮤니티가 투표하고 토론할 수 있는 여러 옵션이 있는 설문 조사 | 설문 조사 |
| 🙏 Q&A | 커뮤니티가 질문/답변 형식으로 답변할 수 있는 질문 | 질문 및 답변 |
| 🙌 표시 및 말하기 | 프로젝트와 관련된 생성, 실험 또는 테스트 | 개방형 토론 |
범주 만들기
-
범주를 만들려는 리포지토리 또는 조직의 기본 페이지로 이동합니다.
-
리포지토리 또는 조직 이름 아래에서 토론을 클릭합니다.

-
왼쪽 사이드바에서 “범주” 오른쪽에 있는 아이콘을 클릭합니다.
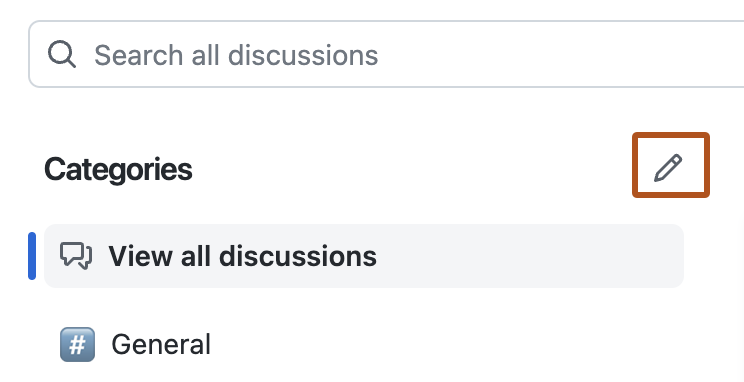
-
새 범주를 클릭합니다.

-
범주에 대한 이모지, 제목, 설명 및 토론 형식을 편집합니다. 각 범주에는 개방형 토론, 질문 및 답변 또는 공지 형식이 있습니다. 공지 사항을 제외한 모든 토론은 다른 리포지토리로 이전할 수 있습니다.
-
필요에 따라 섹션에 범주를 추가합니다. 범주는 한 번에 하나의 섹션에만 속할 수 있습니다. 섹션을 만드는 방법에 대한 자세한 내용은 "섹션 만들기"를 참조하세요.
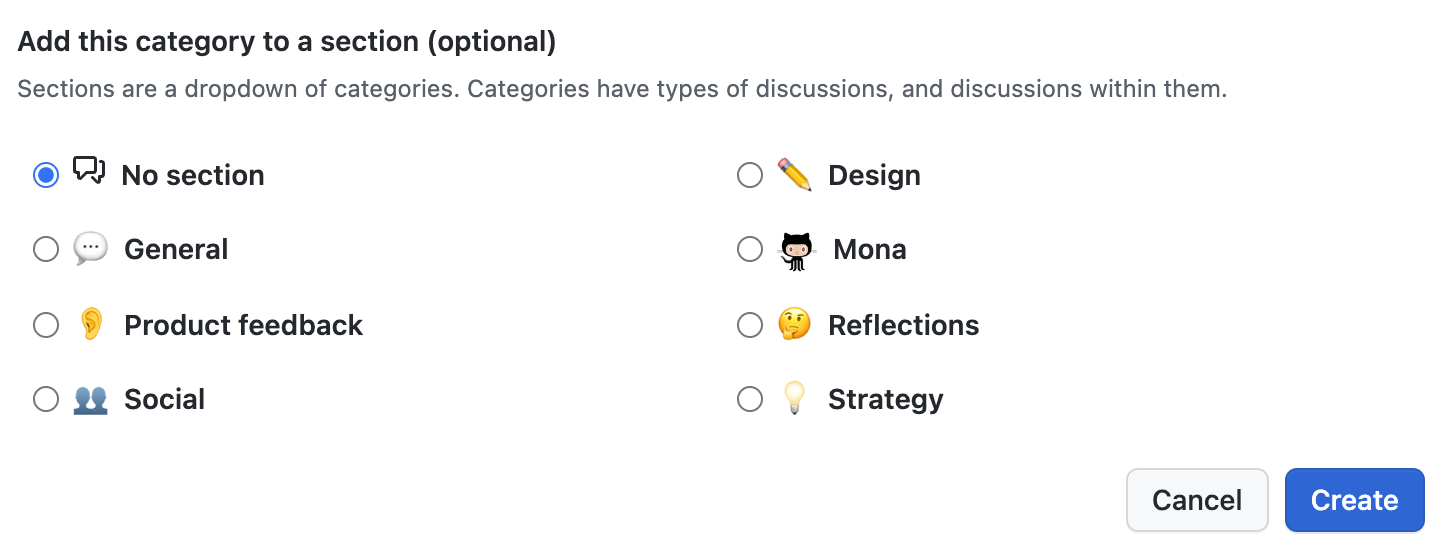
-
만들기를 클릭합니다.
섹션 만들기
-
범주를 만들려는 리포지토리 또는 조직의 기본 페이지로 이동합니다.
-
리포지토리 또는 조직 이름 아래에서 토론을 클릭합니다.

-
왼쪽 사이드바에서 “범주” 오른쪽에 있는 아이콘을 클릭합니다.
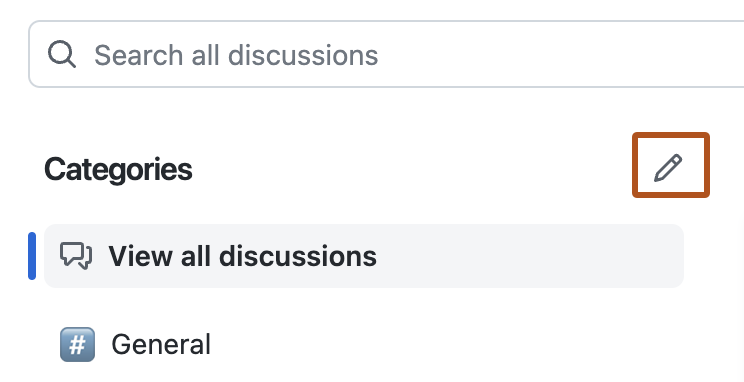
-
새 섹션을 클릭합니다.

-
섹션의 이모지 및 제목을 편집합니다.
-
섹션을 추가할 범주를 선택합니다. 범주는 한 번에 하나의 섹션에만 속할 수 있습니다.
-
만들기를 클릭합니다.
범주 편집
범주를 편집하여 범주의 이모지, 제목, 설명 및 토론 형식을 변경할 수 있습니다.
-
범주를 편집하려는 리포지토리 또는 조직의 기본 페이지로 이동합니다.
-
리포지토리 또는 조직 이름 아래에서 토론을 클릭합니다.

-
왼쪽 사이드바에서 “범주” 오른쪽에 있는 아이콘을 클릭합니다.
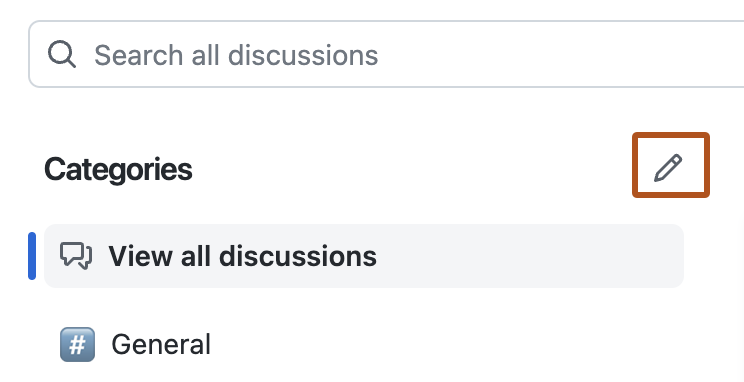
-
목록의 범주 오른쪽에 있는 을 클릭합니다.
-
범주에 대한 이모지, 제목, 설명 및 토론 형식을 편집합니다. 각 범주에는 개방형 토론, 질문 및 답변 또는 공지 형식이 있습니다. 공지 사항을 제외한 모든 토론은 다른 리포지토리로 이전할 수 있습니다.
-
필요에 따라 섹션에 범주를 추가합니다. 범주는 한 번에 하나의 섹션에만 속할 수 있습니다. 섹션을 만드는 방법에 대한 자세한 내용은 "섹션 만들기"를 참조하세요.
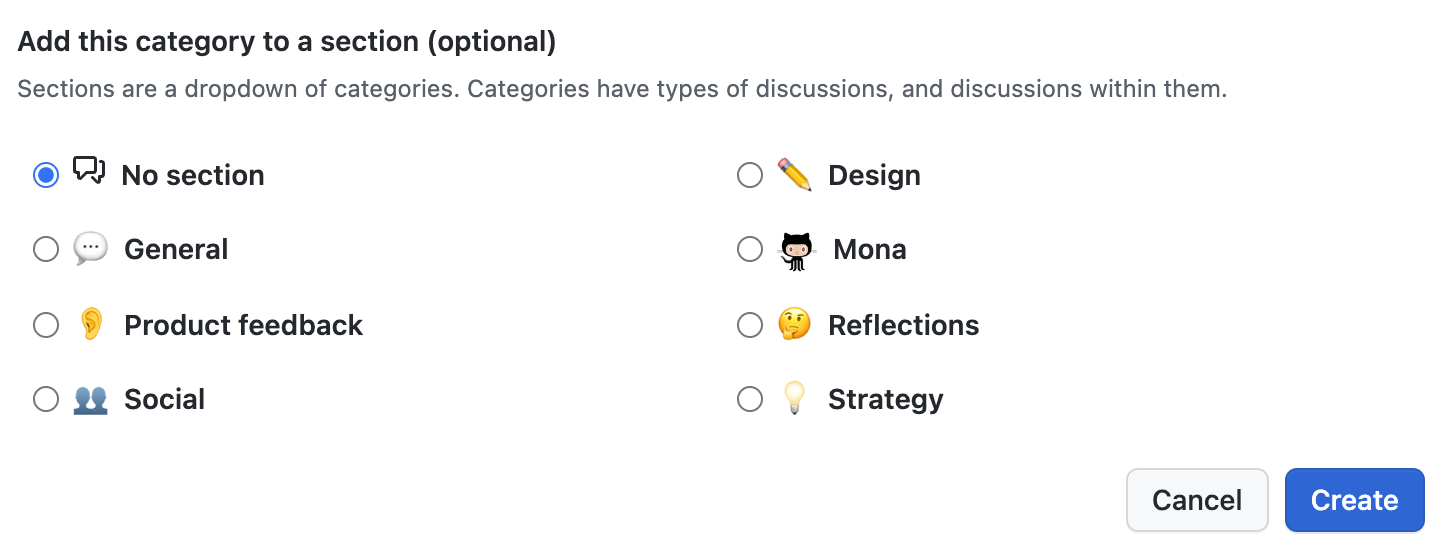
-
변경 내용 저장을 클릭합니다.
섹션 편집
섹션을 편집하여 섹션의 이모지와 제목을 변경하고 섹션에서 범주를 추가 및 제거할 수 있습니다.
-
섹션을 편집하려는 리포지토리 또는 조직의 기본 페이지로 이동합니다.
-
리포지토리 또는 조직 이름 아래에서 토론을 클릭합니다.

-
왼쪽 사이드바에서 “범주” 오른쪽에 있는 아이콘을 클릭합니다.
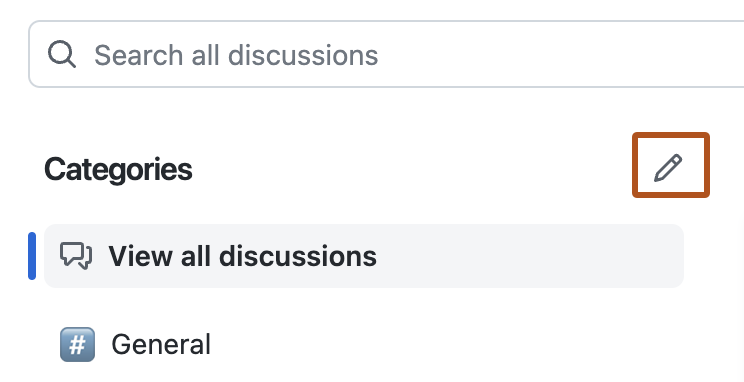
-
목록의 섹션 오른쪽에 있는 을 클릭합니다.
-
섹션의 이모티콘과 제목을 편집하고, 섹션에 추가하거나 제거하려는 카테고리를 선택하거나 선택 취소합니다.
-
업데이트를 클릭합니다.
범주 삭제
범주를 삭제하면 GitHub Enterprise Server가 삭제된 범주의 모든 토론을 선택한 기존 범주로 이동합니다.
섹션을 삭제하면 섹션 내의 모든 범주가 더 이상 섹션에 속하지 않습니다.
-
범주를 삭제하려는 리포지토리 또는 조직의 기본 페이지로 이동합니다.
-
리포지토리 또는 조직 이름 아래에서 토론을 클릭합니다.

-
목록의 범주 오른쪽에 있는 을 클릭합니다.
-
드롭다운 메뉴를 선택하고 삭제할 범주의 모든 토론에 대해 새 범주를 클릭합니다.
-
삭제 및 이동을 클릭합니다.
섹션 삭제
섹션을 삭제하면 섹션 내의 모든 범주가 더 이상 섹션에 속하지 않습니다.
-
섹션을 삭제하려는 리포지토리 또는 조직의 기본 페이지로 이동합니다.
-
리포지토리 또는 조직 이름 아래에서 토론을 클릭합니다.

-
목록의 섹션 오른쪽에 있는 을 클릭합니다.
-
대화 상자에서 섹션 삭제에 대한 정보를 검토한 다음 삭제를 클릭합니다.