표 레이아웃 정보
테이블 레이아웃은 GitHub의 메타데이터 및 문제, 끌어오기 요청 및 초안 문제 및 프로젝트에 추가한 사용자 지정 필드로 구성된 강력하고 적응 가능한 스프레드시트입니다. 항목을 그룹화, 정렬 및 필터링하고 팀의 모든 사용자의 요구에 맞게 테이블 레이아웃에 필드를 표시하거나 숨길 수 있습니다.
표 레이아웃을 사용하도록 보기를 변경하는 방법에 대한 자세한 내용은 보기의 레이아웃 변경을(를) 참조하세요.
필드 표시 및 숨기기
특정 필드를 표시하거나 숨길 수 있습니다.
-
현재 열려 있는 보기의 이름 옆에 있는 을 클릭합니다.

-
"구성"에서 필드를 클릭합니다.
-
표시하거나 숨기려는 필드를 선택하거나 선택 취소합니다.
필드 머리글을 사용하여 개별 필드를 숨길 수도 있습니다.
- 숨길 필드 옆에 있는 을 클릭합니다.

- 필드 숨기기를 클릭합니다.
필드 값으로 그룹화
사용자 지정 필드 값으로 항목을 그룹화할 수 있습니다. 항목이 그룹화될 때 항목을 새 그룹으로 끌면 해당 그룹의 값이 적용됩니다. 예를 들어 “상태”별로 그룹화한 다음 상태가 In progress인 항목을 Done 그룹으로 끌면 항목의 상태가 Done으로 전환됩니다. 마찬가지로 그룹에 새 항목을 추가하면 새 항목이 그룹의 값으로 채워집니다.
Note
제목, 레이블, 검토자 또는 연결된 끌어오기 요청별로 그룹화할 수 없습니다.
-
현재 열려 있는 보기의 이름 옆에 있는 을 클릭합니다.

-
그룹화 기준을 클릭합니다.
-
그룹화할 필드를 클릭합니다.
-
필요에 따라 그룹화하지 않으려면 목록 맨 아래에 그룹화 안 함을 클릭합니다.
필드 순서 다시 지정
필드의 순서를 변경할 수 있습니다.
-
필드 머리글을 클릭합니다.

-
계속 클릭하면서 필드를 원하는 위치로 끕니다.
행 순서 다시 지정
행의 순서를 변경할 수 있습니다.
-
행의 시작 부분에 있는 숫자를 클릭합니다.
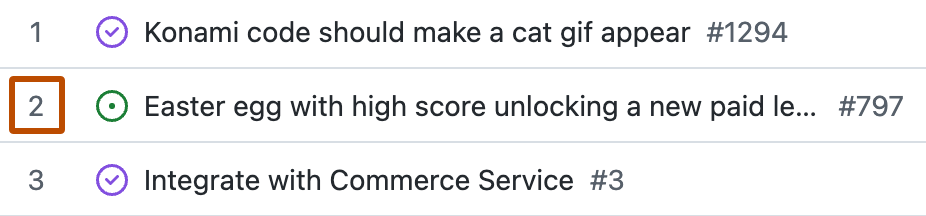
-
계속 클릭하면서 행을 원하는 위치로 끕니다.
필드 값으로 정렬
필드 값을 기준으로 항목을 정렬할 수 있습니다.
-
현재 열려 있는 보기의 이름 옆에 있는 을 클릭합니다.

-
정렬을 클릭합니다.
-
정렬 기준으로 사용할 필드를 클릭합니다.
-
필요에 따라 방향을 변경하려면 필드를 다시 클릭합니다.
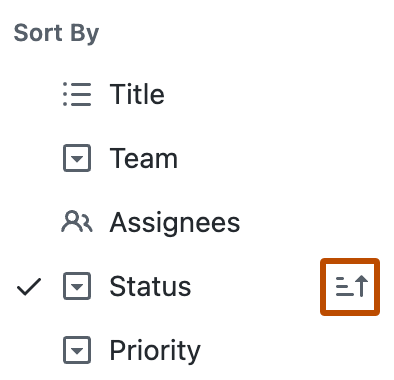
-
필요에 따라 정렬을 제거하려면 목록 맨 아래에 정렬 없음을 클릭합니다.
숫자 필드의 합계 표시
그룹 또는 열의 항목 수를 포함하여 여러 숫자 필드 중 하나의 합계를 표시하도록 보기를 구성할 수 있습니다. 예를 들어 각 항목을 완료하는 데 걸리는 시간을 추적하는 숫자 필드가 있는 경우 각 그룹 또는 열에 대한 해당 시간의 합계를 표시할 수 있습니다.
보드 레이아웃에서 필드 합계는 각 열의 맨 위에 표시됩니다. 테이블 및 로드맵 레이아웃에서 필드별로 그룹화를 사용하도록 할 때 필드 합계가 각 그룹의 헤더에 포함됩니다.
-
현재 열려 있는 보기의 이름 옆에 있는 을 클릭합니다.

-
필드 합계를 클릭합니다.
-
포함할 필드를 선택하십시오.