분기 관리 정보
분기를 사용하여 프로젝트의 변경 내용을 안전하게 실험할 수 있습니다. 분기는 리포지토리의 다른 분기에서 개발 작업을 격리합니다. 예를 들어 분기를 사용하여 새 기능을 개발하거나 버그를 수정할 수 있습니다.
항상 기존 분기에서 분기를 만듭니다. 일반적으로 리포지토리의 기본 분기에서 분기를 만들 수 있습니다. 그런 다음 다른 사용자가 리포지토리에 적용하는 변경 내용과 격리된 상태로 이 새 분기에서 작업할 수 있습니다.
분기 기록의 이전 커밋에서 시작하여 분기를 만들 수도 있습니다. 이는 버그를 조사하거나 최신 릴리스 위에 핫픽스를 만들기 위해 리포지토리의 이전 보기로 돌아가야 하는 경우에 유용할 수 있습니다.
작업에 만족하면 현재 분기의 변경 내용을 다른 분기로 병합하기 위해 끌어오기 요청을 만들 수 있습니다. 자세한 내용은 GitHub 바탕 화면에서 이슈 또는 끌어오기 요청 만들기 및 끌어오기 요청 정보을(를) 참조하세요.
리포지토리에 대한 읽기 권한이 있는 경우 항상 GitHub Desktop에서 분기를 만들 수 있지만 리포지토리에 대한 쓰기 액세스 권한이 있는 경우에만 분기를 GitHub로 푸시할 수 있습니다.
리포지토리 관리자는 분기에서 보호를 사용하도록 설정할 수 있습니다. 보호되는 분기에서 작업하는 경우 분기를 삭제하거나 강제로 푸시할 수 없습니다. 리포지토리 관리자는 분기를 병합하기 전에 다른 보호된 분기 설정을 사용하여 특정 워크플로를 적용할 수 있습니다. 자세한 내용은 보호된 분기 정보을(를) 참조하세요.
리포지토리 관리자는 규칙 집합을 사용하도록 설정할 수 있습니다. 규칙 집합은 새 분기를 만들 때 특정 분기 이름을 요구하거나, 바이패스 권한이 있는 사용자만 새 분기를 원격 리포지토리로 게시하도록 허용하는 데 사용할 수 있습니다. GitHub Desktop은(는) 경고가 표시되고 분기가 규칙 집합을 따르지 않으면 분기가 만들어지지 않습니다. 자세한 내용은 규칙 세트 정보을(를) 참조하세요.
분기 만들기
Tip
만드는 첫 번째 새 분기는 기본 분기를 기반으로 합니다. 두 개 이상의 분기가 있는 경우 현재 체크 아웃된 분기 또는 기본 분기를 베이스로 새 분기를 선택할 수 있습니다.
-
앱 맨 위에서 현재 분기를 클릭한 다음 분기 목록에서 새 분기의 기반으로 사용할 분기를 클릭합니다.

-
새 분기를 클릭합니다.
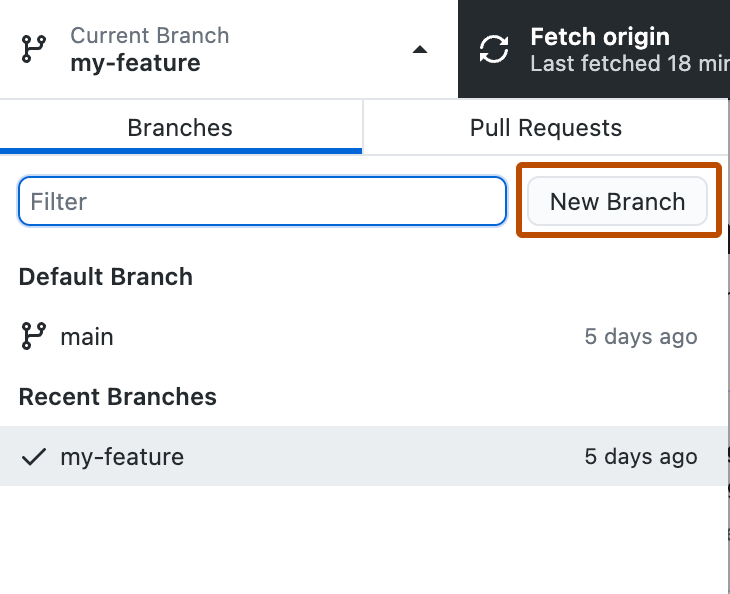
-
"분기 만들기" 창의 "이름"에 새 분기의 이름을 입력합니다.
-
"분기를 만들 기준 분기 선택..."에서 기준으로 사용할 분기 선택합니다.
-
분기 만들기를 클릭합니다.
이전 커밋에서 분기 만들기
-
왼쪽 사이드바에서 기록을 클릭합니다.
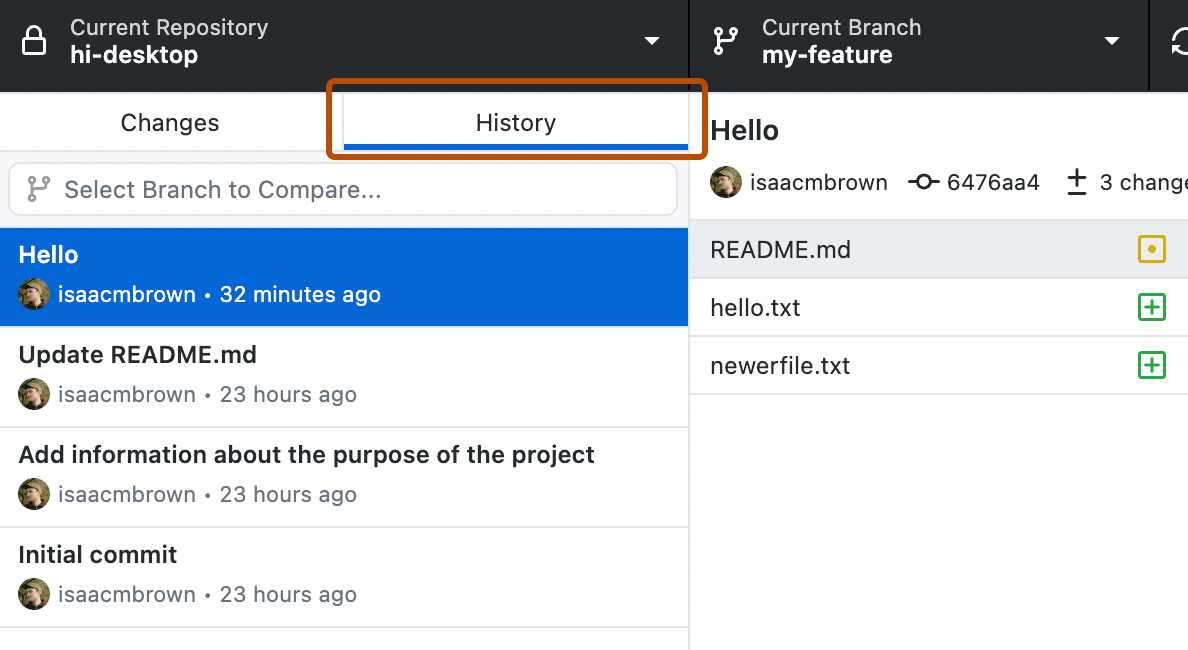
-
새 분기를 만들려는 커밋을 마우스 오른쪽 단추로 클릭하고 커밋에서 분기 만들기를 선택합니다.
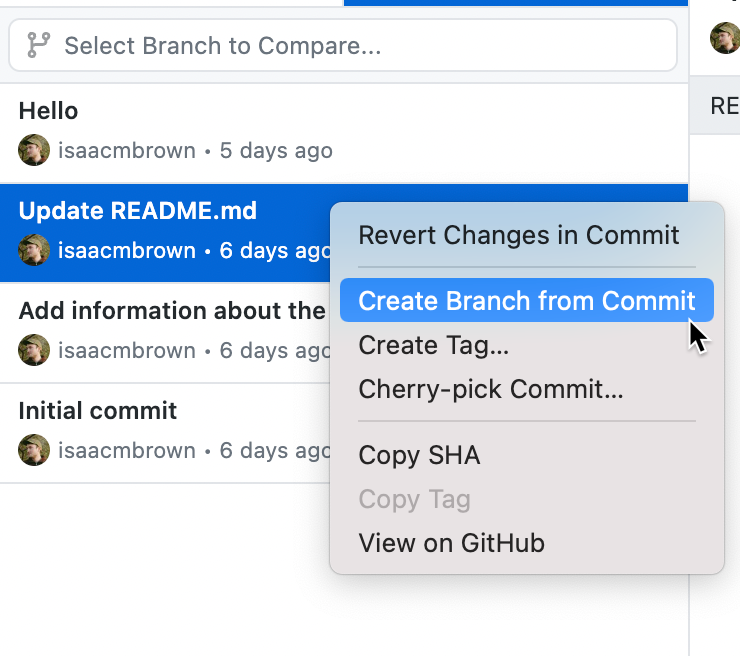
-
"분기 만들기" 창의 "이름"에 새 분기의 이름을 입력합니다.
-
분기 만들기를 클릭합니다.
분기 게시
GitHub Enterprise Cloud에 분기를 만드는 경우 GitHub에서 협업할 수 있도록 분기를 게시해야 합니다.
- 리포지토리 표시줄에서 현재 분기를 클릭한 다음, 게시할 분기를 클릭합니다.

- 분기 게시를 클릭합니다.

분기 간 전환
리포지토리의 분기를 보고 커밋할 수 있습니다. 커밋되지 않은 저장된 변경 내용이 있는 경우 분기를 전환하기 전에 변경 내용으로 수행할 작업을 결정해야 합니다. 현재 분기에서 변경 내용을 커밋하거나 변경 내용을 스태시하여 현재 분기에 임시로 저장하거나 변경 내용을 새 분기로 가져올 수 있습니다. 분기를 전환하기 전에 변경 내용을 커밋하려면 GitHub Desktop에서 프로젝트 변경 내용 커밋 및 검토을(를) 참조하세요.
Tip
프롬프트 설정에서 분기 전환에 대한 기본 동작을 설정할 수 있습니다. 자세한 내용은 GitHub Desktop에서 기본 설정 구성하기을(를) 참조하세요.
- 리포지토리 표시줄에서 현재 분기를 클릭한 다음, 전환할 분기를 클릭합니다.

- “분기 전환” 창에서 커밋되지 않은 변경 사항을 저장한 경우 현재 분기에서 변경 내용 유지 또는 새로운 분기에 변경 내용 가져오기를 선택한 다음 분기 전환을 클릭합니다.
분기 삭제
현재 열려 있는 끌어오기 요청과 연결된 분기는 삭제할 수 없습니다. 분기 삭제는 실행 취소할 수 없습니다.
- 리포지토리 표시줄에서 현재 분기를 클릭한 다음 삭제할 분기를 클릭합니다.

- 메뉴 모음에서 분기를 클릭한 다음 삭제... 를 클릭합니다. Shift+Command+D를 누를 수도 있습니다.
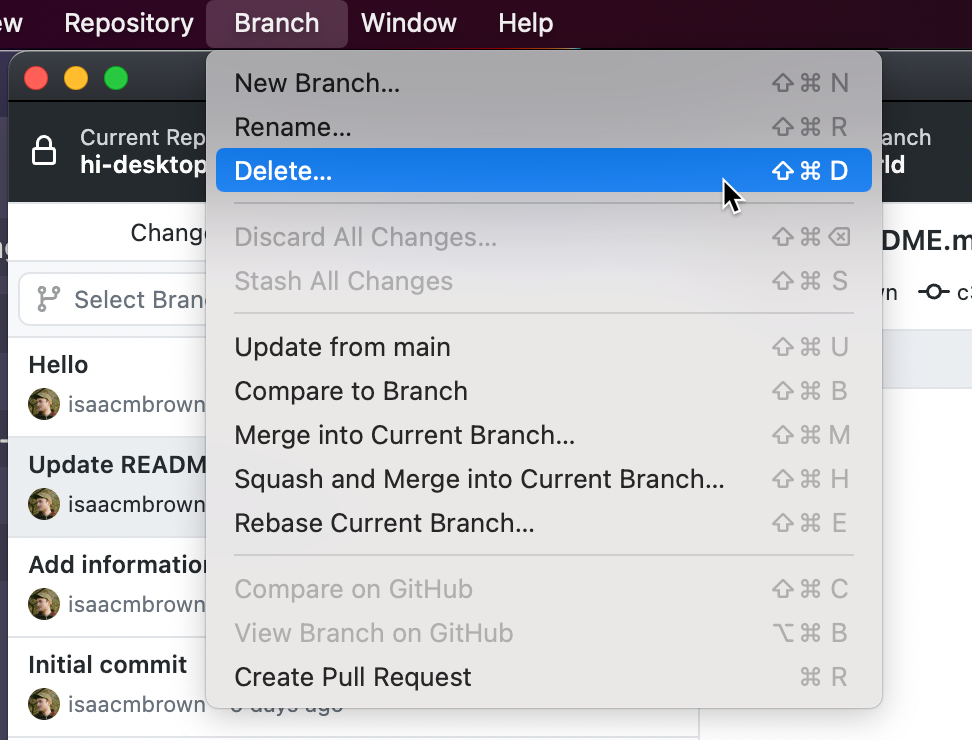
- 리포지토리 표시줄에서 현재 분기를 클릭한 다음 삭제할 분기를 클릭합니다.

- 메뉴 모음에서 분기를 클릭한 다음 삭제... 를 클릭합니다. Ctrl+Shift+D를 눌러도 됩니다.

추가 참고 자료
- GitHub에서 GitHub Desktop으로 리포지토리 복제
- GitHub 용어집의 GitHub 용어
- 분기 정보
- Git 설명서의 분기에 대한 설명 요약
- GitHub Desktop에서 변경 내용 스태시