로그 파일 수집
로그 파일의 위치는 사용 중인 JetBrains IDE에 따라 다릅니다. 자세한 내용은 사용자 환경에서 GitHub Copilot 구성하기을(를) 참조하세요.
이 단계에서는 다음 JetBrains IDE의 로그 파일을 보고 수집하는 방법을 설명합니다:
- IntelliJ IDEA
- Android Studio
- GoLand
- PhpStorm
- PyCharm
- RubyMine
- WebStorm
데이터 변수 GitHub Copilot 확장자는 IntelliJ 플러그인의 IDEA 로그 위치에 로그를 기록합니다.
- JetBrains IDE에서 도움말 메뉴를 엽니다.
- Finder에서 로그 표시로 이동합니다.
- 원하는 편집기에서
idea.log를 열고 GitHub 또는 GitHub Copilot과 관련된 오류를 찾습니다.
자세한 내용은 IntelliJ 설명서에서 IDE 로그 파일 찾기를 참조하세요.
Rider에서 로그 파일 수집
- 라이더에서 도움말 메뉴를 엽니다.
- 진단 도구로 이동
- 로그인 표시로 이동합니다.
- 원하는 편집기에서
idea.log를 열고 GitHub 또는 GitHub Copilot과 관련된 오류를 찾습니다.
디버그 모드 사용
로그 파일에 문제를 해결하기에 충분한 정보가 포함되어 있지 않은 경우 디버그 로깅을 일시적으로 사용하도록 설정하는 데 도움이 될 수 있습니다. 이는 네트워크 관련 문제를 디버깅하는 데 특히 유용할 수 있습니다.
-
메뉴 모음에서 [도움말] 을 클릭하고 [진단 도구] 를 선택한 다음 로그 설정 디버그를 클릭합니다.
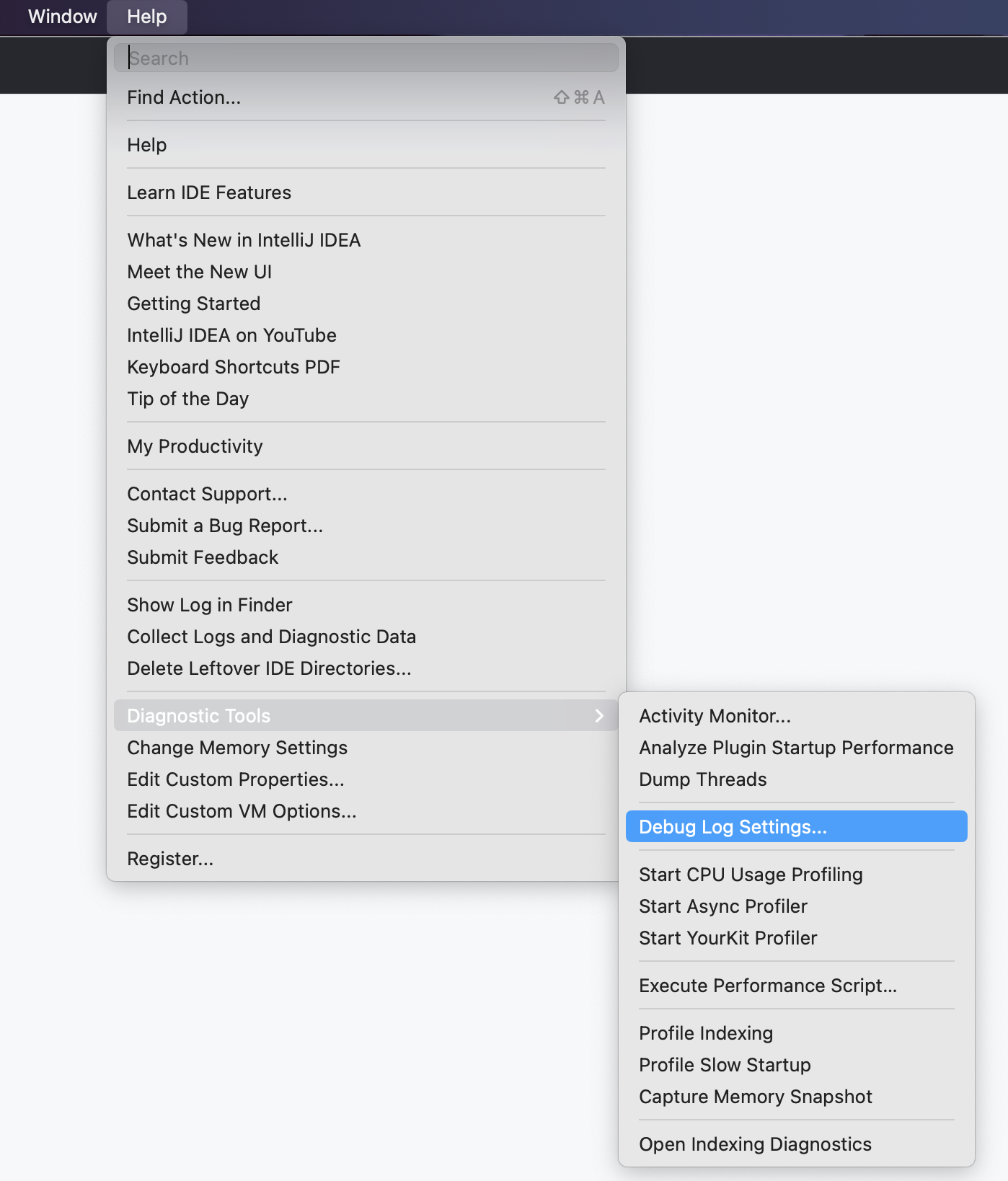
-
"사용자 지정 디버그 로그 구성" 창에서 다음 콘텐츠가 포함된 새 줄을 추가한 다음 확인을 클릭합니다.
Text #com.github.copilot:trace
#com.github.copilot:trace -
문제가 다시 발생할 때까지 IDE를 계속 사용한 다음, 로그 파일 수집에 설명된 대로 로그 파일을 수집합니다.
-
필요한 정보가 있으면 "사용자 지정 디버그 로그 구성" 창에서 제거하여
#com.github.copilot:trace디버그 모드를 사용하지 않도록 설정합니다.
네트워크 연결 진단 로그 보기
네트워크 제한, 방화벽 또는 프록시 설정으로 인해 GitHub Copilot에 연결하는 데 문제가 발생하면 다음 문제 해결 단계를 따르세요.
- 메뉴 모음에서 Tools를 클릭하고 GitHub Copilot 을 선택한 다음, Log Diagnostics를 클릭합니다.
idea.log파일이 진단 출력을 사용하여 JetBrains IDE에서 열려야 합니다. 또는 기본 설정 편집기에서idea.log파일을 열 수 있습니다.- Reachability 섹션을 확인하여 GitHub Copilot이 필요한 서비스에 액세스할 수 있는지 확인합니다.
인증서 관련 오류 문제 해결
사용자 지정 인증서를 사용하는 경우 인증서가 운영 체제에 올바르게 설치되어 있는지 확인합니다. GitHub Copilot의 네트워크 오류 문제 해결하기을(를) 참조하세요. 그런 후 다음의 문제 해결 단계를 참조하세요.
- 메뉴 모음에서 Tools를 클릭하고 GitHub Copilot 을 선택하여 Log CA Certificates를 클릭합니다.
- PEM 형식으로 기록된 신뢰할 수 있는 CA 인증서를 사용하여 JetBrains IDE에서
idea.log파일을 열어야 합니다. 모든 출력을 보려면idea.log파일을 새로 고쳐야 할 수 있습니다. 또는 기본 설정 편집기에서idea.log파일을 열 수 있습니다. - 필요한 사용자 지정 인증서가 인증서 목록 출력에 포함되어 있는지 확인합니다.
데이터 변수의 로그 보기
데이터 변수 GitHub Copilot 확장에 대한 로그 파일은 Visual Studio 확장에 대한 표준 로그 위치에 저장됩니다.
- 데이터 변수 Visual Studio에서 보기 메뉴를 엽니다.
- [출력] 을 클릭합니다.
- 출력 보기 창의 오른쪽에 있는 드롭다운 메뉴에서 GitHub Copilot 을 선택합니다.
추가 참고 자료
- Visual Studio 설명서의 문제 해결을 위해 모든 활동을 로그 파일에 기록
로그 파일 보기 및 수집
GitHub Copilot 확장의 로그 파일은 Visual Studio Code 확장의 표준 로그 위치에 저장됩니다. 로그 파일은 연결 문제를 진단하는 데 유용합니다.
- 데이터 변수 Visual Studio Code에서 보기 메뉴를 엽니다.
- [출력] 을 클릭합니다.
- 출력 보기 창의 오른쪽에 있는 드롭다운 메뉴에서 GitHub Copilot 을 선택합니다.
또는 시스템의 파일 탐색기에서 Visual Studio Code 확장자에 대한 로그 폴더를 열 수도 있습니다. 이 방법은 로그 파일을 지원 팀에 전달해야 하는 경우에 유용합니다.
- 데이터 변수 VS Code Command Palette을 엽니다.
- Mac의 경우:
- 사용: Shift+Command+P
- Windows 또는 Linux의 경우:
- 사용: Ctrl+Shift+P
- Mac의 경우:
- "로그"를 입력한 다음, 목록에서 개발자: 확장 로그 폴더 열기를 선택합니다.
네트워크 연결 진단 로그 보기
네트워크 제한, 방화벽 또는 프록시 설정으로 인해 GitHub Copilot에 연결하는 데 문제가 발생하면 다음 문제 해결 단계를 따르세요.
- 데이터 변수 VS Code Command Palette을 엽니다.
- Mac의 경우:
- 사용: Shift+Command+P
- Windows 또는 Linux의 경우:
- 사용: Ctrl+Shift+P
- Mac의 경우:
- "Diagnostics"를 입력하고 목록에서 GitHub Copilot: Collect Diagnostics를 선택합니다. 그러면 직접 검사하거나 지원 팀과 공유할 수 있는 관련 정보가 포함된 새 편집기가 열립니다.
- Reachability의 섹션을 확인하여 GitHub Copilot이 실제로 필요한 서비스에 액세스할 수 있는지 확인합니다.
전자 로그 보기
드물지만 오류가 해당 오류 처리자에게 전파되지 않고 일반적인 위치에 기록되지 않을 수 있습니다. 오류가 발생했지만 로그에 아무것도 없는 경우 VS Code 및 확장 프로그램을 실행하는 프로세스의 로그를 확인해 보세요.
-
데이터 변수 VS Code Command Palette을 엽니다.
- Mac의 경우:
- 사용: Shift+Command+P
- Windows 또는 Linux의 경우:
- Ctrl+Shift+P 사용
- Mac의 경우:
-
"토글"을 입력한 다음, 목록에서 개발자: 토글 개발자 도구를 선택합니다.
-
개발자 도구 창에서 콘솔 탭을 선택하여 오류 또는 경고를 확인합니다.

추가 참고 자료
- GitHub Copilot의 네트워크 오류 문제 해결하기
- Visual Studio Code 설명서의 Visual Studio Code의 네트워크 연결
로그 파일 수집
Xcode용 GitHub Copilot 확장의 로그 파일은 ~/Library/Logs/GitHubCopilot/에 저장됩니다. 가장 최근 파일의 이름은 github-copilot-for-xcode.log입니다.
- GitHub Copilot 확장 애플리케이션을 엽니다.
- 애플리케이션 창의 맨 위에서 Advanced를 클릭합니다.
- "Logging" 섹션에서 Open Copilot Log Folder를 클릭합니다.
자세한 정보 로그 사용
Xcode용 GitHub Copilot 확장 관련 문제를 해결하는 데 도움이 되도록 자세한 정보 로깅을 활성화할 수 있습니다.
- GitHub Copilot 확장 애플리케이션을 엽니다.
- 애플리케이션 창의 맨 위에서 Advanced를 클릭합니다.
- "Logging" 섹션의 "Verbose Logging" 옆에 있는 스위치를 오른쪽으로 전환합니다.