About badges
Every GitHub App has a badge. A badge is a square image inside a circular background.
By default, a new GitHub App will use an automatically generated identicon as a badge. An identicon badge looks something like this:
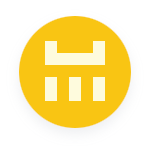
After you register a GitHub App, you can customize your app's badge by uploading a logo and selecting a background color. Your logo should be a PNG, JPG, or GIF file under 1 MB in size. For the best quality rendering, we recommend an image dimension of 200 pixels by 200 pixels.
For more information about badges for GitHub Apps in GitHub Marketplace, see "Writing a listing description for your app." You can change a custom badge for a GitHub App that already has an approved Marketplace listing by navigating to https://github.com/marketplace/manage.
Creating a custom badge
-
In the upper-right corner of any page on GitHub, click your profile photo.
-
Navigate to your account settings.
- For an app owned by a personal account, click Settings.
- For an app owned by an organization:
- Click Your organizations.
- To the right of the organization, click Settings.
- For an app owned by an enterprise:
- If you use Enterprise Managed Users, click Your enterprise to go directly to the enterprise account settings.
- If you use personal accounts, click Your enterprises and then to the right of the enterprise, click Settings.
-
Navigate to the GitHub App settings.
- For an app owned by a personal account or organization:
- In the left sidebar, click Developer settings, then click GitHub Apps.
- For an app owned by an enterprise:
- In the left sidebar, under "Settings", click GitHub Apps.
- For an app owned by a personal account or organization:
-
To the right of the GitHub App you want to modify, click Edit.
-
Under "Display information", drag and drop an image from a local folder or click Upload a logo to select an image from your computer.
-
Optionally, crop your image.
-
Click Set new avatar.
-
Under "Badge background color", type the hexadecimal color code of the background color for your badge.
Note
The "Badge background color" input field will only appear after you upload a logo.
Next steps
For more information about listing your GitHub App in GitHub Marketplace, see "Listing an app on GitHub Marketplace."