소개
Copilot을 사용하여 코딩하는 가장 좋은 방법, 버그 수정 방법, 다른 사람의 코드가 어떻게 작동하는지 등 코딩 관련 질문에 대한 답변을 얻을 수 있습니다. Copilot에서 수행할 수 있는 작업에 대한 자세한 내용은 GitHub Copilot이란?을(를) 참조하세요.
Copilot Workspace에 액세스할 수 있는 경우 Copilot은 GitHub 웹 사이트의 끌어오기 요청에서 파일을 편집할 때 코드 완성 제안을 제공하여 도움을 줄 수도 있습니다. Copilot Workspace에 대한 자세한 내용은 Copilot을 사용하여 끌어오기 요청 작업 지원을(를) 참조하세요.
Copilot 사용 지침은 사용하려는 환경에 따라 달라집니다. 이 빠른 시작 버전은 GitHub에 대한 것입니다. 다른 환경에서 Copilot을 사용하는 방법에 대한 지침은 위의 탭을 클릭합니다.
GitHub Copilot 가입
아직 GitHub Copilot에 액세스하지 않은 경우, 개인 GitHub 계정에서 Copilot Pro의 평가판 또는 구독을 설정할 수 있습니다.
또는 Copilot Free를 설정하면 구독을 신청할 필요 없이 Copilot의 일부 기능에 제한적으로 액세스할 수 있습니다. GitHub Copilot Free 정보을(를) 참조하세요.
GitHub Copilot의 다양한 플랜에 대한 자세한 내용은 GitHub Copilot에 대한 구독 계획을(를) 참조하세요.
첫 번째 질문하기
-
GitHub에서 리포지토리로 이동하여 파일을 엽니다.
-
파일 보기의 오른쪽 위에 있는 Copilot 아이콘()을 클릭합니다.

-
채팅 패널 하단의 "Copilot에 질문하기" 상자에 질문을 입력하고 Enter 키를 누릅니다.
예를 들어 다음과 같이 입력할 수 있습니다.
- 이 파일을 설명해 주세요.
- 이 코드를 개선하려면 어떻게 해야 하나요?
- 이 코드를 테스트하려면 어떻게 해야 하나요?
Copilot이(가) 패널의 요청에 응답합니다.
-
후속 질문을 하여 대화를 계속할 수 있습니다. 예를 들어 "자세히 알려주세요"를 입력하면 Copilot이(가) 마지막 설명을 확장합니다.
문의할 수 있는 기타 질문
GitHub Copilot Chat in GitHub을(를) 사용하여 더 많은 작업을 수행할 수 있습니다. 예시:
- 소프트웨어 개발에 대한 일반적인 질문
- 리포지토리에 대한 탐색적 질문
- 지식 기반에 대한 질문
- 당겨받기 요청의 변경 내용 확인
- 특정 이슈 또는 커밋에 대한 질문
자세한 내용은 Asking GitHub Copilot questions in GitHub을(를) 참조하세요.
다음 단계
- **GitHub Copilot Chat에 대해 자세히 알아보려면 **Asking GitHub Copilot questions in your IDE.
- IDE에서 Copilot 코드 완료 제안 가져오기 - GitHub Copilot을 사용하여 IDE에서 코드 제안 가져오기을(를) 참조하세요.
- 효과적으로 프롬프트를 작성하는 방법 알아보기 - Prompt engineering for Copilot Chat을(를) 참조하세요.
- 모바일 디바이스에서 Copilot 사용 - Asking GitHub Copilot questions in GitHub Mobile을(를) 참조하세요.
- 명령줄에서 Copilot 사용 - 명령줄에서 GitHub Copilot 사용하기을(를) 참조하세요.
GitHub Copilot은 에디터에 입력할 때 코딩 제안을 제공합니다. 또한 코딩하는 가장 좋은 방법, 버그 수정 방법, 다른 사람의 코드가 작동하는 방법 등 Copilot 코딩 관련 질문을 할 수도 있습니다. Copilot에서 수행할 수 있는 작업에 대한 자세한 내용은 GitHub Copilot이란?을(를) 참조하세요.
Copilot 사용 지침은 사용하려는 환경에 따라 달라집니다. 이 빠른 시작 버전은 Windows Terminal에 대한 것입니다. 다른 환경에서 Copilot을 사용하는 방법에 대한 지침은 위의 탭을 클릭합니다.
GitHub Copilot 가입
아직 GitHub Copilot에 액세스하지 않은 경우, 개인 GitHub 계정에서 Copilot Pro의 평가판 또는 구독을 설정할 수 있습니다.
또는 Copilot Free를 설정하면 구독을 신청할 필요 없이 Copilot의 일부 기능에 제한적으로 액세스할 수 있습니다. GitHub Copilot Free 정보을(를) 참조하세요.
GitHub Copilot의 다양한 플랜에 대한 자세한 내용은 GitHub Copilot에 대한 구독 계획을(를) 참조하세요.
필수 조건
- Windows Terminal Canary. 터미널 채팅은 Windows Terminal Canary에서만 사용할 수 있습니다.
터미널 채팅에서 Copilot 사용
Windows Terminal Canary를 설치한 후 터미널 채팅에서 Copilot을 사용하여 명령줄 관련 질문을 할 수 있습니다.
-
드롭다운 메뉴에서 Settings를 엽니다.
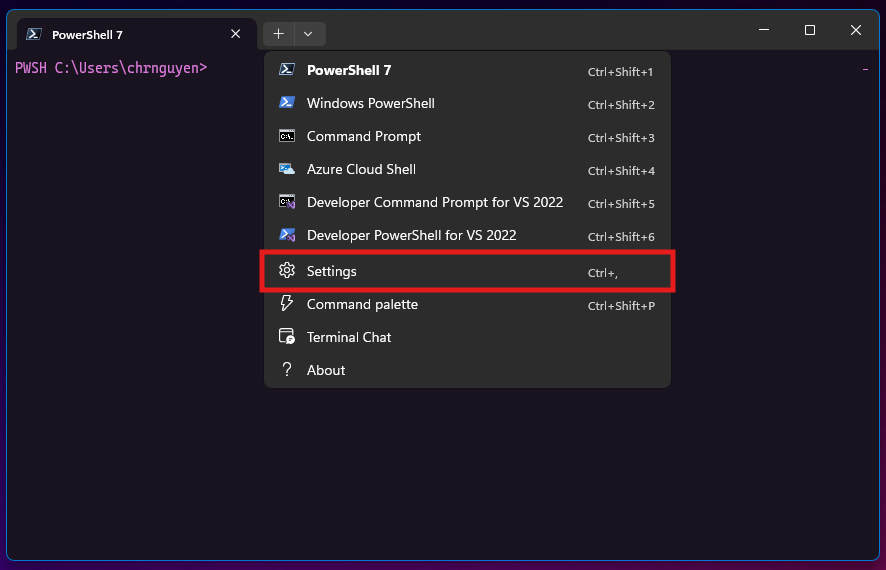
-
터미널 채팅(실험적) 설정으로 이동합니다.
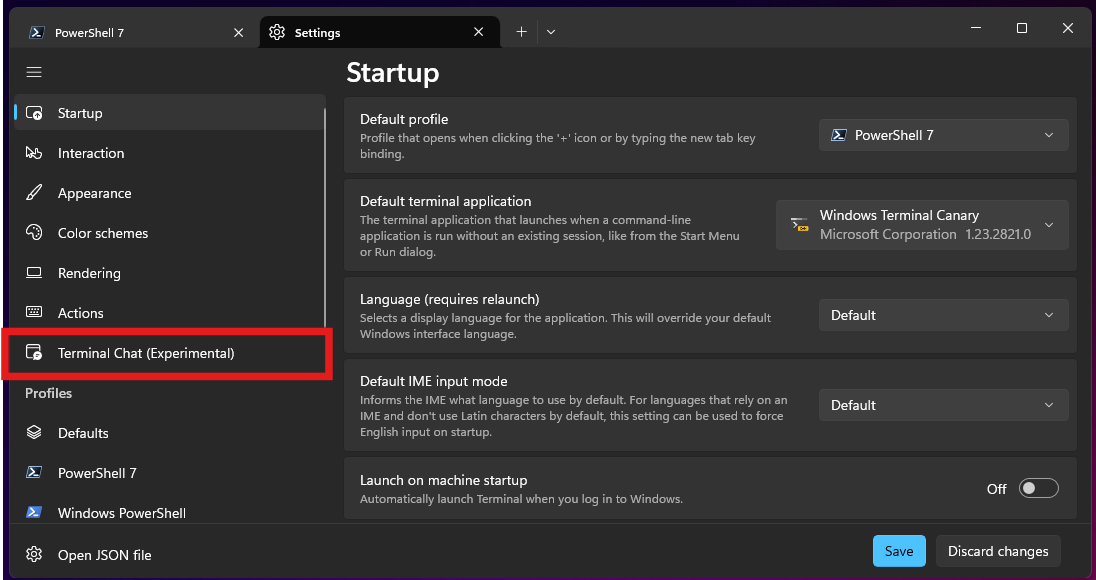
-
Service Providers 아래에서 GitHub Copilot 및 Authenticate via GitHub를 선택하여 로그인하세요.
GitHub Copilot와 채팅
Note
조직를 통해 GitHub Copilot에 액세스할 수 있는 경우 조직 소유자가 GitHub Copilot in the CLI를 사용하지 않도록 설정한 경우 Windows Terminal에서 GitHub Copilot을 사용할 수 없습니다. 조직에서 Copilot에 대한 정책 관리을(를) 참조하세요.
-
드롭다운 메뉴에서 터미널 채팅(실험적) 을 엽니다.
-
터미널 채팅의 채팅 창에서
how do i list all markdown files in my directory를 입력한 다음, Enter 키를 누릅니다.Copilot의 답변이 질문 아래에 표시됩니다.
-
답변을 클릭하여 명령줄에 삽입하세요.
다음 단계
- Copilot 코드 완성 자세히 알아보기 - GitHub Copilot을 사용하여 IDE에서 코드 제안 가져오기을(를) 참조하세요.
- **GitHub Copilot Chat에 대해 자세히 알아보려면 **Asking GitHub Copilot questions in your IDE.
- 효과적으로 프롬프트를 작성하는 방법 알아보기 - Prompt engineering for Copilot Chat을(를) 참조하세요.
- 모바일 디바이스에서 Copilot 사용 - Asking GitHub Copilot questions in GitHub Mobile을(를) 참조하세요.
- 명령줄에서 Copilot 사용 - 명령줄에서 GitHub Copilot 사용하기을(를) 참조하세요.
- 편집기에서 Copilot 구성 - 편집기 내에서 GitHub Copilot을(를) 활성화 또는 비활성화하고 에 대해 선호하는 바로 가기 키를 직접 만들 수 있습니다. 사용자 환경에서 GitHub Copilot 구성하기을(를) 참조하세요.
GitHub Copilot은 에디터에 입력할 때 코딩 제안을 제공합니다. 또한 코딩하는 가장 좋은 방법, 버그 수정 방법, 다른 사람의 코드가 작동하는 방법 등 Copilot 코딩 관련 질문을 할 수도 있습니다. Copilot에서 수행할 수 있는 작업에 대한 자세한 내용은 GitHub Copilot이란?을(를) 참조하세요.
Copilot 사용 지침은 사용하려는 환경에 따라 달라집니다. 이 빠른 시작 버전은 Visual Studio Code용입니다. 다른 환경에서 Copilot을 사용하는 방법에 대한 지침은 위의 탭을 클릭합니다.
GitHub Copilot 가입
아직 GitHub Copilot에 액세스하지 않은 경우, 개인 GitHub 계정에서 Copilot Pro의 평가판 또는 구독을 설정할 수 있습니다.
또는 Copilot Free를 설정하면 구독을 신청할 필요 없이 Copilot의 일부 기능에 제한적으로 액세스할 수 있습니다. GitHub Copilot Free 정보을(를) 참조하세요.
GitHub Copilot의 다양한 플랜에 대한 자세한 내용은 GitHub Copilot에 대한 구독 계획을(를) 참조하세요.
필수 조건
- Visual Studio Code의 최신 버전입니다. Visual Studio Code 다운로드 페이지를 참조하세요.
- GitHub Copilot 익스텐션 - Visual Studio 마켓플레이스에서 설치합니다. 자세한 내용은 Microsoft 설명서에서 Visual Studio Code에 GitHub Copilot 설정을 참조하세요.
- Visual Studio Code의 GitHub에 로그인합니다. 인증에 문제가 있는 경우 IDEs에서 GitHub Copilot Chat을 통해 문제 해결을(를) 참조하세요.
GitHub Copilot와 채팅
GitHub Copilot 확장을 설치한 후 Copilot 코딩 관련 질문을 할 수 있습니다.
Note
조직를 통해 GitHub Copilot에 액세스할 수 있는 경우 조직 소유자가 채팅을 사용하지 않도록 설정한 경우 GitHub Copilot Chat을(를) 사용할 수 없습니다. 조직에서 Copilot에 대한 정책 관리을(를) 참조하세요.
-
기존 코드 파일을 엽니다.
-
작업 모음에서 채팅 보기를 엽니다.
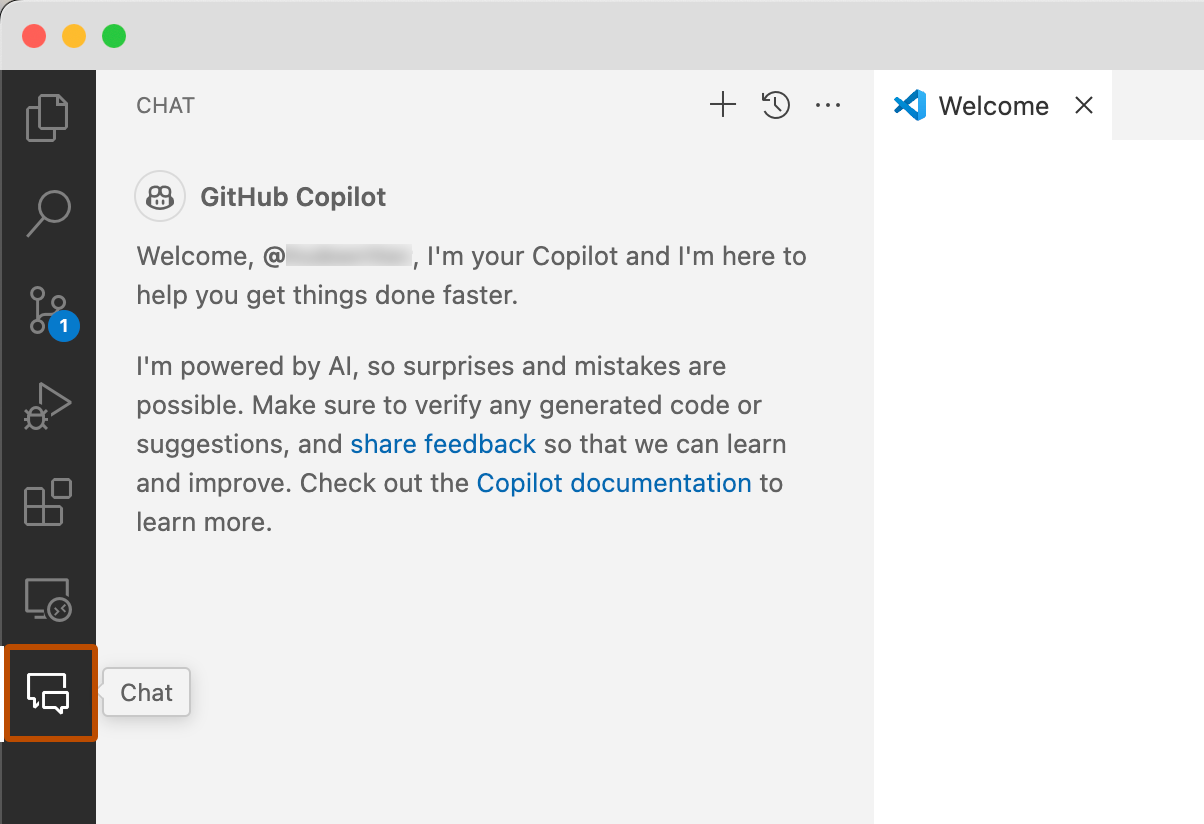
-
채팅 보기 아래쪽의 채팅 입력 필드에
explain this file을 입력합니다. -
Enter 키를 누릅니다.
Copilot이(가) 채팅 보기에 응답합니다.
-
편집기에서 주석을 달지 않은 코드 줄을 하나 이상 선택합니다.
-
채팅 입력 필드에
add comments to these lines을 입력합니다. -
Copilot에서 제안하는 주석이 마음에 들면 채팅 보기에서 제안된 코드를 마우스로 가리키고 "커서에 삽입" 아이콘을 클릭하여 선택한 줄을 제안된 코드로 바꿉니다.
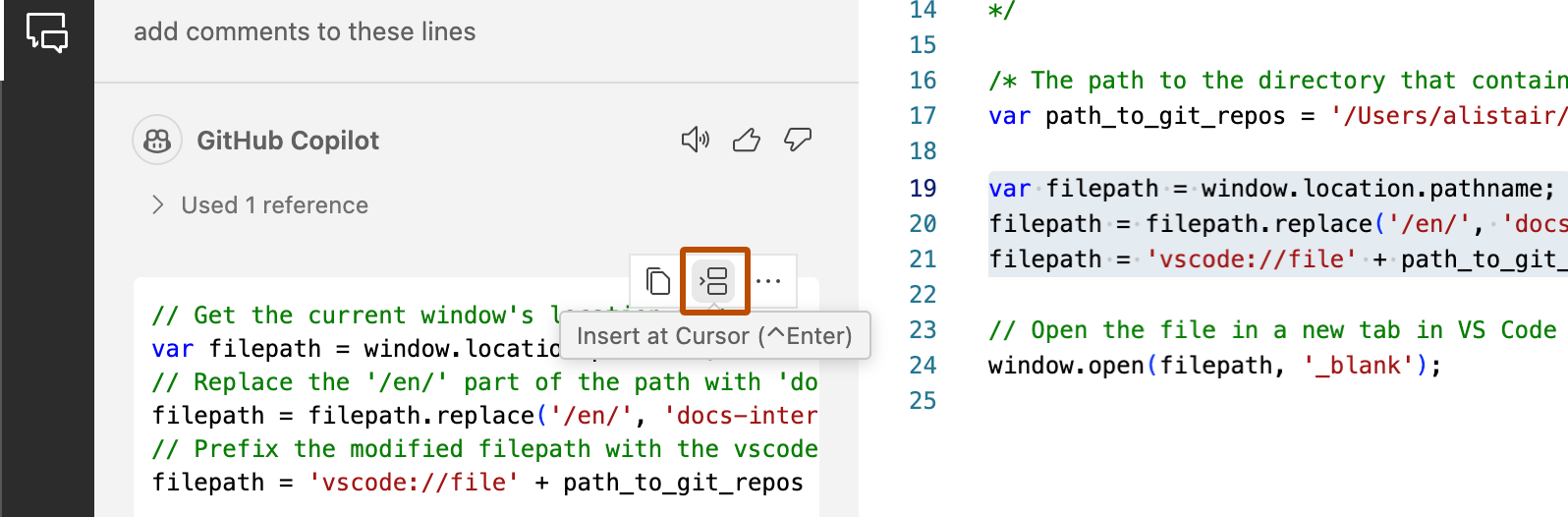
첫 번째 코드 완료 제안 가져오기
다음 예시에서는 JavaScript를 사용하지만 다른 언어도 비슷하게 작동합니다. GitHub Copilot은 다양한 언어와 광범위한 프레임워크에 대한 제안을 제공하지만 Python, JavaScript, TypeScript, Ruby, Go, C# 및 C++에서 특히 잘 작동합니다. GitHub Copilot은(는) 데이터베이스에 대한 쿼리 생성, API 및 프레임워크에 대한 제안 생성을 지원하며 코드 개발로서의 인프라에 도움이 될 수 있습니다.
-
Visual Studio Code를 엽니다.
-
Visual Studio Code에서 새 JavaScript(*.js) 파일을 만듭니다.
-
JavaScript 파일에 다음 함수 헤더를 입력합니다.
JavaScript function calculateDaysBetweenDates(begin, end) {function calculateDaysBetweenDates(begin, end) {
GitHub Copilot은 자동으로 전체 함수 본문을 회색 텍스트로 제안합니다. 정확한 제안은 다를 수 있습니다.
- 제안을 수락하려면 Tab 키를 누릅니다.
다음 단계
- Copilot 코드 완성 자세히 알아보기 - GitHub Copilot을 사용하여 IDE에서 코드 제안 가져오기을(를) 참조하세요.
- **GitHub Copilot Chat에 대해 자세히 알아보려면 **Asking GitHub Copilot questions in your IDE.
- 효과적으로 프롬프트를 작성하는 방법 알아보기 - Prompt engineering for Copilot Chat을(를) 참조하세요.
- 전문가처럼 Copilot 사용 - GitHub Copilot을(를) 위한 효과적인 프롬프트 작성 방법을 알아봅니다. 자세한 내용은 Visual Studio Code 문서의 VS Code에서 GitHub Copilot 사용 모범 사례를 참조하세요.
- 다음 편집 제안에 대해 알아보기 - 다음 편집 제안 정보를 참조하세요.
- 모바일 디바이스에서 Copilot 사용 - Asking GitHub Copilot questions in GitHub Mobile을(를) 참조하세요.
- 명령줄에서 Copilot 사용 - 명령줄에서 GitHub Copilot 사용하기을(를) 참조하세요.
- 편집기에서 Copilot 구성 - 편집기 내에서 GitHub Copilot을(를) 활성화 또는 비활성화하고 에 대해 선호하는 바로 가기 키를 직접 만들 수 있습니다. 사용자 환경에서 GitHub Copilot 구성하기을(를) 참조하세요.
GitHub Copilot은 에디터에 입력할 때 코딩 제안을 제공합니다. 또한 코딩하는 가장 좋은 방법, 버그 수정 방법, 다른 사람의 코드가 작동하는 방법 등 Copilot 코딩 관련 질문을 할 수도 있습니다. Copilot에서 수행할 수 있는 작업에 대한 자세한 내용은 GitHub Copilot이란?을(를) 참조하세요.
Copilot 사용 지침은 사용하려는 환경에 따라 달라집니다. 이 빠른 시작 버전은 Visual Studio에 대한 것입니다. 다른 환경에서 Copilot을 사용하는 방법에 대한 지침은 위의 탭을 클릭합니다.
GitHub Copilot 가입
아직 GitHub Copilot에 액세스하지 않은 경우, 개인 GitHub 계정에서 Copilot Pro의 평가판 또는 구독을 설정할 수 있습니다.
또는 Copilot Free를 설정하면 구독을 신청할 필요 없이 Copilot의 일부 기능에 제한적으로 액세스할 수 있습니다. GitHub Copilot Free 정보을(를) 참조하세요.
GitHub Copilot의 다양한 플랜에 대한 자세한 내용은 GitHub Copilot에 대한 구독 계획을(를) 참조하세요.
필수 조건
- Visual Studio의 호환 버전. Visual Studio에서 을(를) 사용하려면 Windows용 Visual Studio 버전 2022 17.8 이상이 설치되어 있어야 합니다. 자세한 내용은 Microsoft 설명서에서 Visual Studio 설치를 참조하세요.
- Visual Studio용 GitHub Copilot 확장. Copilot 확장 프로그램을 설치하는 방법에 대한 지침은 Microsoft 설명서에서 Visual Studio에 GitHub Copilot 설치를 참조하세요.
- GitHub 계정을 Visual Studio에 추가합니다. Microsoft 설명서에서 GitHub 계정을 키 체인에 추가를 참조하세요.
GitHub Copilot와 채팅
GitHub Copilot 확장을 설치한 후 Copilot 코딩 관련 질문을 할 수 있습니다.
Note
조직를 통해 GitHub Copilot에 액세스할 수 있는 경우 조직 소유자가 채팅을 사용하지 않도록 설정한 경우 GitHub Copilot Chat을(를) 사용할 수 없습니다. 조직에서 Copilot에 대한 정책 관리을(를) 참조하세요.
-
기존 코드 파일을 엽니다.
-
Visual Studio 메뉴 모음에서 보기를 클릭한 다음 GitHub Copilot Chat 을(를) 클릭합니다.
-
Copilot Chat 창에
what does this file do을 입력한 다음 Enter 키를 누르세요.Copilot의 답변이 질문 아래에 표시됩니다.
-
편집기에서 코드 줄을 선택합니다.
-
Copilot Chat 창에
explain this line을 입력한 다음 Enter 키를 누르세요.
첫 번째 코드 완료 제안 가져오기
다음 예시에서는 JavaScript를 사용하지만 다른 언어도 비슷하게 작동합니다. GitHub Copilot은 다양한 언어와 광범위한 프레임워크에 대한 제안을 제공하지만 Python, JavaScript, TypeScript, Ruby, Go, C# 및 C++에서 특히 잘 작동합니다. GitHub Copilot은(는) 데이터베이스에 대한 쿼리 생성, API 및 프레임워크에 대한 제안 생성을 지원하며 코드 개발로서의 인프라에 도움이 될 수 있습니다.
-
Visual Studio를 엽니다.
-
Visual Studio에서 새 JavaScript(*.js) 파일을 만듭니다.
-
JavaScript 파일에 다음 함수 헤더를 입력합니다.
JavaScript function calculateDaysBetweenDates(begin, end) {function calculateDaysBetweenDates(begin, end) {
GitHub Copilot은 자동으로 전체 함수 본문을 회색 텍스트로 제안합니다. 정확한 제안은 다를 수 있습니다.
- 제안을 수락하려면 Tab 키를 누릅니다.
다음 단계
- Copilot 코드 완성 자세히 알아보기 - GitHub Copilot을 사용하여 IDE에서 코드 제안 가져오기을(를) 참조하세요.
- **GitHub Copilot Chat에 대해 자세히 알아보려면 **Asking GitHub Copilot questions in your IDE.
- 효과적으로 프롬프트를 작성하는 방법 알아보기 - Prompt engineering for Copilot Chat을(를) 참조하세요.
- 전문가처럼 프롬프트 표시하기 - YouTube에서 Visual Studio GitHub Copilot을 사용하여 프롬프트 엔지니어링을 시청하세요.
- 모바일 디바이스에서 Copilot 사용 - Asking GitHub Copilot questions in GitHub Mobile을(를) 참조하세요.
- 명령줄에서 Copilot 사용 - 명령줄에서 GitHub Copilot 사용하기을(를) 참조하세요.
- 편집기에서 Copilot 구성 - 편집기 내에서 GitHub Copilot을(를) 활성화 또는 비활성화하고 에 대해 선호하는 바로 가기 키를 직접 만들 수 있습니다. 사용자 환경에서 GitHub Copilot 구성하기을(를) 참조하세요.
GitHub Copilot은 에디터에 입력할 때 코딩 제안을 제공합니다. 또한 코딩하는 가장 좋은 방법, 버그 수정 방법, 다른 사람의 코드가 작동하는 방법 등 Copilot 코딩 관련 질문을 할 수도 있습니다. Copilot에서 수행할 수 있는 작업에 대한 자세한 내용은 GitHub Copilot이란?을(를) 참조하세요.
Copilot 사용 지침은 사용하려는 환경에 따라 달라집니다. 이 빠른 시작 버전은 JetBrains IDE용입니다. 다른 환경에서 Copilot을 사용하는 방법에 대한 지침은 위의 탭을 클릭합니다.
GitHub Copilot 가입
아직 GitHub Copilot에 액세스하지 않은 경우, 개인 GitHub 계정에서 Copilot Pro의 평가판 또는 구독을 설정할 수 있습니다.
또는 Copilot Free를 설정하면 구독을 신청할 필요 없이 Copilot의 일부 기능에 제한적으로 액세스할 수 있습니다. GitHub Copilot Free 정보을(를) 참조하세요.
GitHub Copilot의 다양한 플랜에 대한 자세한 내용은 GitHub Copilot에 대한 구독 계획을(를) 참조하세요.
필수 조건
- 호환되는 JetBrains IDE입니다. Copilot은(는) 많은 수의 JetBrains IDE에서 지원됩니다. 전체 목록은 Asking GitHub Copilot questions in your IDE을(를) 참조하세요.
- GitHub Copilot 플러그인. JetBrains Marketplace에서 GitHub Copilot 플러그 인을 참조하세요. 설치 지침은 사용자 환경에 GitHub Copilot 확장 설치을(를) 참조하세요.
- JetBrains IDE에서 GitHub에 로그인합니다. 인증 지침은 사용자 환경에 GitHub Copilot 확장 설치을(를) 참조하세요.
GitHub Copilot와 채팅
GitHub Copilot 플러그 인을 설치한 후 Copilot 코딩 관련 질문을 할 수 있습니다.
Note
조직를 통해 GitHub Copilot에 액세스할 수 있는 경우 조직 소유자가 채팅을 사용하지 않도록 설정한 경우 GitHub Copilot Chat을(를) 사용할 수 없습니다. 조직에서 Copilot에 대한 정책 관리을(를) 참조하세요.
-
기존 코드 파일을 엽니다.
-
JetBrains IDE 창의 오른쪽에서 Copilot Chat 아이콘을 클릭하여 Copilot Chat 창을 엽니다.

-
Copilot Chat 창에
what does this file do을 입력한 다음 Enter 키를 누르세요.Copilot의 답변이 질문 아래에 표시됩니다.
-
편집기에서 코드 줄을 선택합니다.
-
Copilot Chat 창에
explain this line을 입력한 다음 Enter 키를 누르세요.
첫 번째 코드 완료 제안 가져오기
다음 예시에서는 JavaScript를 사용하지만 다른 언어도 비슷하게 작동합니다. GitHub Copilot은 다양한 언어와 광범위한 프레임워크에 대한 제안을 제공하지만 Python, JavaScript, TypeScript, Ruby, Go, C# 및 C++에서 특히 잘 작동합니다. GitHub Copilot은(는) 데이터베이스에 대한 쿼리 생성, API 및 프레임워크에 대한 제안 생성을 지원하며 코드 개발로서의 인프라에 도움이 될 수 있습니다.
-
JetBrains 편집기에서 새 JavaScript(*.js) 파일을 만듭니다.
-
JavaScript 파일에 다음 함수 헤더를 입력합니다.
JavaScript function calculateDaysBetweenDates(begin, end) {function calculateDaysBetweenDates(begin, end) {
GitHub Copilot은 자동으로 전체 함수 본문을 회색 텍스트로 제안합니다. 정확한 제안은 다를 수 있습니다.
- 제안을 수락하려면 Tab 키를 누릅니다.
다음 단계
- Copilot 코드 완성 자세히 알아보기 - GitHub Copilot을 사용하여 IDE에서 코드 제안 가져오기을(를) 참조하세요.
- **GitHub Copilot Chat에 대해 자세히 알아보려면 **Asking GitHub Copilot questions in your IDE.
- 효과적으로 프롬프트를 작성하는 방법 알아보기 - Prompt engineering for Copilot Chat을(를) 참조하세요.
- 모바일 디바이스에서 Copilot 사용 - Asking GitHub Copilot questions in GitHub Mobile을(를) 참조하세요.
- 명령줄에서 Copilot 사용 - 명령줄에서 GitHub Copilot 사용하기을(를) 참조하세요.
- 편집기에서 Copilot 구성 - 편집기 내에서 GitHub Copilot을(를) 활성화 또는 비활성화하고 에 대해 선호하는 바로 가기 키를 직접 만들 수 있습니다. 사용자 환경에서 GitHub Copilot 구성하기을(를) 참조하세요.