About GitHub Copilot and JetBrains IDEs
This guide demonstrates how to get coding suggestions from GitHub Copilot in a JetBrains IDE. To see instructions for other popular coding environments, use the tool switcher at the top of the page.
The examples in this guide use Java, however other languages will work similarly. GitHub Copilot provides suggestions for numerous languages and a wide variety of frameworks, but works especially well for Python, JavaScript, TypeScript, Ruby, Go, C# and C++. GitHub Copilot can also assist in query generation for databases, generating suggestions for APIs and frameworks, and can help with infrastructure as code development.
Prerequisites
-
Access to Copilot. To use GitHub Copilot in JetBrains, you need either an active Copilot subscription (such as Copilot Pro, Copilot Enterprise, or Copilot Business) or access through Copilot Free, which provides limited functionality. For information about how to get access to Copilot, see What is GitHub Copilot?.
-
Compatible JetBrains IDE. To use GitHub Copilot in JetBrains, you must have a compatible JetBrains IDE installed. GitHub Copilot is compatible with the following IDEs:
- IntelliJ IDEA (Ultimate, Community, Educational)
- Android Studio
- AppCode
- CLion
- Code With Me Guest
- DataGrip
- DataSpell
- GoLand
- JetBrains Client
- MPS
- PhpStorm
- PyCharm (Professional, Community, Educational)
- Rider
- RubyMine
- RustRover
- WebStorm
- Writerside
See the JetBrains IDEs tool finder to download.
-
GitHub Copilot plugin. See the GitHub Copilot plugin in the JetBrains Marketplace. For installation instructions, see Installing the GitHub Copilot extension in your environment.
-
Log in to GitHub in your JetBrains IDE. For authentication instructions, see Installing the GitHub Copilot extension in your environment.
Getting code suggestions
GitHub Copilot offers coding suggestions as you type. For example, in a Java file, create a class by typing class Test.
GitHub Copilot will automatically suggest a class body in grayed text. To accept the suggestion, press Tab.
You can also describe something you want to do using natural language within a comment, and Copilot will suggest the code to accomplish your goal. For example, type this comment in a Java file:
// find all images without alternate text
// and give them a red border
void process () {
// find all images without alternate text
// and give them a red border
void process () {
GitHub Copilot will automatically suggest code. To accept the suggestion, press Tab.
GitHub Copilot will attempt to match the context and style of your code. You can always edit the suggested code.
Tip
If you receive limited or no suggestions from Copilot, you may have duplication detection enabled. For more information about duplication detection, see Managing Copilot policies as an individual subscriber.
Showing alternative suggestions
For any given input, GitHub Copilot may offer multiple suggestions. You can select which suggestion to use, or reject all suggestions.
For example, type the following line in a Java file, and press Enter:
private int calculateDaysBetweenDates(Date date1,
private int calculateDaysBetweenDates(Date date1,
GitHub Copilot will show you a suggestion.
Now hover over the suggestion to show the GitHub Copilot control for choosing suggestions. To display next or previous suggestions, click the forward or back arrow button in the control.
You can also use keyboard shortcuts to show alternative suggestions:
| OS | See next suggestion | See previous suggestion |
|---|---|---|
| macOS | Option+] | Option+[ |
| Windows or Linux | Alt+] | Alt+[ |
To accept a suggestion, click "Accept" in the Copilot command palette, or press Tab. To reject all suggestions, press Esc.
Showing multiple suggestions in a new tab
If you don't want to use any of the initial suggestions GitHub Copilot offers, you can show multiple suggestions in a new tab.
For example, type the following line in a Java file:
private int calculateDaysBetweenDates(Date date1,
private int calculateDaysBetweenDates(Date date1,
GitHub Copilot will show you a suggestion.
To open a new tab with multiple additional suggestions, use the following keyboard shortcut, then click Open GitHub Copilot:
| OS | Open multiple suggestions |
|---|---|
| macOS | Command+Shift+A |
| Windows or Linux | Ctrl+Enter |
To accept a suggestion, below the suggestion, click Accept suggestion NUMBER. To reject all suggestions, close the tab.
Accepting partial suggestions
If you don't want to accept an entire suggestion from GitHub Copilot, you can accept the next word or the next line of a suggestion.
For example, type the following line in a Java file:
private int calculateDaysBetweenDates(Date date1,
private int calculateDaysBetweenDates(Date date1,
GitHub Copilot will show a suggestion in grayed text. The exact suggestion may vary.
Now hover over the suggestion to show the GitHub Copilot control for choosing suggestions. To accept only the next word of the suggestion, click Accept Word in the control.
Alternatively, you can use a keyboard shortcut to accept the next word of a suggestion:
| OS | Accept Next Word | Accept Next Line |
|---|---|---|
| macOS | Command+→ | Command+Control+→ |
| Windows or Linux | Control+→ | Control+Alt+→ |
If you want to accept the next line of a suggestion, you will need to set a custom keyboard shortcut for the command editor.action.inlineSuggest.acceptNextLine. For more information on setting custom keyboard shortcuts, see Configuring GitHub Copilot in your environment.
About GitHub Copilot and Visual Studio
This guide demonstrates how to get coding suggestions from GitHub Copilot in Visual Studio for Windows. To see instructions for other popular coding environments, use the tool switcher at the top of the page.
The examples in this guide use C#, however other languages will work similarly. GitHub Copilot provides suggestions for numerous languages and a wide variety of frameworks, but works especially well for Python, JavaScript, TypeScript, Ruby, Go, C# and C++. GitHub Copilot can also assist in query generation for databases, generating suggestions for APIs and frameworks, and can help with infrastructure as code development.
Prerequisites
-
Access to Copilot. To use GitHub Copilot in Visual Studio, you need either an active Copilot subscription (such as Copilot Pro, Copilot Enterprise, or Copilot Business) or access through Copilot Free, which provides limited functionality. For information about how to get access to Copilot, see What is GitHub Copilot?.
-
Compatible version of Visual Studio. To use GitHub Copilot in Visual Studio, you must have version 2022 17.8 or later of Visual Studio for Windows installed. For more information, see Install Visual Studio in the Microsoft documentation.
-
GitHub Copilot extension for Visual Studio. For instructions on how to install the Copilot extension, see Install GitHub Copilot in Visual Studio in the Microsoft documentation.
-
Add your GitHub account to Visual Studio. See Add your GitHub accounts to your Visual Studio keychain in the Microsoft documentation.
Getting code suggestions
GitHub Copilot offers coding suggestions as you type. For example, type this function signature in a C# file:
int CalculateDaysBetweenDates(
int CalculateDaysBetweenDates(
GitHub Copilot will automatically suggest an entire function body in grayed text. To accept the suggestion, press Tab.
You can also describe something you want to do using natural language within a comment, and Copilot will suggest the code to accomplish your goal. For example, type this comment in the C# file:
using System.Xml.Linq;
var doc = XDocument.Load("index.xhml");
// find all images
using System.Xml.Linq;
var doc = XDocument.Load("index.xhml");
// find all images
GitHub Copilot will suggest an implementation of the function. To accept the suggestion, press Tab.
Tip
If you receive limited or no suggestions from Copilot, you may have duplication detection enabled. For more information about duplication detection, see Managing Copilot policies as an individual subscriber.
Showing alternative suggestions
For any given input, GitHub Copilot may offer multiple suggestions. You can select which suggestion to use, or reject all suggestions.
For example, type this function signature in a C# file:
int CalculateDaysBetweenDates(
int CalculateDaysBetweenDates(
GitHub Copilot will show you a suggestion.
Now hover over the suggestion to show the GitHub Copilot control for choosing suggestions. To display next or previous suggestions, click the forward or back arrow button in the control.
Alternatively, you can show alternate suggestions by pressing Alt+. (or Alt+,) on your keyboard.
To accept a suggestion, click "Accept" in the Copilot command palette, or press Tab. To reject all suggestions, press Esc.
About GitHub Copilot and Visual Studio Code
This guide demonstrates how to get coding suggestions from GitHub Copilot in Visual Studio Code. To see instructions for other popular coding environments, use the tool switcher at the top of the page.
Copilot in VS Code provides two kinds of suggestions:
- Code completions. Copilot offers coding suggestions as you type. You can also describe something you want to do using natural language within a comment, and Copilot will suggest the code to accomplish your goal.
- Next edit suggestions (public preview). Based on the edits you are making, Copilot will predict the location of the next edit you are likely to make and suggest a completion for it.
The examples in this guide use JavaScript, however other languages will work similarly. GitHub Copilot provides suggestions for numerous languages and a wide variety of frameworks, but works especially well for Python, JavaScript, TypeScript, Ruby, Go, C# and C++. GitHub Copilot can also assist in query generation for databases, generating suggestions for APIs and frameworks, and can help with infrastructure as code development.
Prerequisites
-
Access to Copilot. To use GitHub Copilot in Visual Studio Code, you need either an active Copilot subscription (such as Copilot Pro, Copilot Enterprise, or Copilot Business) or access through Copilot Free, which provides limited functionality. For information about how to get access to Copilot, see What is GitHub Copilot?.
-
Visual Studio Code. To use GitHub Copilot in Visual Studio Code, you must have Visual Studio Code installed. For more information, see the Visual Studio Code download page.
-
Copilot in Visual Studio Code. When you set up GitHub Copilot in Visual Studio Code for the first time, the required extensions are installed automatically. You don't need to download or install them manually. For detailed instructions, see Set up GitHub Copilot in Visual Studio Code in the Visual Studio Code documentation.
Getting code suggestions
GitHub Copilot offers coding suggestions as you type. For example, type this function header in a JavaScript file:
function calculateDaysBetweenDates(begin, end) {
function calculateDaysBetweenDates(begin, end) {
GitHub Copilot will automatically suggest the rest of the function. To accept the suggestion, press Tab.
You can also describe something you want to do using natural language within a comment, and Copilot will suggest the code to accomplish your goal. For example, type this comment in a JavaScript file:
// write a function to // find all images without alternate text // and give them a red border
// write a function to
// find all images without alternate text
// and give them a red border
GitHub Copilot will automatically suggest code. To accept the suggestion, press Tab.
Tip
If you receive limited or no suggestions from Copilot, you may have duplication detection enabled. For more information about duplication detection, see Managing Copilot policies as an individual subscriber.
Showing alternative suggestions
For any given input, GitHub Copilot may offer multiple suggestions. You can select which suggestion to use, or reject all suggestions.
For example, type this function header in a JavaScript file, and press Enter:
function calculateDaysBetweenDates(begin, end) {
function calculateDaysBetweenDates(begin, end) {
GitHub Copilot will show you a suggestion.
Now hover over the suggestion to show the GitHub Copilot control for choosing suggestions. To display next or previous suggestions, click the forward or back arrow button in the control.
You can also use keyboard shortcuts to show alternative suggestions:
| OS | See next suggestion | See previous suggestion |
|---|---|---|
| macOS | Option (⌥) or Alt+] | Option (⌥) or Alt+[ |
| Windows or Linux | Alt+] | Alt+[ |
To accept a suggestion, click "Accept" in the Copilot command palette, or press Tab. To reject all suggestions, press Esc.
Showing multiple suggestions in a new tab
If you don't want to use any of the initial suggestions GitHub Copilot offers, you can show multiple suggestions in a new tab.
For example, type this function header in a JavaScript file, and press Enter:
function calculateDaysBetweenDates(begin, end) {
function calculateDaysBetweenDates(begin, end) {
GitHub Copilot will show you a suggestion. Now press Ctrl+Enter to open a new tab with multiple additional options.
To accept a suggestion, below the suggestion, click Accept suggestion NUMBER. To reject all suggestions, close the tab.
Accepting partial suggestions
If you don't want to accept an entire suggestion from GitHub Copilot, you can accept the next word or the next line of a suggestion.
For example, type this function header in a JavaScript file, and press Enter:
function calculateDaysBetweenDates(begin, end) {
function calculateDaysBetweenDates(begin, end) {
GitHub Copilot will automatically suggest an entire function body in grayed text. The exact suggestion may vary.
Now hover over the suggestion to show the GitHub Copilot control for choosing suggestions. To accept only the next word of the suggestion, click Accept Word in the control.
Alternatively, you can use a keyboard shortcut to accept the next word of a suggestion:
| OS | Accept Next Word |
|---|---|
| macOS | Command+→ |
| Windows or Linux | Control+→ |
If you want to accept the next line of a suggestion, you will need to set a custom keyboard shortcut for the command editor.action.inlineSuggest.acceptNextLine. For more information on setting custom keyboard shortcuts, see Configuring GitHub Copilot in your environment.
About next edit suggestions
Note
Next edit suggestions is currently in public preview and is subject to change.
Inline suggestions autocomplete code, but many development tasks involve editing existing code. Next edit suggestions assists with edits both at the cursor and in other relevant parts of the code, helping maintain consistency and streamline changes.
Next edit suggestions predicts where and what edits may be needed based on ongoing changes. Suggestions may span a single symbol, an entire line, or multiple lines, depending on the scope of the potential change.
To enable next edit suggestions, see Configuring GitHub Copilot in your environment.
Navigating and accepting suggestions
You can navigate suggested code changes using Tab, making it easier to find the next relevant edit without manually searching through files or references. Press Tab again to accept a suggestion.
An arrow in the gutter indicates an available edit suggestion. Hover over the arrow to access the edit suggestion menu, which provides keyboard shortcuts and settings options. If an edit suggestion is outside the current editor view, the arrow will point up or down to indicate where the next suggestion is.
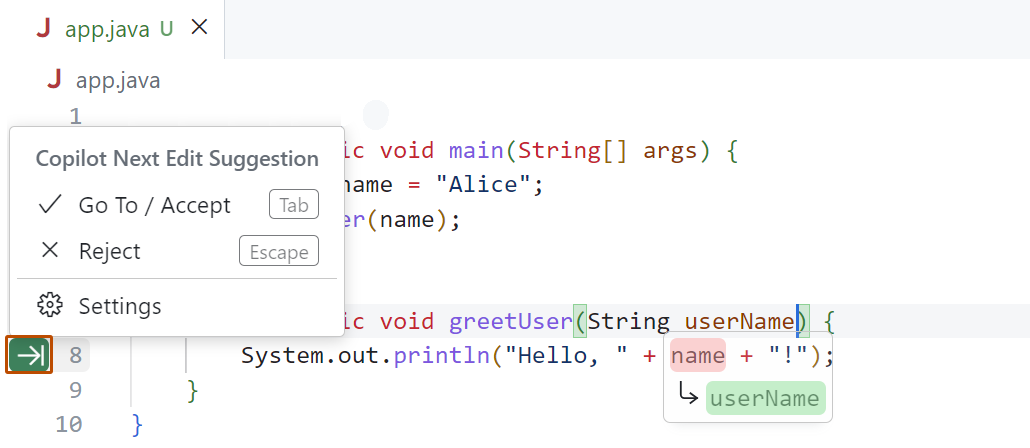
For more details and examples, see Code completions with GitHub Copilot in VS Code in the Visual Studio Code documentation.
Changing the AI model
You can change the large language model that's used to generate code completion suggestions. For more information, see Changing the AI model for Copilot code completion.
About GitHub Copilot and Vim/Neovim
This guide demonstrates how to get coding suggestions from GitHub Copilot in Vim/Neovim. To see instructions for other popular coding environments, use the tool switcher at the top of the page.
Prerequisites
-
Access to Copilot. To use GitHub Copilot in Vim/Neovim, you need either an active Copilot subscription (such as Copilot Pro, Copilot Enterprise, or Copilot Business) or access through Copilot Free, which provides limited functionality. For information about how to get access to Copilot, see What is GitHub Copilot?.
-
Compatible version of Vim/Neovim. To use GitHub Copilot in Vim/Neovim you must have Vim version 9.0.0185 / Neovim version 0.6 or above and Node.js version 18 or above installed. For more information, see the Vim / Neovim documentation and the Node.js website.
-
GitHub Copilot extension for Vim/Neovim. To use GitHub Copilot in Vim/Neovim, you must install the GitHub Copilot plugin. For more information, see Installing the GitHub Copilot extension in your environment.
Learning to use GitHub Copilot in Vim/Neovim
GitHub Copilot provides suggestions inline as you type in Vim/Neovim. To accept a suggestion, press the tab key.
For more information and guidance on using GitHub Copilot in Vim/Neovim run the following command to view the plugin documentation:
:help copilot
:help copilot
About GitHub Copilot and Azure Data Studio
This guide demonstrates how to get coding suggestions from GitHub Copilot in Azure Data Studio. To see instructions for other popular coding environments, use the tool switcher at the top of the page.
Prerequisites
-
Access to Copilot. To use GitHub Copilot in Azure Data Studio, you need either an active Copilot subscription (such as Copilot Pro, Copilot Enterprise, or Copilot Business) or access through Copilot Free, which provides limited functionality. For information about how to get access to Copilot, see What is GitHub Copilot?.
-
Compatible version of Azure Data Studio. To use GitHub Copilot in Azure Data Studio, you must have Azure Data Studio version 1.44.0 or later installed. For more information, see the Azure Data Studio download page in the Azure Data Studio documentation.
-
GitHub Copilot extension for Azure Data Studio. To use GitHub Copilot in Azure Data Studio, you must install the GitHub Copilot extension. For more information, see Installing the GitHub Copilot extension in your environment.
Getting code suggestions
GitHub Copilot can provide you with inline suggestions as you create SQL databases in Azure Data Studio. For example, if you're writing a query that joins two tables, Copilot may suggest the join condition from columns in the open editor, other files in the workspace, and common syntax patterns.
In a SQL file, type the following query:
SELECT [UserId], [Red], [Orange], [Yellow], [Green], [Blue], [Purple], [Rainbow] FROM [Tag].[Scoreboard] INNER JOIN
SELECT [UserId], [Red], [Orange], [Yellow], [Green], [Blue], [Purple], [Rainbow]
FROM [Tag].[Scoreboard]
INNER JOIN
GitHub Copilot will automatically suggest a join condition in grayed text. The exact suggestion may vary. To accept the suggestion, press Tab.
You can also describe something you want to do using natural language within a comment, and Copilot will suggest the code to accomplish your goal. For example, type this comment in a SQL file:
SELECT TokenColor, COUNT(UserID) AS UserCount FROM Tag.Users GROUP BY TokenColor -- pivot that query on tokencolor for Purple, Blue, Green, Yellow, Orange, Red -- and rename the columns to match the colors SELECT [Purple], [Blue], [Green], [Yellow], [Orange], [Red]
SELECT TokenColor, COUNT(UserID) AS UserCount
FROM Tag.Users
GROUP BY TokenColor
-- pivot that query on tokencolor for Purple, Blue, Green, Yellow, Orange, Red
-- and rename the columns to match the colors
SELECT [Purple], [Blue], [Green], [Yellow], [Orange], [Red]
GitHub Copilot will automatically suggest code. To accept the suggestion, press Tab.
Tip
If you receive limited or no suggestions from Copilot, you may have duplication detection enabled. For more information on duplication detection, see Managing Copilot policies as an individual subscriber.
Showing alternative suggestions
For some suggestions, GitHub Copilot may provide multiple alternatives. You can select which suggestion you want to use, or reject all suggestions.
For example, type this query in a SQL file:
SELECT [UserId], [Red], [Orange], [Yellow], [Green], [Blue], [Purple], [Rainbow] FROM [Tag].[Scoreboard] INNER JOIN
SELECT [UserId], [Red], [Orange], [Yellow], [Green], [Blue], [Purple], [Rainbow]
FROM [Tag].[Scoreboard]
INNER JOIN
GitHub Copilot will show you a suggestion.
Now hover over the suggestion to show the GitHub Copilot control for choosing suggestions. To display next or previous suggestions, click the forward or back arrow button in the control.
You can also use keyboard shortcuts to show alternative suggestions:
| OS | See next suggestion | See previous suggestion |
|---|---|---|
| macOS | Option+[ | Option+] |
| Windows or Linux | Alt+[ | Alt+] |
To accept a suggestion, click "Accept" in the Copilot control, or press Tab. To reject all suggestions, press Esc.
Accepting partial suggestions
If you don't want to accept an entire suggestion from GitHub Copilot, you can accept the next word or the next line of a suggestion.
For example, type this query in a SQL file:
SELECT [UserId], [Red], [Orange], [Yellow], [Green], [Blue], [Purple], [Rainbow] FROM [Tag].[Scoreboard] INNER JOIN
SELECT [UserId], [Red], [Orange], [Yellow], [Green], [Blue], [Purple], [Rainbow]
FROM [Tag].[Scoreboard]
INNER JOIN
GitHub Copilot will show you a suggestion in grayed text. The exact suggestion may vary.
Now hover over the suggestion to show the GitHub Copilot control for choosing suggestions. To accept only the next word of the suggestion, click Accept Word in the control.
Alternatively, you can use a keyboard shortcut to accept the next word of a suggestion:
| OS | Accept Next Word |
|---|---|
| macOS | Command+→ |
| Windows or Linux | Control+→ |
If you want to accept the next line of the suggestion, you will need to set a custom keyboard shortcut for the command editor.action.inlineSuggest.acceptNextLine. For more information on setting custom keyboard shortcuts, see Keyboard shortcuts in Azure Data Studio in the Microsoft documentation.
About GitHub Copilot in Xcode
This guide demonstrates how to get coding suggestions from GitHub Copilot in Xcode. To see instructions for other popular coding environments, use the tool switcher at the top of the page.
Prerequisites
To use GitHub Copilot for Xcode, you must install the GitHub Copilot for Xcode extension. See Installing the GitHub Copilot extension in your environment.
Getting code suggestions
GitHub Copilot offers coding suggestions as you type. For example, type this function signature in a Swift file:
func calculateDaysBetweenDates(
func calculateDaysBetweenDates(
GitHub Copilot will automatically suggest an entire function body in grayed text. To accept the first line of a suggestion, press Tab. To view the full suggestion, hold Option, and to accept the full suggestion, press Option+Tab.
Improving code suggestions
If you encounter issues with code suggestions, such as conflicting or missing suggestions, you can try the following:
- Disable Xcode's native predictive text completion: To avoid receiving two sets of code suggestions, you can disable Xcode's native predictive text completion. You can find this setting in the Xcode settings in the "Editing" tab under "Text Editing".
- Check for duplication detection in Copilot: If you receive limited or no suggestions from Copilot, you may have duplication detection enabled. For more information on duplication detection, see Managing Copilot policies as an individual subscriber.
- Check for updates and restart Xcode: Ensure you have the latest version of Copilot for Xcode in the extension application and restart Xcode.
You can also open an issue in the Copilot for Xcode repository.
Note
GitHub Copilot in Eclipse is in public preview and subject to change.
About GitHub Copilot and Eclipse
This guide demonstrates how to get coding suggestions from GitHub Copilot in Eclipse. To see instructions for other popular coding environments, use the tool switcher at the top of the page.
Prerequisites
To use GitHub Copilot in Eclipse, you must install the GitHub Copilot extension. See Installing the GitHub Copilot extension in your environment.
Getting code suggestions
GitHub Copilot offers coding suggestions as you type. For example, type this function header in a Java file:
public int getDiff(int a, int b)
public int getDiff(int a, int b)
GitHub Copilot will automatically suggest the rest of the function. To accept the suggestion, press Tab. To discard the suggestion, press Esc.
You can also describe something you want to do using natural language within a comment, and Copilot will suggest the code to accomplish your goal. For example, type this comment in a Java file:
/* * Return the difference between two different integers. */
/*
* Return the difference between two different integers.
*/
GitHub Copilot will automatically suggest code.
Tip
If you receive limited or no suggestions from Copilot, you may have duplication detection enabled. For more information about duplication detection, see Managing Copilot policies as an individual subscriber.
Manually triggering code completion
You can also use keyboard shortcuts to trigger code completion.
| OS | Trigger code completion |
|---|---|
| macOS | Option+Command+/ |
| Windows or Linux | Ctrl+Alt+/ |
Accepting partial suggestions
If you don't want to accept an entire suggestion from Copilot, you can accept the next word of a suggestion.
| OS | Accept next word |
|---|---|
| macOS | Command+→ |
| Windows or Linux | Ctrl+→ |
Next steps
- Learn how to write effective prompts - See Prompt engineering for Copilot Chat.
- Configure Copilot in your editor - You can enable or disable GitHub Copilot from within your editor, and create your own preferred keyboard shortcuts for Copilot. See Configuring GitHub Copilot in your environment.
- Get started with GitHub Copilot Chat - Learn how to ask Copilot for information and assistance, using GitHub Copilot Chat. See Asking GitHub Copilot questions in your IDE.
- Troubleshoot issues - Learn more about how to troubleshoot common issues with GitHub Copilot. See Troubleshooting GitHub Copilot.