GitHub コード検索の使用について
GitHub は、自分が所有するリポジトリと、自分がメンバーである組織のリポジトリ (パブリック、プライベート、または内部) にインデックスを付けます。 つまり、既にインデックスが付けられている GitHub 上のパブリック リポジトリに加えて、あなたのすべてのリポジトリを検索できます。 あなたのコードを閲覧する権限を持つユーザーに限り、検索結果にあなたのコードが表示されます。 フォークは、他のリポジトリと同じ方法でインデックスが付けられて検索可能になります。
すべてのコードにインデックスが付けられるわけではなく、現在はリポジトリのデフォルトのブランチのみを検索できます。 既知の制限事項の詳細については、「GitHub Code Search について」を参照してください。
パブリック リポジトリ内のコードの検索など、コードの検索を使うには、GitHub アカウントにログインする必要があります。
検索バーの使用
GitHub の検索インターフェイスを使って検索できます。 候補、入力補完、保存した検索を使用して、探しているものをすばやく見つけることができます。多くの場合は、クエリ全体を入力する必要はなく、検索結果ページを表示することも不要です。
コード検索の検索構文の詳細については、「GitHub Code Search の構文について」を参照してください。
イシュー、ユーザー、ディスカッションなど、コード以外のコンテンツを検索するための構文と修飾子は、コード検索用の構文とは異なる点に注意してください。 コード以外の検索の詳細については、「GitHub での検索について」と「GitHub 上で検索する」を参照してください。
-
GitHub の上部のナビゲーションにある検索バーをクリックします。
-
検索バーの下に、候補の一覧がカテゴリ別に表示されます。これには、最近使用した検索条件や、あなたがアクセスできるリポジトリ、チーム、プロジェクトの候補が含まれます。 また、あなたが作成した "保存した検索条件" の一覧も表示されます。 保存した検索条件の詳細については、「保存した検索条件の作成と管理」を参照してください。
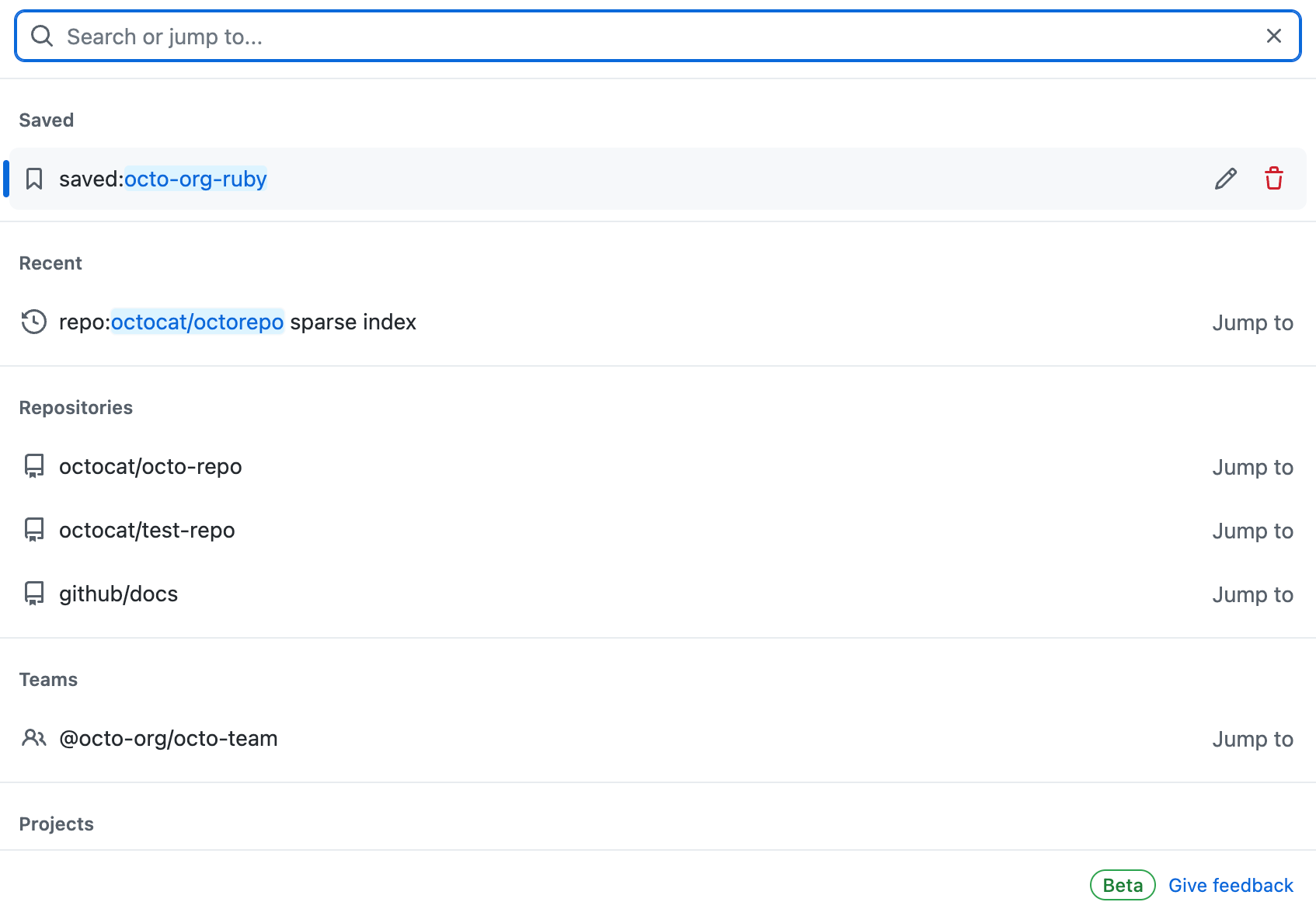
具体的な候補のいずれかをクリックすると、その候補のページ (たとえばリポジトリまたはプロジェクトのページ) に直接移動できます。 最近使用した検索条件または保存した検索条件をクリックすると、検索の種類に応じて、検索クエリが検索バーに表示されるか、その検索語句の検索結果ページが表示されます。
-
検索クエリの入力を開始すると、そのクエリに一致する入力補完と候補の一覧が表示されます。 候補をクリックして特定の場所にジャンプすることができます。 修飾子を多く入力するほど、より具体的な候補、たとえば直接ジャンプできるコード ファイルが表示されます。
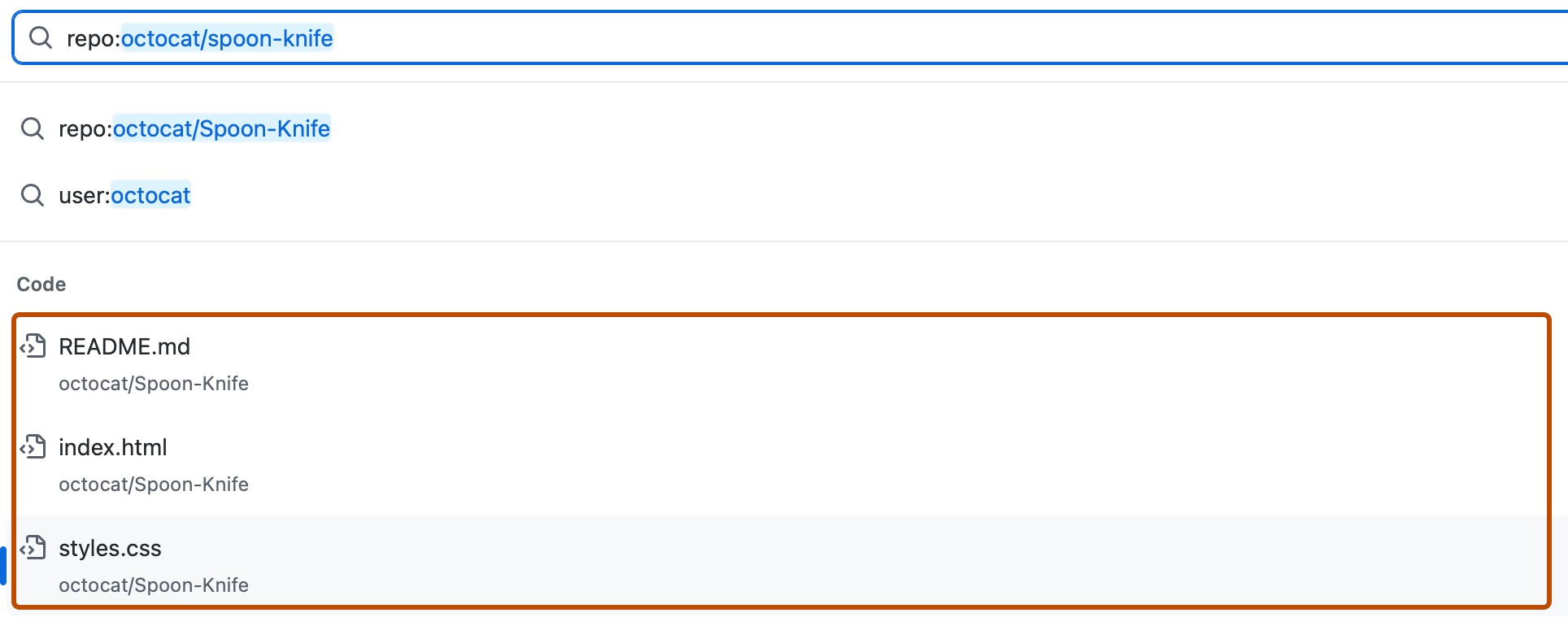
-
クエリをキーボードから入力した後に Enter キーも押すと、全検索結果のビューに移動できます。ここでは一致した結果のそれぞれを見ることができ、フィルターを適用するためのビジュアル インターフェイスもあります。 詳細については、「検索結果ビューの使用」を参照してください。
検索バーから Copilot を使用して回答を取得する
Note
GitHub Copilot のサブスクリプションが必要です。 詳しくは、「GitHub Copilot とは何ですか?」をご覧ください。
GitHub Copilot を使って、メインの検索ボックスから直接、リポジトリ全体に関する質問を行うことができます。 検索バーに質問を入力するだけで、Copilot はリポジトリの構造、目的、または特定のコンポーネントに関する分析情報や説明を提供できます。 これにより、複数のファイル間を移動しなくても簡単に回答を得られ、ワークフローに集中したままそれを維持できます。
-
GitHub のリポジトリに移動します。
-
/ キーを押すか、ページの上部にあるメイン検索ボックスをクリックします。
-
検索ボックスの
repo:OWNER/REPOの後に、Copilot に聞きたい質問を入力します。たとえば、次のように入力できます。
What does this repo do?Where is authentication implemented in this codebase?How does license file detection work in this repo?
-
[Copilot に質問する] をクリックします。
![GitHub のメイン検索ボックスのスクリーンショット。 ドロップダウン オプション [Copilot に質問する] がオレンジ色の枠線で強調表示されています。](/assets/cb-58192/images/help/copilot/ask-copilot-from-search-bar.png)
[GitHub Copilot Chat] パネルが表示され、Copilot が要求に応答します。
-
必要に応じて、テキスト ボックスの をクリックして、Copilot が応答を続行しないようにします。
保存した検索条件の作成と管理
- GitHub の上部のナビゲーションにある検索バーをクリックし、「
saved:」と入力します。 - 検索バーの [保存したクエリ] セクションで、 [保存した検索条件の管理] をクリックします。
- ポップアップ ウィンドウで、保存した検索条件に付けたい名前と保存したいクエリの両方を入力します。
- 保存した検索条件の作成を完了するには、[保存した検索条件の作成] をクリックします。
- 保存した検索条件を表示するには、検索バーをクリックします。 保存した検索条件は [保存したクエリ] セクションに表示されます。 保存した検索条件の 1 つをクリックすると、そのクエリが検索バーに追加され、それに応じて候補がフィルター処理されます。
- 保存した検索条件を管理するには、検索バーに
saved:を入力して、 [保存し検索条件の管理] をクリックします。- 保存した検索条件を編集するには、その検索条件の右にある をクリックします。
- 保存した検索条件を削除するには、その検索条件の右にある をクリックします。
検索結果ビューの使用
ビジュアル インターフェイスを使用して検索クエリを作成し、結果を表示してフィルター処理するには、検索 ページ または 高度な検索 ページ を使用します。 検索バーに検索クエリを入力した後に Enter キーを押した場合は、検索結果ビューも表示されます。
検索結果ビューでは、さまざまな種類の検索結果 (コード、issue、pull request、リポジトリなど) の間を移動できます。 フィルターを表示して使用することもできます。
GitHub Mobile で GitHub コード検索を使用する
GitHub Mobile では、ホーム画面の検索バーから直接コード検索を使用できます。GitHub Mobile でのコード検索では、GitHub でのコード検索と同じ構文が使用されます。 詳しくは、「GitHub Code Search について」をご覧ください。
検索クエリの入力を開始すると、そのクエリに一致する入力補完と候補の一覧が表示されます。 候補をクリックして特定の場所にジャンプすることができます。 修飾子を多く入力するほど、より具体的な候補、たとえば直接ジャンプできるコード ファイルが表示されます。