組織または個人アカウント用に、既定の issue テンプレートと issue テンプレート用の既定の構成ファイルを作成できます。 詳しくは、「既定のコミュニティ正常性ファイルの作成」を参照してください。
Issue テンプレートを作成する
-
お使いの GitHub Enterprise Server インスタンス で、リポジトリのメイン ページへ移動します。
-
リポジトリ名の下にある [設定] をクリックします。 [設定] タブが表示されない場合は、 [] ドロップダウン メニューを選び、 [設定] をクリックします。
![タブを示すリポジトリ ヘッダーのスクリーンショット。 [設定] タブが濃いオレンジ色の枠線で強調表示されています。](https://github.github.com/docs-ghes-3.8/assets/cb-28266/images/help/repository/repo-actions-settings.png)
-
[機能] セクションの [Issue] で、 [テンプレートの設定] をクリックします。 [issue] を有効にしてページを更新しないとボタンが表示されない場合があります。
-
[テンプレートの追加] ドロップダウンメニューで、作成するテンプレートの種類をクリックします。
![[テンプレートの追加] ドロップダウン メニューのスクリーンショット。展開され、標準テンプレートの "バグ レポート" と "機能要求" が表示されています。 さらに、"カスタム テンプレート" が表示されています。](https://github.github.com/docs-ghes-3.8/assets/cb-30338/images/help/repository/add-template-drop-down-menu.png)
-
テンプレートをリポジトリにコミットする前にプレビューまたは編集するには、テンプレートの横にある [プレビューと編集] をクリックします。
-
テンプレートを編集するには、 をクリックし、フィールドに入力してコンテンツを編集します。
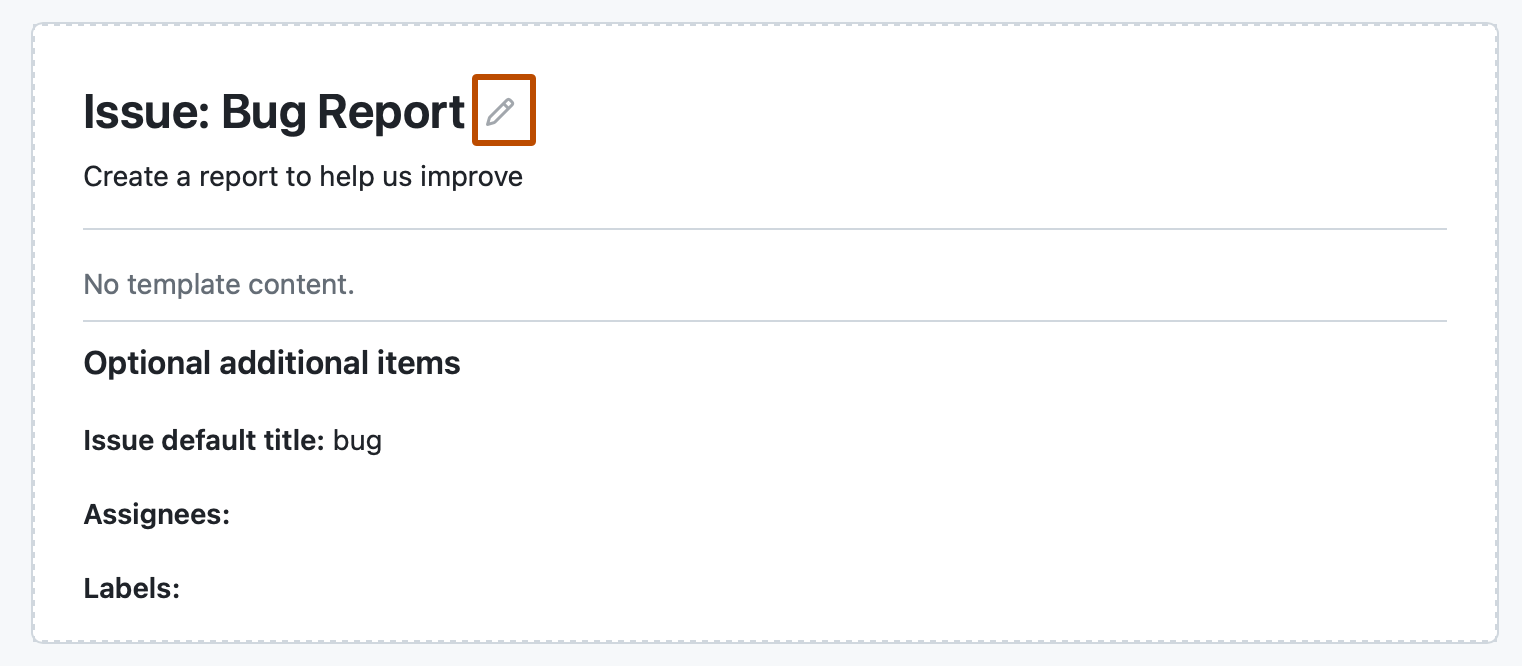
-
既定の issue タイトルを自動設定するには、リポジトリに読み取りアクセスできるユーザーに issue を割り当てるか、テンプレートから作られた issue にラベルを適用するか、[任意の追加情報] の下にあるフィールドを使いします。 これらの詳細は、Issue テンプレートで YAML frontmatter 形式の
title、labels、またはassigneesで追加することもできます。 -
テンプレートの編集とプレビューが終了したら、ページ右上隅にある [変更の提案] をクリックします。
-
"コミット メッセージ" フィールドに、変更について説明するコミット メッセージを入力します。
-
"コミット メッセージ" フィールドの下で、既定のブランチに直接テンプレートをコミットするか、新しいブランチを作成して pull request を開くかを選びます。 pull request の詳細については、「pull requests について」を参照してください。
-
[Commit changes] をクリックします。 変更がデフォルトブランチにマージされると、コントリビューターがリポジトリで新しい Issue を開くときにテンプレートを使用できるようになります。
テンプレート選択画面を設定する
リポジトリで新しい Issue を作成する時に表示される Issue テンプレートの選択画面をカスタマイズするには、.github/ISSUE_TEMPLATE フォルダーに config.yml ファイルを追加します。
false に blank_issues_enabled を設定して、コントリビューターに Issue テンプレートの使用を促すことができます。 blank_issues_enabled を true に設定すると、空の Issue を開くオプションがユーザーに表示されます。
注: 従来のワークフローを使用して .github フォルダーに issue_template.md ファイルを手動で作成し、config.yml ファイルで空の Issue を有効にした場合、issue_template.md のテンプレートは空の Issue を開くためにユーザーが選択したときに使用されます。 空白の Issue を無効にすると、テンプレートは使用されません。
GitHub Enterprise Server 外で特定のレポートを受信する場合は、contact_links を使用して外部サイトにユーザーを誘導できます。
config.yml ファイルの例を次に示します。
blank_issues_enabled: false
contact_links:
- name: GitHub Community Support
url: https://github.com/orgs/community/discussions
about: Please ask and answer questions here.
- name: GitHub Security Bug Bounty
url: https://bounty.github.com/
about: Please report security vulnerabilities here.
blank_issues_enabled: false
contact_links:
- name: GitHub Community Support
url: https://github.com/orgs/community/discussions
about: Please ask and answer questions here.
- name: GitHub Security Bug Bounty
url: https://bounty.github.com/
about: Please report security vulnerabilities here.
設定ファイルでは、ファイルがリポジトリのデフォルトブランチにマージされるときにテンプレート選択画面をカスタマイズします。
-
お使いの GitHub Enterprise Server インスタンス で、リポジトリのメイン ページへ移動します。
-
ファイルの一覧の上にある、 [ファイルの追加] ドロップダウンを使用し、 [新しいファイルの作成] をクリックします。
-
ファイル名フィールドに、
.github/ISSUE_TEMPLATE/config.ymlと入力します。 -
新しいファイルの本文に、設定ファイルのコンテンツを入力します。
-
[コミット メッセージ] フィールドに、ファイルに対する変更内容を説明する、短くわかりやすいコミット メッセージを入力します。 コミットメッセージでは、複数の作者にコミットを関連づけることができます。 詳しくは、「複数の作者を持つコミットを作成する」を参照してください。
-
コミットメッセージフィールドの下で、コミットの追加先を現在のブランチか新しいブランチから選択してください。 現在のブランチがデフォルトブランチなら、コミット用に新しいブランチを作成してからPull Requestを作成すべきです。 詳しくは、「pull request の作成」を参照してください。

-
[変更のコミット] または [変更の提案] をクリックします。
テンプレートの順序を変更する
テンプレートのファイル名を変更することで、問題テンプレートをテンプレート セレクタに表示する順序を設定できます。 .github/ISSUE_TEMPLATE のテンプレートは英数字順で一覧表示され、ファイルの種類別にグループ化され、マークダウン ファイルの前に YAML ファイルが表示されます。
テンプレートの順序を制御するには、ファイル名の前に数字を付けます。 たとえば、1-bug.yml、2-feature-request.yml、3-epic.yml のようにします。
10 個以上のテンプレートがある場合、英数字の順序は、11-bug.yml が 1-feature.yml と 2-support.yml の間に配置されることを意味します。 数字のファイル名の前に追加の 0 を付けることで、意図した順序を維持できます。 たとえば、01-feature.yml、02-support.yml、11-bug.yml のようにします。