リポジトリのネットワークを表示する
ネットワーク グラフには、フォーク ブランチを含む、リポジトリ ネットワーク全体のブランチ履歴が表示されます。 このグラフは最新のコミットのタイムラインであり、最近ブランチにプッシュされたものが最大 100 個まで表示されます。 最初の行は日付を参照し、最初の列はブランチ所有者を参照します。 方向キーやその他のキーボード ショートカットを使用して、グラフをより簡単に移動できます。 それらは、グラフの下の [Keyboard shortcuts available] ポップアップに表示されます。
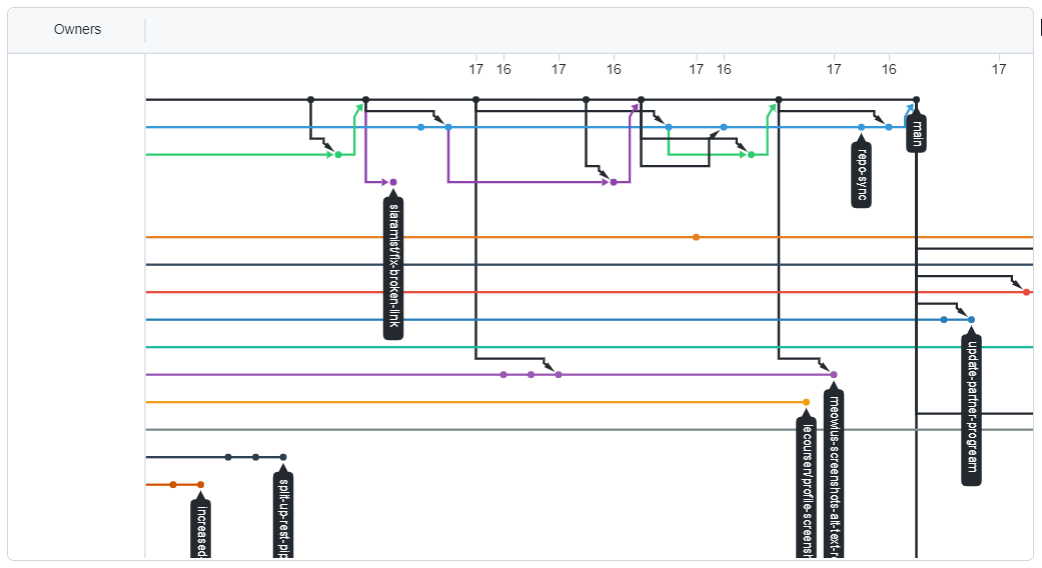
Tip
古いブランチを表示するには、グラフ内をクリックしてドラッグします。
ネットワークグラフにアクセスする
-
GitHub で、リポジトリのメイン ページに移動します。
-
リポジトリ名の下にある [分析情報] をクリックします。
![リポジトリのメイン ページのスクリーンショット。 水平ナビゲーション バーの、グラフ アイコンと [Insights] というラベルが付いたタブが、オレンジ色の枠線で囲まれています。](/assets/cb-52175/images/help/repository/repo-nav-insights-tab.png)
-
左側のサイドバーで、 [ネットワーク] をクリックします。
![左側のサイドバーのスクリーンショット。 [ネットワーク] タブが、濃いオレンジ色の枠線で強調表示されています。](/assets/cb-3933/images/help/graphs/network-tab.png)
リポジトリのフォークをリストする
[forks] ページには、リポジトリのフォークが一覧表示されます。 各フォークについて、次の内容が表示されます。
- フォークに星が付けられた回数
- (フォークの) 直接フォークの数
- 未解決の issue の数
- 未解決の pull request の数
- フォークが最後に更新された日時 (つまり、任意のブランチへの最後のプッシュ)
- フォークが作成された日時
フォークの一覧をフィルター処理して、アクティブ、非アクティブ、星付き、またはアーカイブされたフォークを表示したり、指定した期間内 (最大 5 年間) に更新されたフォークのみを表示したりすることができます。 最も役に立つ、または最もアクティブなフォークを表示するには、最も星の数の多いフォークまたは最近更新されたフォーク、または未解決の issue または未解決の pull request の数でフォークの一覧を並べ替えることができます。
選んだフィルターを保持する場合は、フィルターと並べ替えの選択を既定値として保存できます。こうすると、どのリポジトリでも表示するフォーク ページが同じようにフィルター処理されるようになります。
[forks] ページへのアクセス
-
GitHub で、リポジトリのメイン ページに移動します。
-
リポジトリ名の下にある [分析情報] をクリックします。
![リポジトリのメイン ページのスクリーンショット。 水平ナビゲーション バーの、グラフ アイコンと [Insights] というラベルが付いたタブが、オレンジ色の枠線で囲まれています。](/assets/cb-52175/images/help/repository/repo-nav-insights-tab.png)
-
左側のサイドバーで、 [フォーク] をクリックします。
![左側のサイドバーのスクリーンショット。 [フォーク] タブが、濃いオレンジ色の枠線で強調表示されています。](/assets/cb-3920/images/help/graphs/graphs-sidebar-forks-tab.png)
-
必要に応じて、一覧をフィルター処理して指定した期間内に更新されたフォークを表示するには、 [期間] をクリックし、ドロップダウン メニューから期間を選択します。 たとえば、過去 2 年間に更新されたフォークを表示するには、ドロップダウン メニューから [2 年間] を選択します。
![フィルターと並べ替えオプションが表示されているフォーク ページのスクリーンショット。 [期間] というタイトルが付いたドロップダウン メニューがオレンジ色の枠線で強調表示されています。](/assets/cb-38155/images/help/graphs/repository-forks-page-period-dropdown.png)
-
必要に応じて、アクティブ、非アクティブ、星付き、またはアーカイブされたフォークのみを表示するように一覧をフィルター処理するには、 [リポジトリの種類] をクリックし、ドロップダウン メニューから 1 つまたは複数のオプションを選択します。 フィルターをクリアするには、 [リポジトリの種類] をクリックし、適用されたフィルターをもう一度クリックして解除します。
![フィルターと並べ替えオプションが表示されているフォーク ページのスクリーンショット。 [リポジトリの種類] というドロップダウン メニューがオレンジ色の枠線で強調表示されています。](/assets/cb-38407/images/help/graphs/repository-forks-page-repository-type-dropdown.png)
-
必要に応じて、最も星の数が多いフォーク、最近更新されたフォーク、最も未解決の issue、または最も未解決の pull request で一覧を並べ替えるには、 [並べ替え] をクリックし、ドロップダウン メニューからオプションを選択します。
![フィルターと並べ替えオプションが表示されているフォーク ページのスクリーンショット。 [並べ替え] というタイトルが付いたドロップダウン メニューがオレンジ色の枠線で強調表示されています。](/assets/cb-38319/images/help/graphs/repository-forks-page-sort-dropdown.png)
-
必要に応じて、選んだフィルター値をフォーク ページを表示するときの既定のフィルターとして保持するには、 [既定値の保存] をクリックします。 現在選ばれているフィルターが既に既定値である場合は、このボタンは無効になり、 [既定値は保存済み] と表示されます。
![フィルターと並べ替えオプションが表示されているフォーク ページのスクリーンショット。 既定値は既に保存されているため、[Defaults saved] ボタンは無効になっています。](/assets/cb-39118/images/help/graphs/repository-forks-page-save-defaults-button.png)
リポジトリの依存関係を表示する
依存関係グラフを使用して、リポジトリが依存するコードを調べることができます。
ほとんどすべてのソフトウェアは、他の開発者 (サプライチェーンとして知られる) によって開発および保守されているコードに依存しています。 たとえば、ユーティリティ、ライブラリ、フレームワークなどです。 これらの依存関係はコードの不可欠な部分であり、それらのバグや脆弱性がコードに影響を与える可能性があります。 これらの依存関係をレビューして維持することが重要です。
依存関係グラフは、リポジトリの依存関係を視覚化して調査するために最適な方法を提供しています。 詳細については、「依存関係グラフについて」および「リポジトリの依存関係を調べる」を参照してください。
依存関係の 1 つにセキュリティの脆弱性が見つかった場合は、GitHub が自動的に警告するようにリポジトリを設定することもできます。 詳しくは、「Dependabot アラートについて」をご覧ください。