ディスカッションへの参加について
GitHub Discussions は、メンテナが話し合うためのオープン フォーラムであり、GitHub 上のリポジトリまたは organization のためのコミュニティです。詳細については、「ディスカッションについて」を参照してください。
ディスカッションと投票の開始または表示に加え、次のことができます。
- ディスカッションの作成者からの元のコメントに対してコメントする
- ディスカッション内で他のコミュニティ メンバーが作成した個々のコメントに返信して、コメントのスレッドを作成する
- 絵文字を使ってコメントに反応する
- ディスカッションと最上位のコメントに賛成票を投じて表示されやすくする
前提条件
リポジトリまたは組織のディスカッションに参加するには、そのリポジトリまたは組織に対して GitHub Discussions を有効にする必要があります。 詳細については、「リポジトリの GitHub Discussions を有効化または無効化する」および「組織の GitHub ディスカッションを有効または無効にする」を参照してください。
ディスカッションを作成する
-
GitHub で、ディスカッションを始めるリポジトリまたは organization のメイン ページに移動します。
-
リポジトリ名または Organization 名の下にある [ディスカッション] をクリックします。
![GitHub リポジトリのタブのスクリーンショット。 [ディスカッション] が濃いオレンジ色の枠線で囲まれています。](/assets/cb-51242/images/help/discussions/repository-discussions-tab-global-nav-update.png)
-
ページの右側にある [新しいディスカッション] をクリックします。
-
[Get started] (作業の開始) をクリックしてディスカッションのカテゴリを選びます。
![[Select a discussion category] (ディスカッションのカテゴリを選択してください) ページのスクリーンショット。 [Get started] (作業の開始) というボタンが濃いオレンジ色の枠線で囲まれています。](/assets/cb-39943/images/help/discussions/new-discussion-select-category-dropdown-menu.png)
-
[ディスカッションのタイトル] にディスカッションのタイトルを入力し、[Write] (書き込む) の下にディスカッションの本文を入力します。
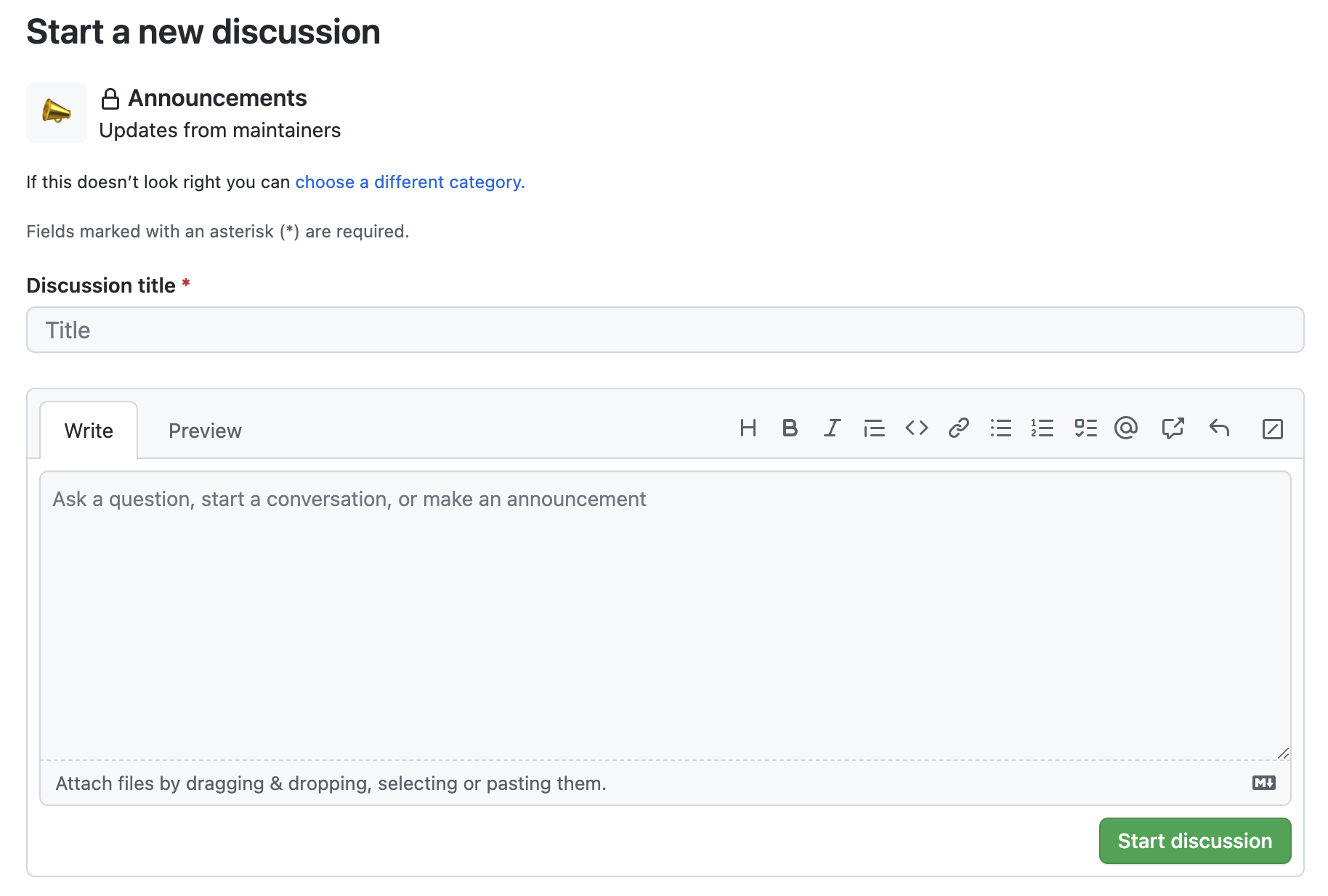
-
[ディスカッションの開始] をクリックします。
ポーリングの作成
-
GitHub で、リポジトリのメイン ページに移動します。
-
リポジトリ名または Organization 名の下にある [ディスカッション] をクリックします。
![GitHub リポジトリのタブのスクリーンショット。 [ディスカッション] が濃いオレンジ色の枠線で囲まれています。](/assets/cb-51242/images/help/discussions/repository-discussions-tab-global-nav-update.png)
-
カテゴリの一覧で、 Polls をクリックします。
![[ディスカッション] タブの [カテゴリ] セクションのスクリーンショット。[投票] カテゴリが濃いオレンジ色の枠線で囲まれています。](/assets/cb-29999/images/help/discussions/poll-category.png)
-
右側にある [新しいディスカッション] をクリックします。
-
[ディスカッションのタイトル] にタイトルを入力し、必要に応じて [Write] (書き込む) に投票の本文を入力します。
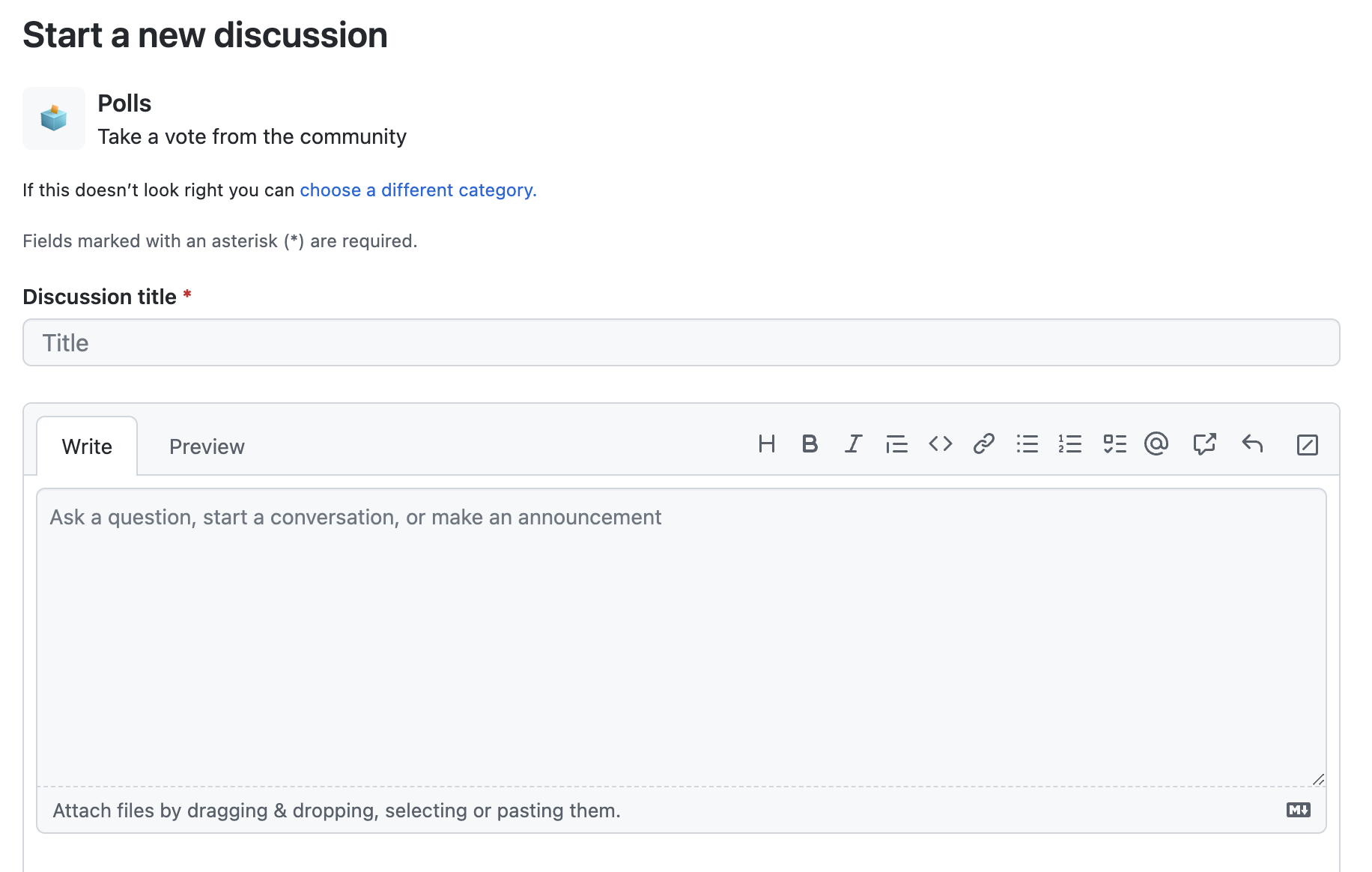
-
[Poll question] (投票の質問) に投票の質問を入力します。
-
[Poll options] (投票の選択肢) には、投票の選択肢を 2 つ以上入力します。
-
必要に応じてさらに投票オプションを追加するには、 [オプションの追加] をクリックします。
![新しい投票を開始するページのスクリーンショット。 プラス アイコンと [Add an option] (選択肢の追加) が濃いオレンジ色の枠線で囲まれています。](/assets/cb-11533/images/help/discussions/new-poll-add-option.png)
-
Start poll をクリックします。
コメントを回答としてマークする
リポジトリのトリアージロール以上のディスカッション作者およびユーザは、コメントをリポジトリ内のディスカッションへの回答としてマークできます。 同様に、ディスカッション作成者と、組織のディスカッションのソース リポジトリのトリアージ ロール以上のユーザーは、コメントを組織内のディスカッションへの回答としてマークできます。
ディスカッションが回答を受け付けるカテゴリ内にある場合、ディスカッション内のコメントを回答としてマークできます。 詳しくは、「ディスカッションについて」をご覧ください。
質問を回答とマークすると、そのコメントとコメントに対する返信は GitHub によって強調表示されるので、閲覧したユーザーがすばやく回答を見つけられるようになります。
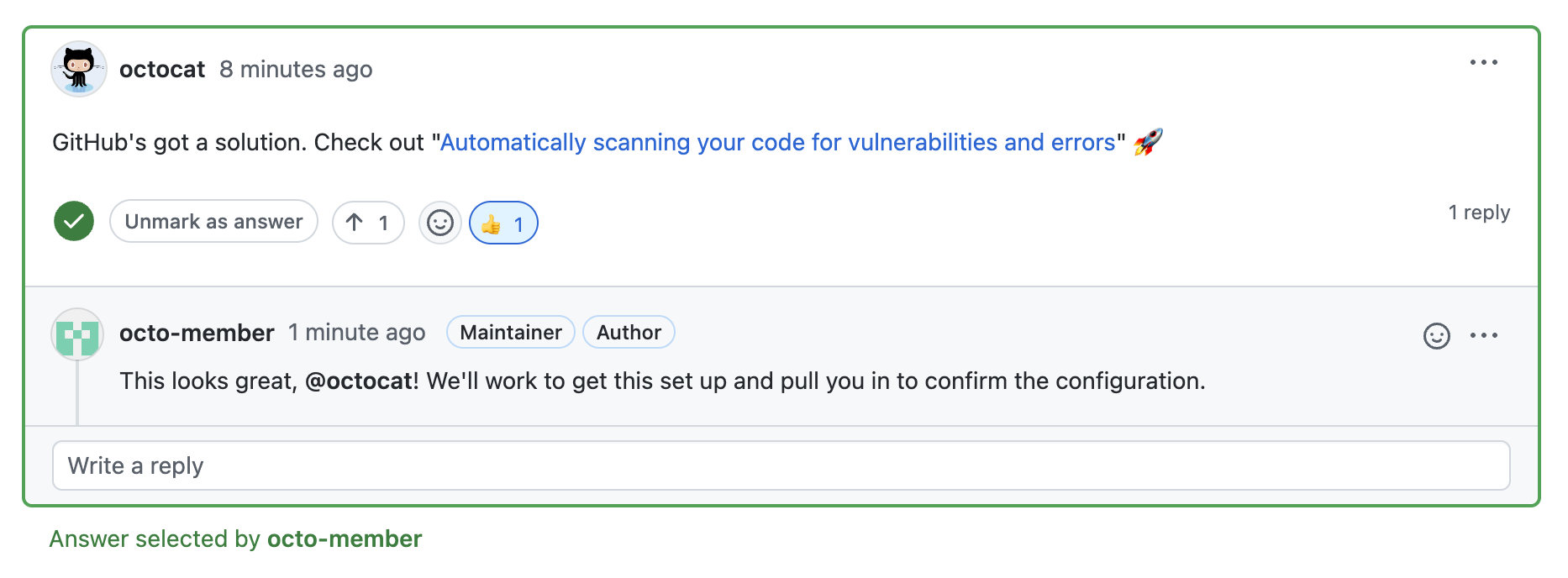
ディスカッションへの回答として (コメントへの応答の) スレッド化されたコメントをマークすることもできます。 最小化されたコメントをディスカッションへの回答としてマークすることはできません。
-
GitHub で、リポジトリまたは organization のメイン ページに移動します。
-
リポジトリ名または Organization 名の下にある [ディスカッション] をクリックします。
![GitHub リポジトリのタブのスクリーンショット。 [ディスカッション] が濃いオレンジ色の枠線で囲まれています。](/assets/cb-51242/images/help/discussions/repository-discussions-tab-global-nav-update.png)
-
ディスカッションのリスト中で、回答済みとしてマークしたい未回答のディスカッションをクリックしてください。

-
ディスカッション中で、回答としてマークしたいコメントを見つけてください。
-
コメントの下にある [回答としてマーク] をクリックします。
![ディスカッションのコメントのスクリーンショット。 [回答としてマーク] というボタンが濃いオレンジ色の枠線で囲まれています。](/assets/cb-84373/images/help/discussions/comment-mark-as-answer-button.png)
-
必要に応じて、コメントの回答というマークを解除するには、 [Unmark as answer] (回答というマークを解除する) をクリックします。
ディスカッションに賛成票を投じる
ディスカッションに賛成票を投じると、自分にとって重要なトピックをより見やすくすることができます。また、ディスカッションを並べ替えて、最も賛成票が投じられたトピックを確認できます。 ディスカッションの並べ替えの詳細については、「ディスカッションを使用してメンテナとコラボレーションする」を参照してください。
-
GitHub で、リポジトリのメイン ページに移動します。
-
リポジトリ名または Organization 名の下にある [ディスカッション] をクリックします。
![GitHub リポジトリのタブのスクリーンショット。 [ディスカッション] が濃いオレンジ色の枠線で囲まれています。](/assets/cb-51242/images/help/discussions/repository-discussions-tab-global-nav-update.png)
-
ディスカッションの一覧で、賛成票を投じるディスカッションを見つけます。
-
ディスカッションの左側にある賛成票の矢印をクリックします。

-
必要に応じて、賛成票の矢印をもう一度クリックして賛成票を取り消すこともできます。
コメントに賛成票を投じる
ディスカッションの最上位のコメントに賛成票を投じることや、最上位のコメントを並べ替えて、最も多くの賛成票が投じられたコメントを確認することができます。 コメントの並べ替えの詳細については、「ディスカッションを使用してメンテナとコラボレーションする」を参照してください。
-
GitHub で、リポジトリのメイン ページに移動します。
-
リポジトリ名または Organization 名の下にある [ディスカッション] をクリックします。
![GitHub リポジトリのタブのスクリーンショット。 [ディスカッション] が濃いオレンジ色の枠線で囲まれています。](/assets/cb-51242/images/help/discussions/repository-discussions-tab-global-nav-update.png)
-
ディスカッションのリストで、表示するディスカッションをクリックします。
-
ディスカッションで、賛成票を投じる最上位のコメントを見つけます。
-
コメントの左下にある賛成票の矢印をクリックします。
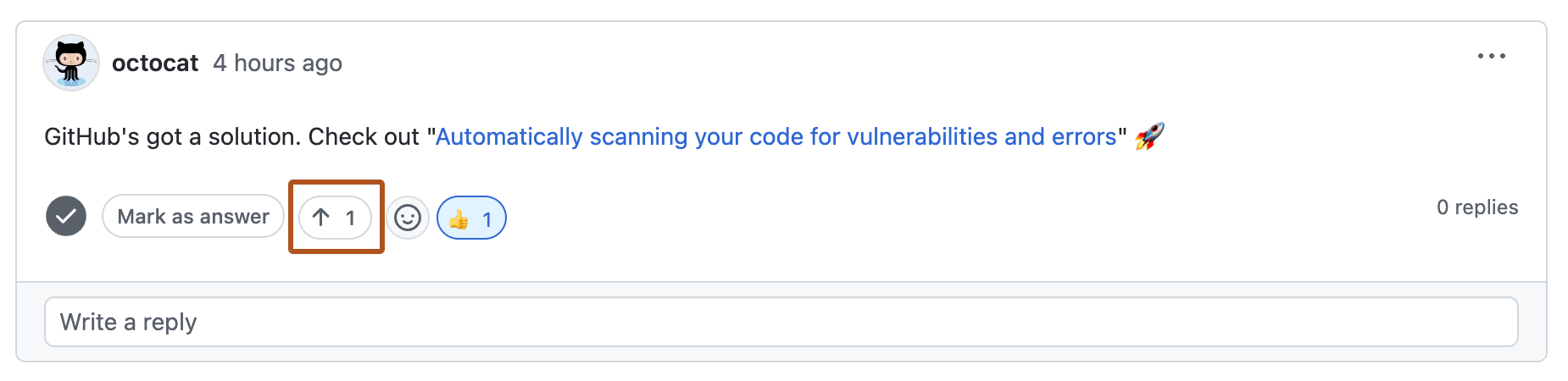
-
必要に応じて、賛成票の矢印をもう一度クリックして賛成票を取り消すこともできます。