リポジトリのセキュリティと分析設定について
脆弱性、不正アクセス、その他の潜在的なセキュリティ脅威からコードを保護するために、GitHub には、リポジトリで有効にできるさまざまなセキュリティ機能があります。
セキュリティおよび分析機能を有効または無効にする
リポジトリのセキュリティおよび分析機能を管理できます。 企業または組織が GitHub Advanced Securityのライセンスを持っている場合、追加のオプションが使用可能になります。 詳しくは、「GitHub Advanced Security について」をご覧ください。
-
GitHub で、リポジトリのメイン ページに移動します。
-
リポジトリ名の下にある [設定] をクリックします。 [設定] タブが表示されない場合は、 [] ドロップダウン メニューを選び、 [設定] をクリックします。
![タブを示すリポジトリ ヘッダーのスクリーンショット。 [設定] タブが濃いオレンジ色の枠線で強調表示されています。](/assets/cb-28260/images/help/repository/repo-actions-settings.png)
-
サイドバーの [Security] セクションで、[ Code security and analysis] をクリックします。
-
[Code security and analysis] で、機能の右側にある [Disable] または [Enable] をクリックします。 Enterprise に使用できる Advanced Security のライセンスがない場合、[GitHub Advanced Security] コントロールは無効です。
Note
GitHub Advanced Security を無効にした場合、シークレット スキャン、code scanning が無効になります。 あらゆるワークフロー、SARIF のアップロード、code scanning への API の呼び出しが失敗することになります。 GitHub Advanced Security が再び有効になっている場合、code scanning は以前の状態に戻ります。
セキュリティ アラートへのアクセス権の付与
GitHub のセキュリティ アラートは、リポジトリの依存関係またはコードに脆弱性が見つかったときに通知する自動通知です。 このような issue をレビューして修復するように求められるので、プロジェクトの安全性を維持するのに役立ちます。
Dependabot、Secret scanning、Code scanning のセキュリティ アラートは、リポジトリの [Security] タブで確認できます。
リポジトリのセキュリティ アラートは、リポジトリへの書き込み、保持、管理アクセス権を持つユーザー、および組織所有のリポジトリである場合は組織の所有者に表示されます。 追加の Team とユーザーにアラートへのアクセスを付与することができます。
Note
組織の所有者とリポジトリ管理者は、リポジトリへの書き込みアクセス権を持つユーザーまたはチームに対して、シークレット スキャンニング アラート アラートなどのセキュリティ アラートを表示する権限のみを付与できます。
-
GitHub で、リポジトリのメイン ページに移動します。
-
リポジトリ名の下にある [設定] をクリックします。 [設定] タブが表示されない場合は、 [] ドロップダウン メニューを選び、 [設定] をクリックします。
![タブを示すリポジトリ ヘッダーのスクリーンショット。 [設定] タブが濃いオレンジ色の枠線で強調表示されています。](/assets/cb-28260/images/help/repository/repo-actions-settings.png)
-
サイドバーの [Security] セクションで、[ Code security and analysis] をクリックします。
-
[Access to alerts] の検索フィールドで、検索するユーザまたは Team 名の入力を開始し、リストから一致する名前をクリックします。
-
[変更を保存] をクリックします。
セキュリティアラートへのアクセスを削除する
-
GitHub で、リポジトリのメイン ページに移動します。
-
リポジトリ名の下にある [設定] をクリックします。 [設定] タブが表示されない場合は、 [] ドロップダウン メニューを選び、 [設定] をクリックします。
![タブを示すリポジトリ ヘッダーのスクリーンショット。 [設定] タブが濃いオレンジ色の枠線で強調表示されています。](/assets/cb-28260/images/help/repository/repo-actions-settings.png)
-
サイドバーの [Security] セクションで、[ Code security and analysis] をクリックします。
-
[アラートへのアクセス] で、アクセスを削除するユーザーまたはチームの右側にある [] をクリックします。
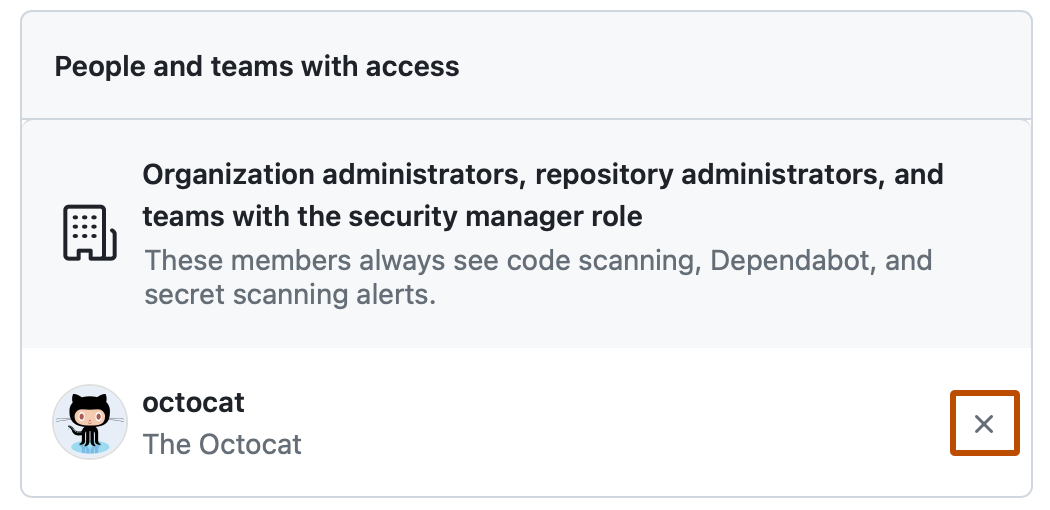
-
[変更を保存] をクリックします。