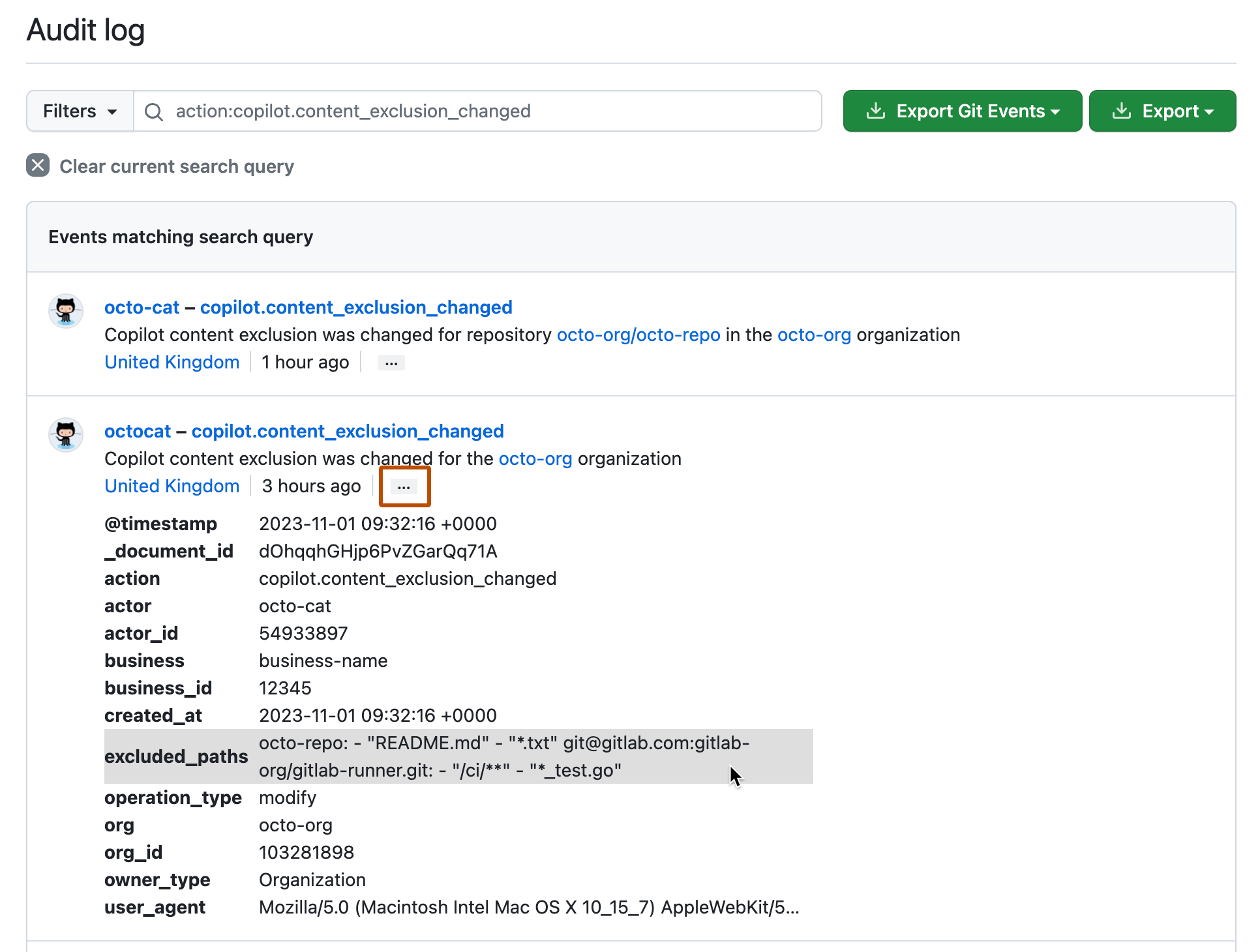Organization とリポジトリの設定には、GitHub Copilot が使用できないようにコンテンツを除外する機能が含まれています。 これらのコンテンツ除外設定に加えられた変更は、確認することができます。
リポジトリの変更の確認
-
GitHub で、リポジトリのメイン ページに移動します。
-
リポジトリ名の下にある [設定] をクリックします。 [設定] タブが表示されない場合は、 [] ドロップダウン メニューを選び、 [設定] をクリックします。
![タブを示すリポジトリ ヘッダーのスクリーンショット。 [設定] タブが濃いオレンジ色の枠線で強調表示されています。](/assets/cb-28260/images/help/repository/repo-actions-settings.png)
-
サイドバーの [コードと自動化] セクションで、[ Copilot] をクリックします。
-
ページの一番下までスクロールします。
コンテンツ除外設定を最後に変更したユーザーの名前と、この変更を行った日時に関する情報が表示されます。
-
最後の変更の時刻をクリックします。

organization の [監査ログ] ページが表示され、最後にログに記録されたリポジトリの
copilot.content_exclusion_changedアクションの発生が表示されます。 -
各エントリの末尾にある省略記号 (...) をクリックすると、詳細が表示されます。
"excluded_paths" エントリが切り捨てられている場合は、切り捨てられた値にカーソルを合わせると、完全なエントリが表示されます。 これにより、変更が保存された後の除外設定のコンテンツが表示されます。
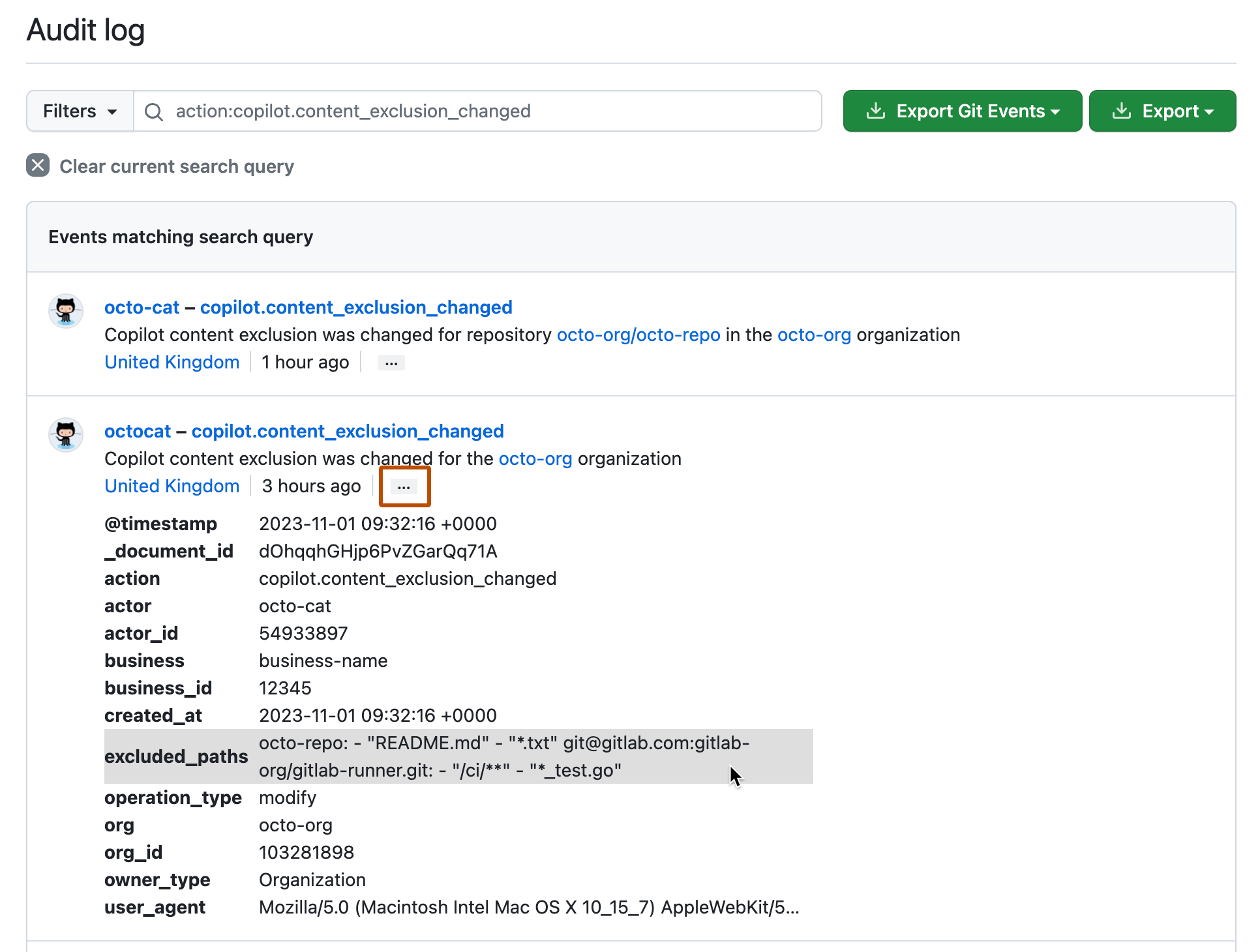
organization 内の変更の確認
-
GitHub の右上隅で、プロフィール写真を選択し、 あなたの組織をクリックします。
-
組織の隣の [設定] をクリックします。
-
左側のサイドバーで、[ Copilot] をクリックし、[コンテンツの除外] をクリックします。
-
ページの一番下までスクロールします。
コンテンツ除外設定を最後に変更したユーザーの名前と、この変更を行った日時に関する情報が表示されます。
-
最後の変更の時刻をクリックします。

組織の [監査ログ] ページが表示され、最後にログに記録された
copilot.content_exclusion_changedアクションの発生が表示されます。リポジトリまたは組織レベルで行われた変更が一覧表示されます。
-
各エントリの末尾にある省略記号 (...) をクリックすると、詳細が表示されます。
"excluded_paths" エントリが切り捨てられている場合は、切り捨てられた値にカーソルを合わせると、完全なエントリが表示されます。 これにより、変更が保存された後の除外設定のコンテンツが表示されます。