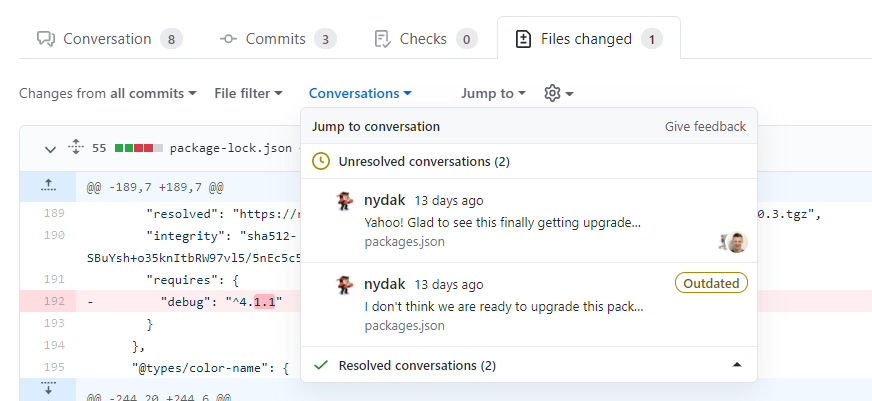À propos des commentaires sur une demande de tirage
Vous pouvez commenter l’onglet Conversation d’une demande de tirage pour laisser des commentaires généraux, questions ou propriétés. Vous pouvez également suggérer des modifications que l’auteur de la demande de tirage peut appliquer directement à partir de votre commentaire.
Vous pouvez également commenter des fichiers ou des sections d’un fichier spécifiques dans l’onglet Fichiers modifiés d’une demande de tirage sous la forme d’une ligne individuelle ou de commentaires de fichier , ou dans le cadre d’une révision de demande de tirage. L'ajout de commentaires à la ligne ou au fichier est un excellent moyen de discuter de questions relatives à la mise en œuvre ou de fournir un retour d'expérience à l'auteur. Pour plus d’informations à propos des commentaires sur une révision de demande de tirage, consultez À propos des révisions de demande de tirage.
Pour plus d’informations sur l'ajout de commentaires de ligne ou de fichier à une révision de demande de tirage, consultez Révision des changements proposés dans une demande de tirage.
Note
Si vous répondez à une demande de tirage par e-mail, votre commentaire est ajouté sous l’onglet Conversation et ne fait pas partie d’une révision de demande de tirage.
Pour répondre à un commentaire de ligne ou de fichier existant, vous devez naviguer jusqu'au commentaire dans l'onglet Conversation ou dans l'onglet Fichiers modifiés et ajouter un commentaire supplémentaire en dessous.
Tip
- Les commentaires de demande de tirage prennent en charge la même mise en forme que les commentaires classiques sur GitHub, comme les @mentions, emojis et références.
- Vous pouvez ajouter des réactions aux commentaires des demandes de tirage sous l’onglet Fichiers modifiés.
Ajout de commentaires à une demande de tirage
-
Sous le nom du référentiel, cliquez sur Demandes de tirage.

-
Dans la liste des demandes de tirage, cliquez sur la demande de tirage dans laquelle vous souhaitez laisser des commentaires en ligne.
-
Dans la demande de tirage, cliquez sur Fichiers modifiés.

-
Pointez sur la ligne de code dans laquelle vous souhaitez ajouter un commentaire, puis cliquez sur l’icône de commentaire bleue.

-
Si vous le souhaitez, vous pouvez ajouter un commentaire sur plusieurs lignes. Vous pouvez cliquer sur le numéro de ligne de la première ligne sur laquelle vous souhaitez commenter et faire glisser vers le bas pour sélectionner une plage de lignes, puis cliquer sur l’icône de commentaire bleue sur la dernière ligne sur laquelle vous souhaitez commenter. Vous pouvez également cliquer sur l’icône de commentaire bleue en regard de la première ligne sur laquelle vous souhaitez commenter, puis faire glisser vers le bas jusqu’à la dernière ligne sur laquelle vous souhaitez commenter.
-
Entrez votre commentaire dans le champ de commentaire.
-
Si vous voulez suggérer un changement spécifique pour une ou plusieurs lignes, cliquez sur , puis modifiez le texte dans le bloc de suggestion.

-
Pour commenter directement un fichier, à droite du fichier, cliquez sur et tapez votre commentaire.

-
Lorsque vous avez terminé, cliquez sur Ajouter un commentaire unique.
Toute personne consultant la demande de tirage ou le référentiel sera informée de votre commentaire.
Résolution des conversations
Vous pouvez résoudre une conversation dans une demande de tirage si vous avez ouverte celle-ci ou si vous avez un accès en écriture au dépôt où la demande de tirage a été ouverte.
Pour indiquer qu’une conversation sous l’onglet Fichiers modifiés est terminée, cliquez sur Résoudre la conversation.
Toute la conversation sera réduite et marquée comme résolue, ce qui facilite la recherche de conversations qui doivent encore être traitées.
Si la suggestion dans un commentaire sort du cadre de votre demande de tirage, vous pouvez ouvrir un nouveau problème qui suit les commentaires et renvoie au commentaire d’origine. Pour plus d’informations, consultez « Création d’un problème ».
Découverte et navigation dans les conversations
Vous pouvez découvrir et accéder à toutes les conversations de votre demande de tirage à l’aide du menu Conversations affiché en haut de l’onglet Fichiers modifiés .
Dans cette vue, vous pouvez voir quelles conversations ne sont pas résolues, résolues et obsolètes. Cela facilite la découverte et la résolution des conversations.