Remarque : Les exécuteurs hébergés sur GitHub ne sont pas pris en charge sur GitHub Enterprise Server. Vous pouvez voir plus d’informations sur le support futur planifié dans la GitHub public roadmap.
À propos des commandes de workflow
Les actions peuvent communiquer avec la machine de l’exécuteur pour définir des variables d’environnement, générer des valeurs utilisées par d’autres actions, ajouter des messages de débogage aux journaux de sortie, entre autres tâches.
La plupart des commandes de workflow utilisent la commande echo dans un format spécifique, tandis que d’autres sont appelées en écrivant dans un fichier. Pour plus d’informations, consultez « Fichiers d’environnement ».
Exemple de commande de workflow
echo "::workflow-command parameter1={data},parameter2={data}::{command value}"
echo "::workflow-command parameter1={data},parameter2={data}::{command value}"
Write-Output "::workflow-command parameter1={data},parameter2={data}::{command value}"
Write-Output "::workflow-command parameter1={data},parameter2={data}::{command value}"
Note : les noms de commandes et de paramètres de workflow respectent la casse.
Avertissement : Si vous utilisez l’invite de commandes, omettez les guillemets doubles (") lors de l’utilisation de commandes de workflow.
Utilisation de commandes de workflow pour accéder aux fonctions du kit de ressources
Les actions/le kit de ressources incluent un certain nombre de fonctions qui peuvent être exécutées en tant que commandes de workflow. Utilisez la syntaxe :: pour exécuter les commandes de workflow dans votre fichier YAML. Ces commandes sont ensuite envoyées à l’exécuteur via stdout.
Par exemple, au lieu d’utiliser du code pour créer une annotation d’erreur, comme ci-dessous :
core.error('Missing semicolon', {file: 'app.js', startLine: 1})
core.error('Missing semicolon', {file: 'app.js', startLine: 1})
Exemple : Création d’une annotation pour une erreur
Vous pouvez utiliser la commande error dans votre workflow pour créer la même annotation d’erreur :
- name: Create annotation for build error
run: echo "::error file=app.js,line=1::Missing semicolon"
- name: Create annotation for build error
run: echo "::error file=app.js,line=1::Missing semicolon"
- name: Create annotation for build error
run: Write-Output "::error file=app.js,line=1::Missing semicolon"
- name: Create annotation for build error
run: Write-Output "::error file=app.js,line=1::Missing semicolon"
Le tableau suivant montre quelles fonctions du kit de ressources sont disponibles dans un workflow :
| Fonction du kit de ressources | Commande de workflow équivalente |
|---|---|
core.addPath | Accessible à l’aide du fichier d’environnement GITHUB_PATH |
core.debug | debug |
core.notice | notice |
core.error | error |
core.endGroup | endgroup |
core.exportVariable | Accessible à l’aide du fichier d’environnement GITHUB_ENV |
core.getInput | Accessible à l’aide de la variable d’environnement INPUT_{NAME} |
core.getState | Accessible à l’aide de la variable d’environnement STATE_{NAME} |
core.isDebug | Accessible à l’aide de la variable d’environnement RUNNER_DEBUG |
core.summary | Accessible avec le fichier d’environnement GITHUB_STEP_SUMMARY |
core.saveState | Accessible avec le fichier d’environnement GITHUB_STATE |
core.setCommandEcho | echo |
core.setFailed | Utilisé comme raccourci pour ::error et exit 1 |
core.setOutput | Accessible avec le fichier d’environnement GITHUB_OUTPUT |
core.setSecret | add-mask |
core.startGroup | group |
core.warning | warning |
Définition d’un message de débogage
Imprime un message de débogage dans le journal. Vous devez créer un secret nommé ACTIONS_STEP_DEBUG avec la valeur true pour afficher les messages de débogage définis par cette commande dans le journal. Pour plus d’informations, consultez « Enabling debug logging ».
::debug::{message}
::debug::{message}
Exemple : Définition d’un message de débogage
echo "::debug::Set the Octocat variable"
echo "::debug::Set the Octocat variable"
Write-Output "::debug::Set the Octocat variable"
Write-Output "::debug::Set the Octocat variable"
Définition d’un message de notification
Crée un message de notification et l’imprime dans le journal. Ce message crée une annotation, qui peut associer le message à un fichier particulier de votre dépôt. Votre message peut éventuellement spécifier une position dans le fichier.
::notice file={name},line={line},endLine={endLine},title={title}::{message}
::notice file={name},line={line},endLine={endLine},title={title}::{message}
| Paramètre | Valeur | Requis | Default |
|---|---|---|---|
title | Titre personnalisé | Oui | Aucun |
file | Nom du fichier | Non | .github |
col | Numéro de colonne, à partir de 1 | Non | Aucun |
endColumn | Numéro de colonne de fin | Non | Aucun |
line | Numéro de ligne, à partir de 1 | Non | 1 |
endLine | Numéro de ligne de fin | Non | 1 |
Exemple : Définition d’un message de notification
echo "::notice file=app.js,line=1,col=5,endColumn=7::Missing semicolon"
echo "::notice file=app.js,line=1,col=5,endColumn=7::Missing semicolon"
Write-Output "::notice file=app.js,line=1,col=5,endColumn=7::Missing semicolon"
Write-Output "::notice file=app.js,line=1,col=5,endColumn=7::Missing semicolon"
Définition d’un message d’avertissement
Crée un message d’avertissement et l’imprime dans le journal. Ce message crée une annotation, qui peut associer le message à un fichier particulier de votre dépôt. Votre message peut éventuellement spécifier une position dans le fichier.
::warning file={name},line={line},endLine={endLine},title={title}::{message}
::warning file={name},line={line},endLine={endLine},title={title}::{message}
| Paramètre | Valeur | Requis | Default |
|---|---|---|---|
title | Titre personnalisé | Oui | Aucun |
file | Nom du fichier | Non | .github |
col | Numéro de colonne, à partir de 1 | Non | Aucun |
endColumn | Numéro de colonne de fin | Non | Aucun |
line | Numéro de ligne, à partir de 1 | Non | 1 |
endLine | Numéro de ligne de fin | Non | 1 |
Exemple : Définition d’un message d’avertissement
echo "::warning file=app.js,line=1,col=5,endColumn=7::Missing semicolon"
echo "::warning file=app.js,line=1,col=5,endColumn=7::Missing semicolon"
Write-Output "::warning file=app.js,line=1,col=5,endColumn=7::Missing semicolon"
Write-Output "::warning file=app.js,line=1,col=5,endColumn=7::Missing semicolon"
Définition d’un message d’erreur
Crée un message d’erreur et l’imprime dans le journal. Ce message crée une annotation, qui peut associer le message à un fichier particulier de votre dépôt. Votre message peut éventuellement spécifier une position dans le fichier.
::error file={name},line={line},endLine={endLine},title={title}::{message}
::error file={name},line={line},endLine={endLine},title={title}::{message}
| Paramètre | Valeur | Requis | Default |
|---|---|---|---|
title | Titre personnalisé | Oui | Aucun |
file | Nom du fichier | Non | .github |
col | Numéro de colonne, à partir de 1 | Non | Aucun |
endColumn | Numéro de colonne de fin | Non | Aucun |
line | Numéro de ligne, à partir de 1 | Non | 1 |
endLine | Numéro de ligne de fin | Non | 1 |
Exemple : Définition d’un message d’erreur
echo "::error file=app.js,line=1,col=5,endColumn=7::Missing semicolon"
echo "::error file=app.js,line=1,col=5,endColumn=7::Missing semicolon"
Write-Output "::error file=app.js,line=1,col=5,endColumn=7::Missing semicolon"
Write-Output "::error file=app.js,line=1,col=5,endColumn=7::Missing semicolon"
Regroupement de lignes de journal
Crée un groupe extensible dans le journal. Pour créer un groupe, utilisez la commande group et spécifiez un titre (title). Tout ce que vous imprimez dans le journal entre les commandes group et endgroup est imbriqué dans une entrée extensible dans le journal.
::group::{title}
::endgroup::
::group::{title}
::endgroup::
Exemple : Regroupement de lignes de journal
jobs:
bash-example:
runs-on: ubuntu-latest
steps:
- name: Group of log lines
run: |
echo "::group::My title"
echo "Inside group"
echo "::endgroup::"
jobs:
bash-example:
runs-on: ubuntu-latest
steps:
- name: Group of log lines
run: |
echo "::group::My title"
echo "Inside group"
echo "::endgroup::"
jobs:
powershell-example:
runs-on: windows-latest
steps:
- name: Group of log lines
run: |
Write-Output "::group::My title"
Write-Output "Inside group"
Write-Output "::endgroup::"
jobs:
powershell-example:
runs-on: windows-latest
steps:
- name: Group of log lines
run: |
Write-Output "::group::My title"
Write-Output "Inside group"
Write-Output "::endgroup::"
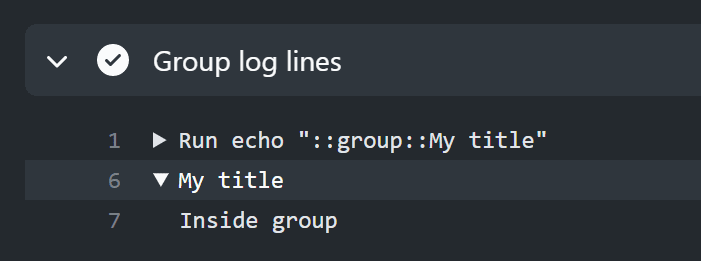
Masquage d’une valeur dans un journal
::add-mask::{value}
::add-mask::{value}
Le masquage d’une valeur empêche l’impression d’une chaîne ou d’une variable dans le journal. Chaque mot masqué séparé par des espaces blancs est remplacé par le caractère *. Vous pouvez utiliser une variable d’environnement ou une chaîne pour la valeur (value) du masque. Lorsque vous masquez une valeur, elle est traitée comme un secret et est éditée sur l’exécuteur. Par exemple, après avoir masqué une valeur, vous ne pouvez pas définir cette valeur en tant que sortie.
Exemple : Masquage d’une chaîne
Lorsque vous imprimez "Mona The Octocat" dans le journal, vous voyez "***".
echo "::add-mask::Mona The Octocat"
echo "::add-mask::Mona The Octocat"
Write-Output "::add-mask::Mona The Octocat"
Write-Output "::add-mask::Mona The Octocat"
Avertissement : Veillez à inscrire le secret avec « add-mask » avant de l’afficher dans les journaux de génération ou de l’utiliser dans les autres commandes de workflow.
Exemple : Masquage d’une variable d’environnement
Lorsque vous imprimez la variable MY_NAME ou la valeur "Mona The Octocat" dans le journal, vous voyez "***" au lieu de "Mona The Octocat".
jobs:
bash-example:
runs-on: ubuntu-latest
env:
MY_NAME: "Mona The Octocat"
steps:
- name: bash-version
run: echo "::add-mask::$MY_NAME"
jobs:
bash-example:
runs-on: ubuntu-latest
env:
MY_NAME: "Mona The Octocat"
steps:
- name: bash-version
run: echo "::add-mask::$MY_NAME"
jobs:
powershell-example:
runs-on: windows-latest
env:
MY_NAME: "Mona The Octocat"
steps:
- name: powershell-version
run: Write-Output "::add-mask::$env:MY_NAME"
jobs:
powershell-example:
runs-on: windows-latest
env:
MY_NAME: "Mona The Octocat"
steps:
- name: powershell-version
run: Write-Output "::add-mask::$env:MY_NAME"
Exemple : Masquage d’une sortie générée au sein d’un seul travail
Si vous n’avez pas besoin de passer votre secret d’un travail à un autre, vous pouvez :
-
Générer le secret (sans le sortir).
-
Le masquer avec
add-mask. -
Utiliser
GITHUB_OUTPUTpour rendre le secret disponible pour d’autres étapes du travail.
on: push
jobs:
generate-a-secret-output:
runs-on: ubuntu-latest
steps:
- id: sets-a-secret
name: Generate, mask, and output a secret
run: |
the_secret=$((RANDOM))
echo "::add-mask::$the_secret"
echo "secret-number=$the_secret" >> "$GITHUB_OUTPUT"
- name: Use that secret output (protected by a mask)
run: |
echo "the secret number is ${{ steps.sets-a-secret.outputs.secret-number }}"
on: push
jobs:
generate-a-secret-output:
runs-on: ubuntu-latest
steps:
- id: sets-a-secret
name: Generate, mask, and output a secret
run: |
the_secret=$((RANDOM))
echo "::add-mask::$the_secret"
echo "secret-number=$the_secret" >> "$GITHUB_OUTPUT"
- name: Use that secret output (protected by a mask)
run: |
echo "the secret number is ${{ steps.sets-a-secret.outputs.secret-number }}"
on: push
jobs:
generate-a-secret-output:
runs-on: ubuntu-latest
steps:
- id: sets-a-secret
name: Generate, mask, and output a secret
shell: pwsh
run: |
Set-Variable -Name TheSecret -Value (Get-Random)
Write-Output "::add-mask::$TheSecret"
"secret-number=$TheSecret" >> $env:GITHUB_OUTPUT
- name: Use that secret output (protected by a mask)
shell: pwsh
run: |
Write-Output "the secret number is ${{ steps.sets-a-secret.outputs.secret-number }}"
on: push
jobs:
generate-a-secret-output:
runs-on: ubuntu-latest
steps:
- id: sets-a-secret
name: Generate, mask, and output a secret
shell: pwsh
run: |
Set-Variable -Name TheSecret -Value (Get-Random)
Write-Output "::add-mask::$TheSecret"
"secret-number=$TheSecret" >> $env:GITHUB_OUTPUT
- name: Use that secret output (protected by a mask)
shell: pwsh
run: |
Write-Output "the secret number is ${{ steps.sets-a-secret.outputs.secret-number }}"
Exemple : Masquage et passage d’un secret entre des travaux ou des workflows
Si vous souhaitez passer un secret masqué entre des travaux ou des workflows, vous devez stocker le secret dans un magasin, puis le récupérer dans le travail ou le workflow suivant.
Programme d’installation
- Configurez un magasin de secrets pour stocker le secret que vous allez générer pendant votre workflow. Par exemple, Vault.
- Générez une clé pour la lecture et l’écriture dans ce magasin de secrets. Stockez la clé en tant que secret de dépôt. Dans l’exemple de workflow suivant, le nom du secret est
SECRET_STORE_CREDENTIALS. Pour plus d’informations, consultez « Utilisation de secrets dans GitHub Actions ».
Workflow
Remarque : Ce workflow utilise un magasin de secrets imaginaire, secret-store, qui a des commandes imaginaires, store-secret et retrieve-secret. some/secret-store@ 27b31702a0e7fc50959f5ad993c78deac1bdfc29 est une action imaginaire qui installe l’application secret-store et la configure pour qu’elle se connecte à une instance avec des credentials.
on: push
jobs:
secret-generator:
runs-on: ubuntu-latest
outputs:
handle: ${{ steps.generate-secret.outputs.handle }}
steps:
- uses: some/secret-store@v1
with:
credentials: ${{ secrets.SECRET_STORE_CREDENTIALS }}
instance: ${{ secrets.SECRET_STORE_INSTANCE }}
- name: generate secret
id: generate-secret
shell: bash
run: |
GENERATED_SECRET=$((RANDOM))
echo "::add-mask::$GENERATED_SECRET"
SECRET_HANDLE=$(secret-store store-secret "$GENERATED_SECRET")
echo "handle=$SECRET_HANDLE" >> "$GITHUB_OUTPUT"
secret-consumer:
runs-on: macos-latest
needs: secret-generator
steps:
- uses: some/secret-store@v1
with:
credentials: ${{ secrets.SECRET_STORE_CREDENTIALS }}
instance: ${{ secrets.SECRET_STORE_INSTANCE }}
- name: use secret
shell: bash
run: |
SECRET_HANDLE="${{ needs.secret-generator.outputs.handle }}"
RETRIEVED_SECRET=$(secret-store retrieve-secret "$SECRET_HANDLE")
echo "::add-mask::$RETRIEVED_SECRET"
echo "We retrieved our masked secret: $RETRIEVED_SECRET"
on: push
jobs:
secret-generator:
runs-on: ubuntu-latest
outputs:
handle: ${{ steps.generate-secret.outputs.handle }}
steps:
- uses: some/secret-store@v1
with:
credentials: ${{ secrets.SECRET_STORE_CREDENTIALS }}
instance: ${{ secrets.SECRET_STORE_INSTANCE }}
- name: generate secret
id: generate-secret
shell: bash
run: |
GENERATED_SECRET=$((RANDOM))
echo "::add-mask::$GENERATED_SECRET"
SECRET_HANDLE=$(secret-store store-secret "$GENERATED_SECRET")
echo "handle=$SECRET_HANDLE" >> "$GITHUB_OUTPUT"
secret-consumer:
runs-on: macos-latest
needs: secret-generator
steps:
- uses: some/secret-store@v1
with:
credentials: ${{ secrets.SECRET_STORE_CREDENTIALS }}
instance: ${{ secrets.SECRET_STORE_INSTANCE }}
- name: use secret
shell: bash
run: |
SECRET_HANDLE="${{ needs.secret-generator.outputs.handle }}"
RETRIEVED_SECRET=$(secret-store retrieve-secret "$SECRET_HANDLE")
echo "::add-mask::$RETRIEVED_SECRET"
echo "We retrieved our masked secret: $RETRIEVED_SECRET"
on: push
jobs:
secret-generator:
runs-on: ubuntu-latest
steps:
- uses: some/secret-store@v1
with:
credentials: ${{ secrets.SECRET_STORE_CREDENTIALS }}
instance: ${{ secrets.SECRET_STORE_INSTANCE }}
- name: generate secret
shell: pwsh
run: |
Set-Variable -Name Generated_Secret -Value (Get-Random)
Write-Output "::add-mask::$Generated_Secret"
Set-Variable -Name Secret_Handle -Value (Store-Secret "$Generated_Secret")
"handle=$Secret_Handle" >> $env:GITHUB_OUTPUT
secret-consumer:
runs-on: macos-latest
needs: secret-generator
steps:
- uses: some/secret-store@v1
with:
credentials: ${{ secrets.SECRET_STORE_CREDENTIALS }}
instance: ${{ secrets.SECRET_STORE_INSTANCE }}
- name: use secret
shell: pwsh
run: |
Set-Variable -Name Secret_Handle -Value "${{ needs.secret-generator.outputs.handle }}"
Set-Variable -Name Retrieved_Secret -Value (Retrieve-Secret "$Secret_Handle")
echo "::add-mask::$Retrieved_Secret"
echo "We retrieved our masked secret: $Retrieved_Secret"
on: push
jobs:
secret-generator:
runs-on: ubuntu-latest
steps:
- uses: some/secret-store@v1
with:
credentials: ${{ secrets.SECRET_STORE_CREDENTIALS }}
instance: ${{ secrets.SECRET_STORE_INSTANCE }}
- name: generate secret
shell: pwsh
run: |
Set-Variable -Name Generated_Secret -Value (Get-Random)
Write-Output "::add-mask::$Generated_Secret"
Set-Variable -Name Secret_Handle -Value (Store-Secret "$Generated_Secret")
"handle=$Secret_Handle" >> $env:GITHUB_OUTPUT
secret-consumer:
runs-on: macos-latest
needs: secret-generator
steps:
- uses: some/secret-store@v1
with:
credentials: ${{ secrets.SECRET_STORE_CREDENTIALS }}
instance: ${{ secrets.SECRET_STORE_INSTANCE }}
- name: use secret
shell: pwsh
run: |
Set-Variable -Name Secret_Handle -Value "${{ needs.secret-generator.outputs.handle }}"
Set-Variable -Name Retrieved_Secret -Value (Retrieve-Secret "$Secret_Handle")
echo "::add-mask::$Retrieved_Secret"
echo "We retrieved our masked secret: $Retrieved_Secret"
Arrêt et démarrage de commandes de workflow
Arrête le traitement de toutes les commandes de workflow. Cette commande spéciale vous permet de tout journaliser sans exécuter accidentellement une commande de workflow. Par exemple, vous pouvez arrêter la journalisation pour générer l’intégralité d’un script contenant des commentaires.
::stop-commands::{endtoken}
::stop-commands::{endtoken}
Pour arrêter le traitement des commandes de workflow, passez un jeton unique à stop-commands. Pour reprendre le traitement des commandes de workflow, passez le même jeton que celui que vous avez utilisé pour arrêter les commandes de workflow.
Avertissement : Assurez-vous que le jeton que vous utilisez est généré de manière aléatoire et qu’il est unique pour chaque exécution.
::{endtoken}::
::{endtoken}::
Exemple : Arrêt et démarrage de commandes de workflow
jobs:
workflow-command-job:
runs-on: ubuntu-latest
steps:
- name: Disable workflow commands
run: |
echo '::warning:: This is a warning message, to demonstrate that commands are being processed.'
stopMarker=$(uuidgen)
echo "::stop-commands::$stopMarker"
echo '::warning:: This will NOT be rendered as a warning, because stop-commands has been invoked.'
echo "::$stopMarker::"
echo '::warning:: This is a warning again, because stop-commands has been turned off.'
jobs:
workflow-command-job:
runs-on: ubuntu-latest
steps:
- name: Disable workflow commands
run: |
echo '::warning:: This is a warning message, to demonstrate that commands are being processed.'
stopMarker=$(uuidgen)
echo "::stop-commands::$stopMarker"
echo '::warning:: This will NOT be rendered as a warning, because stop-commands has been invoked.'
echo "::$stopMarker::"
echo '::warning:: This is a warning again, because stop-commands has been turned off.'
jobs:
workflow-command-job:
runs-on: windows-latest
steps:
- name: Disable workflow commands
run: |
Write-Output '::warning:: This is a warning message, to demonstrate that commands are being processed.'
$stopMarker = New-Guid
Write-Output "::stop-commands::$stopMarker"
Write-Output '::warning:: This will NOT be rendered as a warning, because stop-commands has been invoked.'
Write-Output "::$stopMarker::"
Write-Output '::warning:: This is a warning again, because stop-commands has been turned off.'
jobs:
workflow-command-job:
runs-on: windows-latest
steps:
- name: Disable workflow commands
run: |
Write-Output '::warning:: This is a warning message, to demonstrate that commands are being processed.'
$stopMarker = New-Guid
Write-Output "::stop-commands::$stopMarker"
Write-Output '::warning:: This will NOT be rendered as a warning, because stop-commands has been invoked.'
Write-Output "::$stopMarker::"
Write-Output '::warning:: This is a warning again, because stop-commands has been turned off.'
Envoi de valeurs aux actions de préalables (pre) et ultérieures (post)
Vous pouvez créer des variables d’environnement pour les partager avec les actions pre: ou post: de votre workflow en écrivant sur le fichier situé dans GITHUB_STATE. Par exemple, vous pouvez créer un fichier avec l’action pre:, passer l’emplacement du fichier à l’action main:, puis utiliser l’action post: pour supprimer le fichier. Vous pouvez également créer un fichier avec l’action main:, passer l’emplacement du fichier à l’action post:, puis également utiliser l’action post: pour supprimer le fichier.
Si vous avez plusieurs actions pre: ou post:, vous pouvez uniquement accéder à la valeur enregistrée dans l’action où elle a été écrite dans GITHUB_STATE. Pour plus d’informations sur l’action post:, consultez « Metadata syntax for GitHub Actions ».
Le fichier GITHUB_STATE est disponible uniquement dans une action. La valeur enregistrée est stockée en tant que valeur d’environnement avec le préfixe STATE_.
Cet exemple utilise JavaScript pour écrire dans le fichier GITHUB_STATE. La variable d’environnement obtenue est nommée STATE_processID avec la valeur 12345 :
import * as fs from 'fs'
import * as os from 'os'
fs.appendFileSync(process.env.GITHUB_STATE, `processID=12345${os.EOL}`, {
encoding: 'utf8'
})
import * as fs from 'fs'
import * as os from 'os'
fs.appendFileSync(process.env.GITHUB_STATE, `processID=12345${os.EOL}`, {
encoding: 'utf8'
})
La variable STATE_processID est ensuite disponible exclusivement pour le script de nettoyage s’exécutant sous l’action main. Cet exemple s’exécute dans main et utilise JavaScript pour afficher la valeur affectée à la variable d’environnement STATE_processID :
console.log("The running PID from the main action is: " + process.env.STATE_processID);
console.log("The running PID from the main action is: " + process.env.STATE_processID);
Fichiers d’environnement
Pendant l’exécution d’un workflow, l’exécuteur génère des fichiers temporaires qui peuvent être utilisés pour effectuer certaines actions. Le chemin de ces fichiers est exposé via des variables d’environnement. Vous devez utiliser l’encodage UTF-8 lors de l’écriture dans ces fichiers pour garantir le traitement approprié des commandes. Plusieurs commandes peuvent être écrites dans le même fichier, séparées par des sauts de ligne.
Remarque : Les versions 5.1 et antérieures de PowerShell (shell: powershell) n’utilisent pas UTF-8 par défaut. Vous devez donc spécifier l’encodage UTF-8. Par exemple :
jobs:
legacy-powershell-example:
runs-on: windows-latest
steps:
- shell: powershell
run: |
"mypath" | Out-File -FilePath $env:GITHUB_PATH -Encoding utf8 -Append
jobs:
legacy-powershell-example:
runs-on: windows-latest
steps:
- shell: powershell
run: |
"mypath" | Out-File -FilePath $env:GITHUB_PATH -Encoding utf8 -Append
PowerShell Core versions 6 et ultérieures (shell: pwsh) utilisent UTF-8 par défaut. Par exemple :
jobs:
powershell-core-example:
runs-on: windows-latest
steps:
- shell: pwsh
run: |
"mypath" | Out-File -FilePath $env:GITHUB_PATH -Append
jobs:
powershell-core-example:
runs-on: windows-latest
steps:
- shell: pwsh
run: |
"mypath" | Out-File -FilePath $env:GITHUB_PATH -Append
Définition d’une variable d’environnement
Remarque : Pour éviter les problèmes, il est recommandé de traiter les variables d’environnement comme sensibles à la casse, quel que soit le comportement du système d’exploitation et de l’interpréteur de commandes que vous utilisez.
echo "{environment_variable_name}={value}" >> "$GITHUB_ENV"
echo "{environment_variable_name}={value}" >> "$GITHUB_ENV"
-
Utilisation de PowerShell version 6 et ultérieures :
PowerShell "{environment_variable_name}={value}" | Out-File -FilePath $env:GITHUB_ENV -Append"{environment_variable_name}={value}" | Out-File -FilePath $env:GITHUB_ENV -Append -
Utilisation de PowerShell version 5.1 et antérieures :
PowerShell "{environment_variable_name}={value}" | Out-File -FilePath $env:GITHUB_ENV -Encoding utf8 -Append"{environment_variable_name}={value}" | Out-File -FilePath $env:GITHUB_ENV -Encoding utf8 -Append
Vous pouvez rendre une variable d’environnement disponible pour toutes les étapes suivantes d’un travail de workflow en définissant ou en mettant à jour la variable d’environnement, puis en écrivant ceci dans le fichier d’environnement GITHUB_ENV. L’étape qui crée ou met à jour la variable d’environnement n’a pas accès à la nouvelle valeur, mais toutes les étapes suivantes d’un travail y ont accès.
Vous ne pouvez pas remplacer la valeur des variables d’environnement par défaut appelées GITHUB_* et RUNNER_*. Actuellement, vous pouvez remplacer la valeur de la variable CI. Toutefois, il n’est pas garanti que cela sera toujours possible. Pour plus d’informations sur les variables d’environnement par défaut, consultez « Variables ».
Exemple d’écriture d’une variable d’environnement dans GITHUB_ENV
steps:
- name: Set the value
id: step_one
run: |
echo "action_state=yellow" >> "$GITHUB_ENV"
- name: Use the value
id: step_two
run: |
printf '%s\n' "$action_state" # This will output 'yellow'
steps:
- name: Set the value
id: step_one
run: |
echo "action_state=yellow" >> "$GITHUB_ENV"
- name: Use the value
id: step_two
run: |
printf '%s\n' "$action_state" # This will output 'yellow'
steps:
- name: Set the value
id: step_one
run: |
"action_state=yellow" | Out-File -FilePath $env:GITHUB_ENV -Append
- name: Use the value
id: step_two
run: |
Write-Output "$env:action_state" # This will output 'yellow'
steps:
- name: Set the value
id: step_one
run: |
"action_state=yellow" | Out-File -FilePath $env:GITHUB_ENV -Append
- name: Use the value
id: step_two
run: |
Write-Output "$env:action_state" # This will output 'yellow'
Chaînes multilignes
Pour les chaînes multilignes, vous pouvez utiliser un délimiteur avec la syntaxe suivante.
{name}<<{delimiter}
{value}
{delimiter}
{name}<<{delimiter}
{value}
{delimiter}
Avertissement : assurez-vous que le délimiteur que vous utilisez ne se trouve pas sur une ligne à part dans la valeur. Si la valeur est complètement arbitraire, vous ne devez pas utiliser ce format. Écrivez plutôt la valeur dans un fichier.
Exemple d’une chaîne multiligne
Cet exemple utilise EOF comme délimiteur et définit la variable d’environnement JSON_RESPONSE sur la valeur de la réponse curl.
steps:
- name: Set the value in bash
id: step_one
run: |
{
echo 'JSON_RESPONSE<<EOF'
curl https://example.com
echo EOF
} >> "$GITHUB_ENV"
steps:
- name: Set the value in bash
id: step_one
run: |
{
echo 'JSON_RESPONSE<<EOF'
curl https://example.com
echo EOF
} >> "$GITHUB_ENV"
steps:
- name: Set the value in pwsh
id: step_one
run: |
$EOF = -join (1..15 | ForEach {[char]((48..57)+(65..90)+(97..122) | Get-Random)})
"JSON_RESPONSE<<$EOF" | Out-File -FilePath $env:GITHUB_ENV -Append
(Invoke-WebRequest -Uri "https://example.com").Content | Out-File -FilePath $env:GITHUB_ENV -Append
"$EOF" | Out-File -FilePath $env:GITHUB_ENV -Append
shell: pwsh
steps:
- name: Set the value in pwsh
id: step_one
run: |
$EOF = -join (1..15 | ForEach {[char]((48..57)+(65..90)+(97..122) | Get-Random)})
"JSON_RESPONSE<<$EOF" | Out-File -FilePath $env:GITHUB_ENV -Append
(Invoke-WebRequest -Uri "https://example.com").Content | Out-File -FilePath $env:GITHUB_ENV -Append
"$EOF" | Out-File -FilePath $env:GITHUB_ENV -Append
shell: pwsh
Définition d’un paramètre de sortie
Définit le paramètre de sortie d’une étape. Notez que l’étape a besoin d’un id pour être définie afin de récupérer ensuite la valeur de sortie. Vous pouvez définir des valeurs de sortie multilignes en utilisant la même technique que celle utilisée dans la section Chaînes multilignes pour définir des variables d’environnement multilignes.
echo "{name}={value}" >> "$GITHUB_OUTPUT"
echo "{name}={value}" >> "$GITHUB_OUTPUT"
"{name}=value" | Out-File -FilePath $env:GITHUB_OUTPUT -Append
"{name}=value" | Out-File -FilePath $env:GITHUB_OUTPUT -Append
Exemple de définition d’un paramètre de sortie
Cet exemple montre comment définir le paramètre de sortie SELECTED_COLOR pour le récupérer par la suite :
- name: Set color
id: color-selector
run: echo "SELECTED_COLOR=green" >> "$GITHUB_OUTPUT"
- name: Get color
env:
SELECTED_COLOR: ${{ steps.color-selector.outputs.SELECTED_COLOR }}
run: echo "The selected color is $SELECTED_COLOR"
- name: Set color
id: color-selector
run: echo "SELECTED_COLOR=green" >> "$GITHUB_OUTPUT"
- name: Get color
env:
SELECTED_COLOR: ${{ steps.color-selector.outputs.SELECTED_COLOR }}
run: echo "The selected color is $SELECTED_COLOR"
Cet exemple montre comment définir le paramètre de sortie SELECTED_COLOR pour le récupérer par la suite :
- name: Set color
id: color-selector
run: |
"SELECTED_COLOR=green" | Out-File -FilePath $env:GITHUB_OUTPUT -Append
- name: Get color
env:
SELECTED_COLOR: ${{ steps.color-selector.outputs.SELECTED_COLOR }}
run: Write-Output "The selected color is $env:SELECTED_COLOR"
- name: Set color
id: color-selector
run: |
"SELECTED_COLOR=green" | Out-File -FilePath $env:GITHUB_OUTPUT -Append
- name: Get color
env:
SELECTED_COLOR: ${{ steps.color-selector.outputs.SELECTED_COLOR }}
run: Write-Output "The selected color is $env:SELECTED_COLOR"
Ajout d’un résumé de travail
echo "{markdown content}" >> $GITHUB_STEP_SUMMARY
echo "{markdown content}" >> $GITHUB_STEP_SUMMARY
"{markdown content}" | Out-File -FilePath $env:GITHUB_STEP_SUMMARY -Append
"{markdown content}" | Out-File -FilePath $env:GITHUB_STEP_SUMMARY -Append
Vous pouvez définir un Markdown personnalisé pour chaque travail afin qu’il s’affiche sur la page Résumé d’une exécution de workflow. Vous pouvez utiliser des résumés de travaux pour afficher et regrouper du contenu unique, tel que des résumés de résultats de test, afin qu’un utilisateur qui affiche le résultat d’une exécution de workflow n’ait pas besoin d’accéder aux journaux pour voir des informations importantes relatives à l’exécution, telles que les défaillances.
Les résumés de travaux prennent en charge Markdown adapté GitHub et vous pouvez ajouter votre contenu Markdown pour une étape au fichier d’environnement GITHUB_STEP_SUMMARY. GITHUB_STEP_SUMMARY est unique pour chaque étape d’un travail. Pour plus d’informations sur le fichier par étape auquel GITHUB_STEP_SUMMARY fait référence, consultez « Fichiers d’environnement ».
Lorsqu’un travail se termine, les résumés de toutes les étapes d’un travail sont regroupés dans un résumé de travail unique et sont affichés sur la page résumé de l’exécution du workflow. Si plusieurs travaux génèrent des résumés, les résumés des travaux sont classés par heure d’achèvement du travail.
Exemple d’ajout d’un résumé de travail
echo "### Hello world! :rocket:" >> $GITHUB_STEP_SUMMARY
echo "### Hello world! :rocket:" >> $GITHUB_STEP_SUMMARY
"### Hello world! :rocket:" | Out-File -FilePath $env:GITHUB_STEP_SUMMARY -Append
"### Hello world! :rocket:" | Out-File -FilePath $env:GITHUB_STEP_SUMMARY -Append

Contenu Markdown multiligne
Pour le contenu Markdown multiligne, vous pouvez utiliser >> pour ajouter en continu du contenu pour l’étape actuelle. Avec chaque opération d’ajout, un caractère de nouvelle ligne est automatiquement ajouté.
Exemple de contenu Markdown multiligne
- name: Generate list using Markdown
run: |
echo "This is the lead in sentence for the list" >> $GITHUB_STEP_SUMMARY
echo "" >> $GITHUB_STEP_SUMMARY # this is a blank line
echo "- Lets add a bullet point" >> $GITHUB_STEP_SUMMARY
echo "- Lets add a second bullet point" >> $GITHUB_STEP_SUMMARY
echo "- How about a third one?" >> $GITHUB_STEP_SUMMARY
- name: Generate list using Markdown
run: |
"This is the lead in sentence for the list" | Out-File -FilePath $env:GITHUB_STEP_SUMMARY -Append
"" | Out-File -FilePath $env:GITHUB_STEP_SUMMARY -Append # this is a blank line
"- Lets add a bullet point" | Out-File -FilePath $env:GITHUB_STEP_SUMMARY -Append
"- Lets add a second bullet point" | Out-File -FilePath $env:GITHUB_STEP_SUMMARY -Append
"- How about a third one?" | Out-File -FilePath $env:GITHUB_STEP_SUMMARY -Append
Remplacement de résumés des travaux
Pour effacer tout le contenu de l’étape actuelle, vous pouvez utiliser > pour remplacer tout contenu précédemment ajouté dans Bash, ou supprimez -Append dans PowerShell.
Exemple de remplacement de résumés de travaux
- name: Overwrite Markdown
run: |
echo "Adding some Markdown content" >> $GITHUB_STEP_SUMMARY
echo "There was an error, we need to clear the previous Markdown with some new content." > $GITHUB_STEP_SUMMARY
- name: Overwrite Markdown
run: |
"Adding some Markdown content" | Out-File -FilePath $env:GITHUB_STEP_SUMMARY -Append
"There was an error, we need to clear the previous Markdown with some new content." | Out-File -FilePath $env:GITHUB_STEP_SUMMARY
Suppression de résumés de travaux
Pour supprimer complètement un résumé de l’étape actuelle, le fichier auquel GITHUB_STEP_SUMMARY fait référence peut être supprimé.
Exemple de suppression de résumés de travaux
- name: Delete all summary content
run: |
echo "Adding Markdown content that we want to remove before the step ends" >> $GITHUB_STEP_SUMMARY
rm $GITHUB_STEP_SUMMARY
- name: Delete all summary content
run: |
"Adding Markdown content that we want to remove before the step ends" | Out-File -FilePath $env:GITHUB_STEP_SUMMARY -Append
Remove-Item $env:GITHUB_STEP_SUMMARY
Une fois l’étape terminée, les résumés des travaux sont chargés et les étapes suivantes ne peuvent pas modifier le contenu Markdown précédemment chargé. Les résumés masquent automatiquement les secrets qui peuvent avoir été ajoutés accidentellement. Si un résumé de travail contient des informations sensibles qui doivent être supprimées, vous pouvez supprimer l’exécution entière du workflow pour supprimer tous ses résumés de travaux. Pour plus d’informations, consultez « Suppression d’une exécution de workflow ».
Isolation et limites des étapes
Les résumés de travaux sont isolés entre les étapes et chaque étape est limitée à une taille maximale de 1MiB. L’isolation est appliquée entre les étapes afin que Markdown potentiellement mal formé à partir d’une seule étape ne puisse pas interrompre le rendu Markdown pour les étapes suivantes. Si plus de 1MiB de contenu est ajouté pour une étape, le chargement de l’étape échoue et une annotation d’erreur est créée. Télécharger des défaillances de résumés des travaux n’affecte pas l’état global d’une étape ou d’un travail. Un maximum de 20 résumés de travaux à partir des étapes s’affichent par travail.
Ajout d’un chemin système
Ajoute un répertoire à la variable système PATH et le rend automatiquement disponible pour toutes les actions suivantes dans le travail actuel. L’action en cours d’exécution ne peut pas accéder à la variable de chemin mise à jour. Pour afficher les chemins actuellement définis pour votre travail, vous pouvez utiliser echo "$PATH" dans une étape ou une action.
echo "{path}" >> $GITHUB_PATH
echo "{path}" >> $GITHUB_PATH
"{path}" | Out-File -FilePath $env:GITHUB_PATH -Append
"{path}" | Out-File -FilePath $env:GITHUB_PATH -Append
Exemple d’ajout d’un chemin système
Cet exemple montre comment ajouter le répertoire $HOME/.local/bin de l’utilisateur à PATH :
echo "$HOME/.local/bin" >> $GITHUB_PATH
echo "$HOME/.local/bin" >> $GITHUB_PATH
Cet exemple montre comment ajouter le répertoire $env:HOMEPATH/.local/bin de l’utilisateur à PATH :
"$env:HOMEPATH/.local/bin" | Out-File -FilePath $env:GITHUB_PATH -Append
"$env:HOMEPATH/.local/bin" | Out-File -FilePath $env:GITHUB_PATH -Append