Remarque : Tous les détails que vous ajoutez à votre profil GitHub Enterprise Server public sont visibles par tous les utilisateurs GitHub Enterprise Server, y compris dans les régions où les lois, réglementations ou normes culturelles locales peuvent présenter des risques si vous révélez votre identité. Nous respectons la décision de chacun de partager ou non des informations sur soi-même dans son profil GitHub Enterprise Server.
Changement de votre image de profil
Votre image de profil vous permet de vous identifier dans GitHub Enterprise Server dans les demandes de tirage (pull requests), les commentaires, les pages de contributions et les graphes.
Lorsque vous ouvrez un compte, GitHub Enterprise Server vous fournit un « identicon » généré de manière aléatoire. Votre identicon est généré à partir d’un hachage de votre ID d’utilisateur ; il n’existe aucun moyen de contrôler sa couleur ou son modèle. Vous pouvez remplacer votre identicon par une image qui vous représente.
Remarque : Votre image de profil doit être un fichier PNG, JPG ou GIF, et elle doit être inférieure à 1 Mo de taille et inférieure à 3 000 x 3 000 pixels. Pour un rendu de qualité optimale, nous vous recommandons de choisir une image d’environ 500 x 500 pixels.
Si vous utilisez Gravatar et que votre image Gravatar est associée à l’e-mail que vous utilisez pour GitHub Enterprise Server, l’image s’affiche en tant que photo de profil par défaut GitHub Enterprise Server (plutôt qu’un identicon). Pour modifier votre photo profil GitHub Enterprise Server, vous pouvez charger une nouvelle image dans Gravatar ou charger une nouvelle image dans GitHub Enterprise Server et ainsi remplacer l’image Gravatar.
Définition d’une image de profil
-
Dans le coin supérieur droit d’une page, cliquez sur votre photo de profil, puis sur Paramètres.

-
Sous « Image de profil », sélectionnez Modifier, puis cliquez sur Charger une photo... .
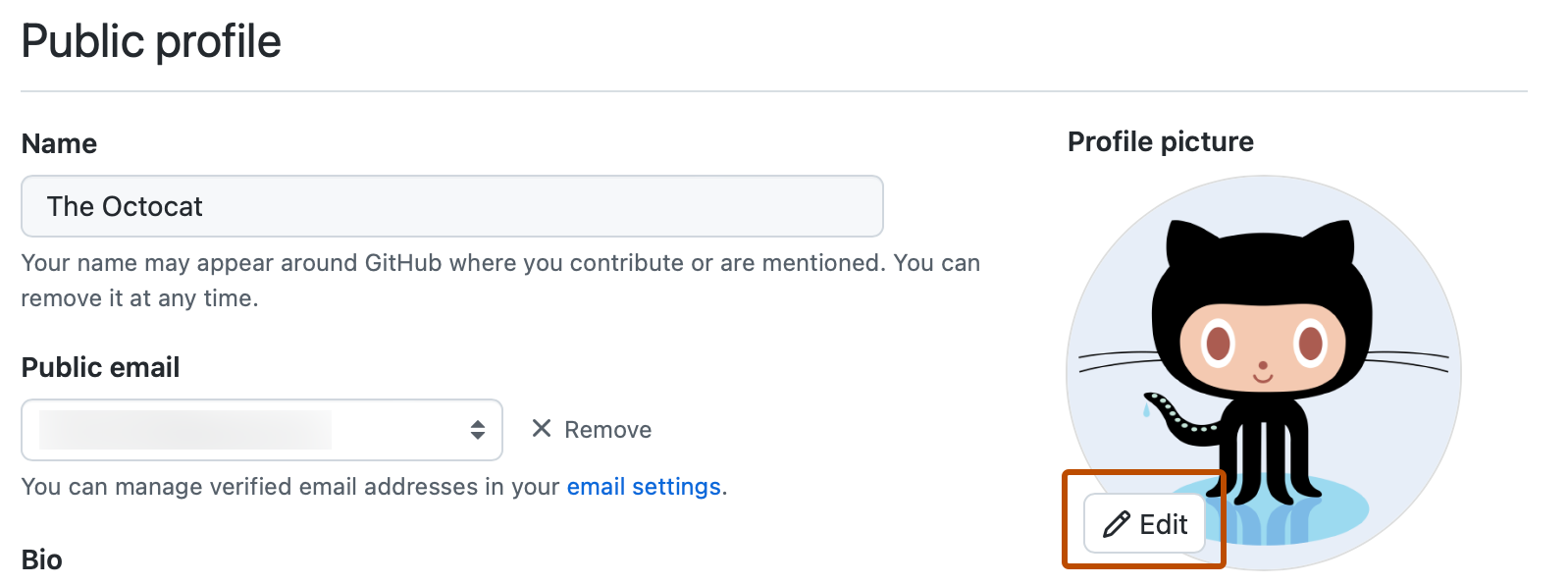
-
Sélectionnez une image, puis cliquez sur Charger.
-
Rognez votre image.
-
Cliquez sur Définir une nouvelle image de profil.
Réinitialisation de votre image de profil à l’identicon
-
Dans le coin supérieur droit d’une page, cliquez sur votre photo de profil, puis sur Paramètres.

-
Sous « Image de profil », sélectionnez Modifier, puis cliquez sur Supprimer la photo pour revenir à votre identicon.
Si votre adresse e-mail est associée à un Gravatar, vous ne pouvez pas revenir à votre identicon. Cliquez sur Restaurer Gravatar à la place.
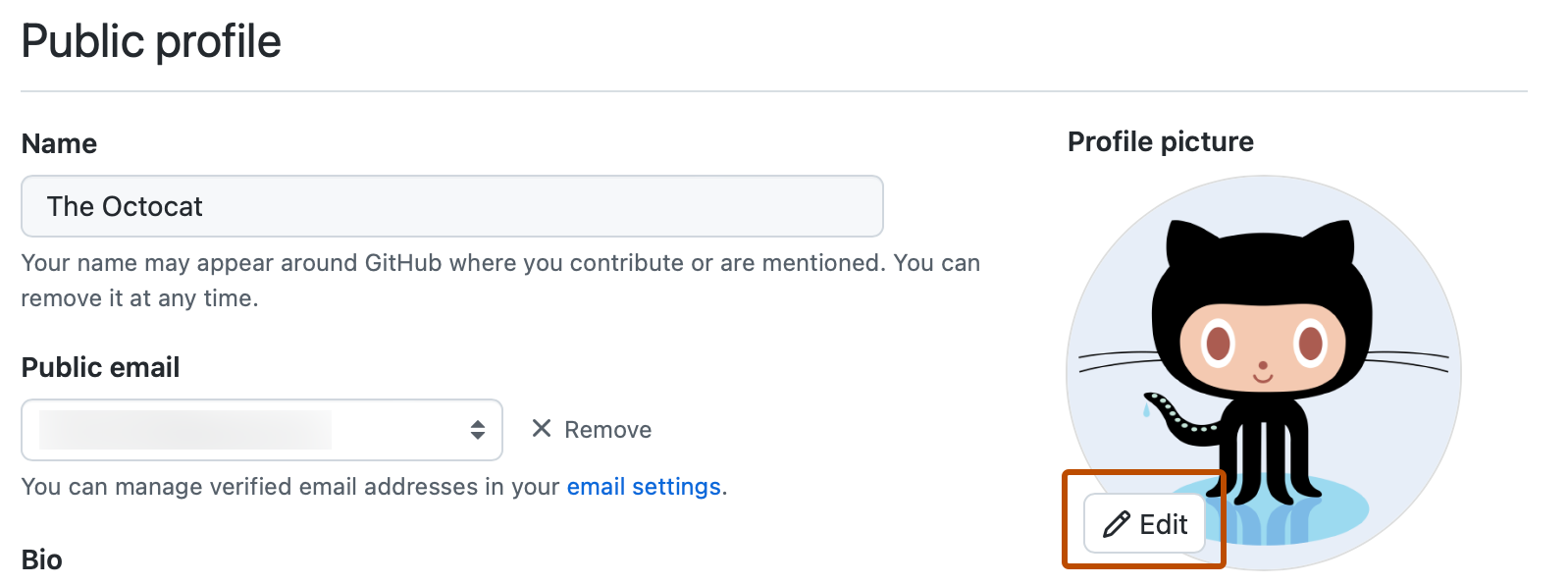
Modification du nom de votre profil
Vous pouvez modifier le nom affiché sur votre profil. Ce nom peut également être affiché en regard des commentaires que vous apportez dans les dépôts privés appartenant à une organisation. Pour plus d’informations, consultez « Gestion de l’affichage des noms des membres dans votre organisation ».
-
Dans le coin supérieur droit d’une page, cliquez sur votre photo de profil, puis sur Paramètres.

-
Sous « Profil public », dans le champ « Nom », tapez le nom que vous souhaitez afficher sur votre profil.
Ajout d’une bio à votre profil
Ajoutez une bio à votre profil pour partager des informations sur vous-même avec d’autres utilisateurs de GitHub Enterprise Server. Avec l’aide de @mentions et d’emojis, vous pouvez inclure des informations sur les endroits où vous avez déjà travaillé, quel type de travail vous faites, ou même quel type de café vous buvez.
Pour avoir un formulaire plus long et présenter davantage d’informations personnalisées sur vous-même, vous pouvez également utiliser un README de profil. Pour plus d’informations, consultez « Gestion de votre README de profil ».
Remarque : Si la section de vue d’ensemble de l’activité est activée pour votre profil et que vous @mention une organisation dont êtes membre dans votre bio de profil, cette organisation sera proposée en premier dans votre vue d’ensemble de l’activité. Pour plus d’informations, consultez « Affichage d’une vue d’ensemble de votre activité sur votre profil ».
-
Dans le coin supérieur droit d’une page, cliquez sur votre photo de profil, puis sur Paramètres.

-
Sous « Profil public », dans le champ « Bio », tapez le contenu que vous souhaitez afficher sur votre profil. Le champ bio est limité à 160 caractères.
Astuce : Quand vous @mention une organisation, l’autocomplétion est effectuée uniquement pour celles dont vous êtes membre. Vous pouvez toujours @mention des organisations dont vous n’êtes pas membre, comme un employeur précédent, mais le nom de l’organisation ne sera pas automatiquement renseigné pour vous.
-
Cliquez sur Mettre à jour le profil.
Définition de votre localisation et de votre fuseau horaire
Vous pouvez définir une localisation et un fuseau horaire sur votre profil pour montrer à d’autres personnes votre heure locale. Votre localisation et votre fuseau horaire seront visibles :
- Sur votre page de profil GitHub Enterprise Server.
- Lorsque les utilisateurs pointent sur votre nom d’utilisateur ou votre avatar sur GitHub Enterprise Server.
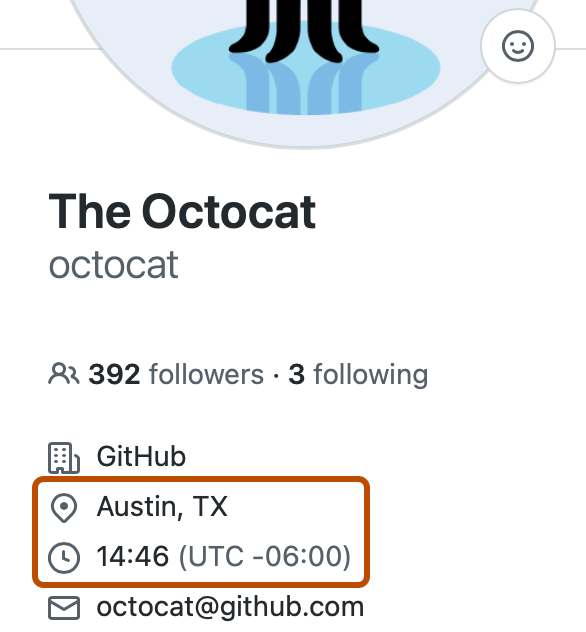
Lorsque vous affichez votre profil, vous voyez votre localisation, votre heure locale et votre fuseau horaire par rapport au temps universel coordonné. Lorsque d’autres utilisateurs affichent votre profil, ils voient votre localisation, votre heure locale et la différence par rapport à leur propre heure locale.
-
Dans le coin supérieur droit d’une page, cliquez sur votre photo de profil, puis sur Paramètres.

-
Sous « Profil public », dans le champ « Emplacement », tapez l’emplacement que vous souhaitez afficher sur votre profil.
-
Si vous le souhaitez, affichez l’heure locale actuelle sur votre profil.
- Sélectionnez Afficher l’heure locale actuelle.
- Sélectionnez le menu déroulant Fuseau horaire, puis cliquez sur votre fuseau horaire local.
-
Cliquez sur Mettre à jour le profil.
Définition d’un état
Vous pouvez définir un état pour afficher des informations sur votre disponibilité actuelle sur GitHub Enterprise Server. Votre état s’affiche :
- Sur votre page de profil GitHub Enterprise Server
- Lorsque les utilisateurs pointent sur votre nom d’utilisateur ou votre avatar sur GitHub Enterprise Server
- Sur la page d’une équipe dont vous êtes membre. Pour plus d’informations, consultez « À propos des équipes ».
- Sur le tableau de bord d’une organisation dont vous êtes membre. Pour plus d’informations, consultez « À propos de votre tableau de bord d’organisation ».
Lorsque vous définissez votre état, vous pouvez également préciser que vous avez une disponibilité limitée sur GitHub Enterprise Server.
Si vous sélectionnez l’option « Occupé », lorsque les utilisateurs @mention votre nom d’utilisateur, vous attribuent un problème ou une demande de tirage, ou vous demandent une révision de demande de tirage, une note en regard de votre nom d’utilisateur indique que vous êtes occupé. Vous serez également exclu de l’attribution de révision automatique pour les demandes de tirage attribuées à toutes les équipes dont vous êtes membre. Pour plus d’informations, consultez « Gestion des paramètres de révision du code pour l’équipe ».

-
Dans le coin supérieur droit de GitHub Enterprise Server, sélectionnez sur votre photo de profil, puis cliquez sur Définir le statut ou, si vous avez déjà un statut défini, cliquez sur votre statut actuel.
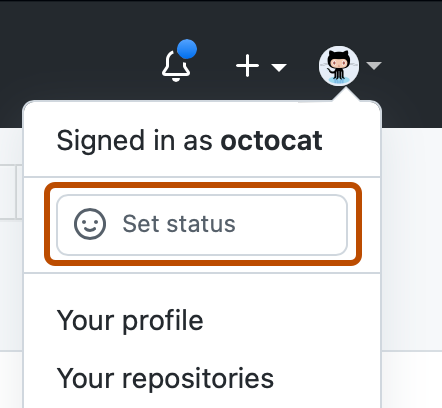
-
Dans le champ « What’s happening », tapez un message d’état.
-
Si vous le souhaitez, pour définir l’état d’un emoji, cliquez sur , puis cliquez sur un emoji dans la liste.
-
Si vous souhaitez préciser que votre disponibilité est limitée, sélectionnez « Occupé ».
-
Sélectionnez le menu déroulant Effacer l’état, puis cliquez quand vous souhaitez que votre état expire. Si vous ne sélectionnez pas d’expiration d’état, votre état est maintenu jusqu’à ce que vous l’effaciez ou le modifiiez.
-
Sélectionnez le menu déroulant Visible pour, puis cliquez sur les personnes à qui vous voulez que votre état soit visible. Si vous ne sélectionnez pas d’organisation, votre statut sera public.
-
Cliquez sur Définir le statut.
Liste des référentiels éligibles pour le succès digital Mars 2020 Helicopter Contributor
Le succès Mars 2020 Helicopter Contributor a été donné à ceux qui avaient créé un commit pour l’un des référentiels répertoriés ci-dessous. Cet événement est maintenant terminé et le badge n’est plus disponible. Nous avons généré la liste sur la base des informations communiquées par le Jet Propulsion Laboratory de la NASA.