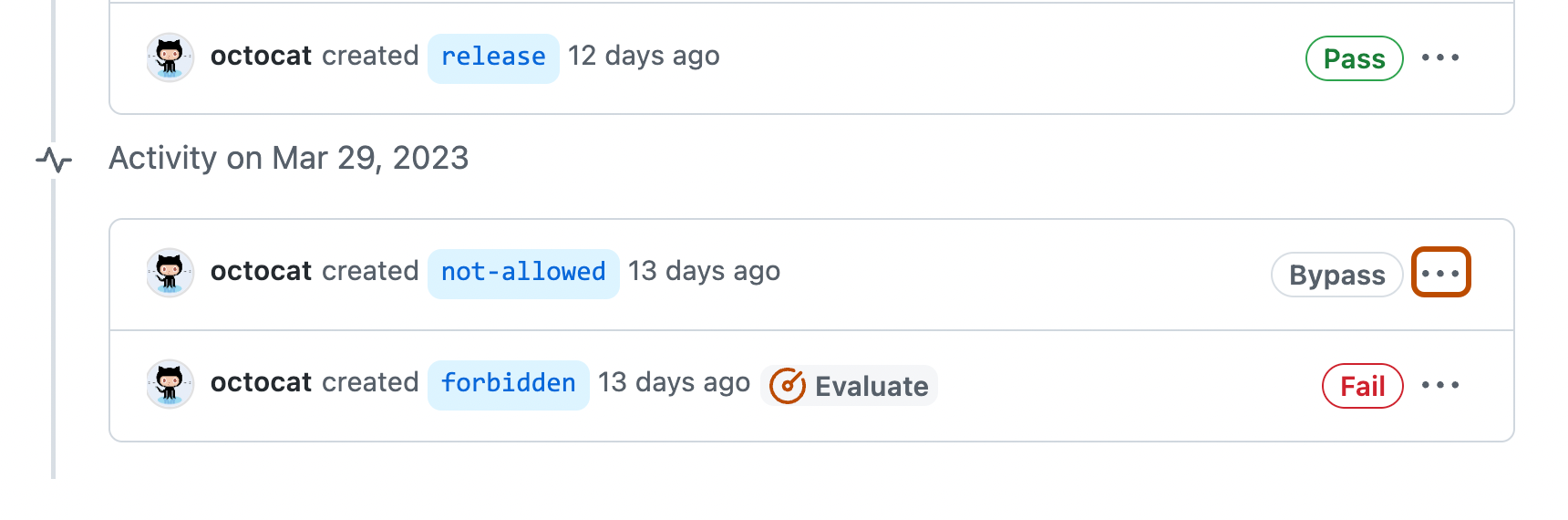À propos de la gestion des ensembles de règles d’une organisation
Après avoir créé un ensemble de règles au niveau de l’organisation, vous pouvez modifier le jeu de règles pour changer la façon dont les utilisateurs peuvent interagir avec les référentiels ciblés. Par exemple, vous pouvez ajouter des règles pour mieux protéger les branches ou les balises dans ces référentiels, ou basculer votre ensemble de règles du mode « Evaluate » (évaluation) au mode « Active » (actif) après avoir testé ses effets sur l’expérience des contributeurs pour vos référentiels. Les règles d’organisation qui s’appliquent aux branches d’un référentiel ne permettent plus à l’administrateur du référentiel de renommer les branches du référentiel ciblé ou de remplacer la branche par défaut par une autre branche. Les administrateurs de référentiels peuvent créer et supprimer des branches s’ils disposent des autorisations appropriées.
Vous pouvez utiliser les API REST et GraphQL pour gérer les ensembles de règles. Pour plus d’informations, consultez « Points de terminaison d’API REST pour les règles » et « Mutations ».
Note
Toute personne disposant d’un accès en lecture à un dépôt peut voir les ensembles de règles actifs fonctionnant sur ce dépôt.
Modification d’un ensemble de règles
Vous pouvez modifier un ensemble de règles pour en changer certaines parties, telles que le nom, les autorisations de contournement ou les règles. Vous pouvez également modifier un ensemble de règles pour changer son état, par exemple si vous souhaitez activer ou désactiver temporairement un ensemble de règles.
-
Dans le coin supérieur droit de GitHub, sélectionnez votre photo de profil, puis cliquez sur Vos organisations.
-
En regard de l’organisation, cliquez sur Paramètres.
-
Dans la barre latérale gauche, dans la section « Code, planification et automatisation », cliquez sur Référentiel , puis sur Ensembles de règles.
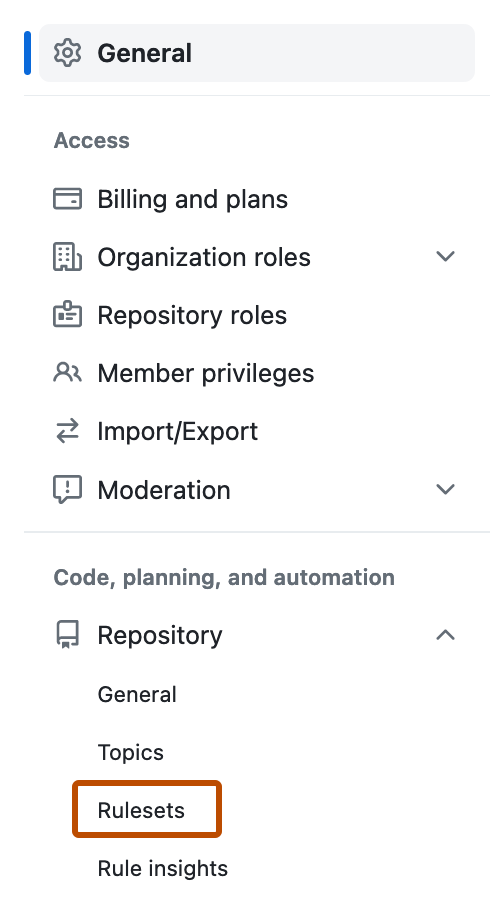
-
Dans la page « Ensembles de règles », cliquez sur le nom de l’ensemble de règles que vous souhaitez modifier.
-
Modifiez l’ensemble de règles si nécessaire. Pour plus d’informations sur les règles disponibles, consultez « Règles disponibles pour les ensembles de règles ».
-
En bas de la page, cliquez sur Save changes.
Suppression d’un ensemble de règles
Tip
Si vous souhaitez désactiver temporairement un ensemble de règles, mais que vous ne souhaitez pas le supprimer, vous pouvez définir l’état de l’ensemble de règles sur « Désactivé » Pour plus d’informations, consultez « Modification d’un ensemble de règles ».
-
Dans le coin supérieur droit de GitHub, sélectionnez votre photo de profil, puis cliquez sur Vos organisations.
-
En regard de l’organisation, cliquez sur Paramètres.
-
Dans la barre latérale gauche, dans la section « Code, planification et automatisation », cliquez sur Référentiel , puis sur Ensembles de règles.
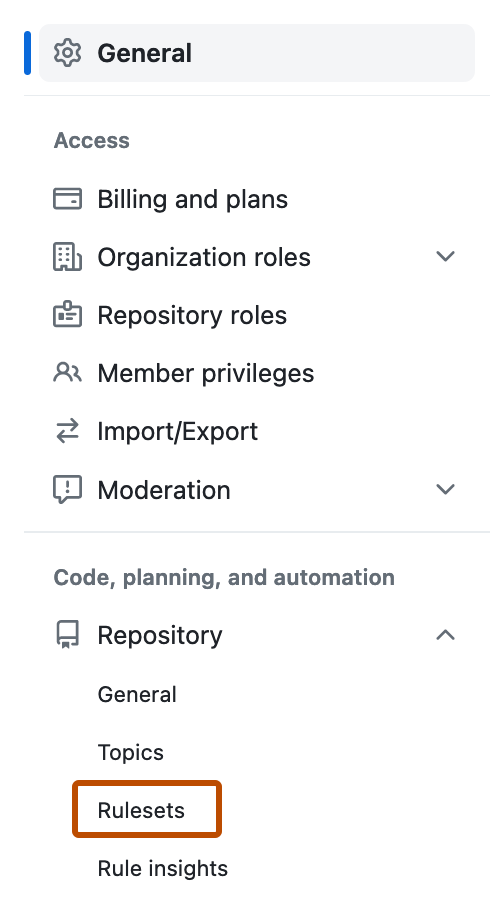
-
Cliquez sur le nom de l’ensemble de règles que vous voulez supprimer.
-
À droite du nom de l’ensemble de règles, sélectionnez , puis cliquez sur Supprimer l’ensemble de règles.
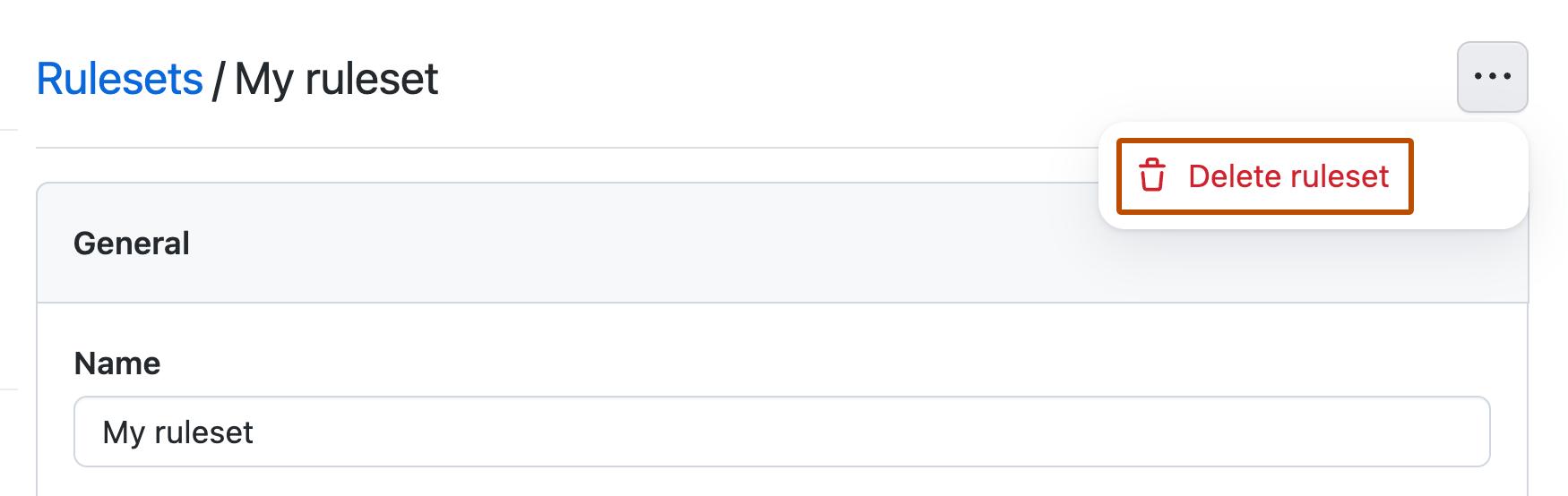
Affichage des informations sur les ensembles de règles
Vous pouvez afficher des informations sur les ensembles de règles pour voir comment les ensembles de règles affectent les dépôts de votre organisation. Dans la page « Informations sur les règles », vous verrez une chronologie des actions utilisateur suivantes. Vous pouvez utiliser des filtres pour trouver ce que vous recherchez.
- Les actions qui ont été vérifiées par rapport à un ou plusieurs ensembles de règles et qui ont réussi.
- Les actions qui ont été vérifiées par rapport à un ou plusieurs ensembles de règles et qui ont échoué.
- Les actions pour lesquelles une personne a contourné un ou plusieurs ensembles de règles.
Si un ensemble de règles s’exécute en mode « Évaluer », vous pouvez voir les actions qui auraient réussi ou échoué si l’ensemble de règles avait été actif.
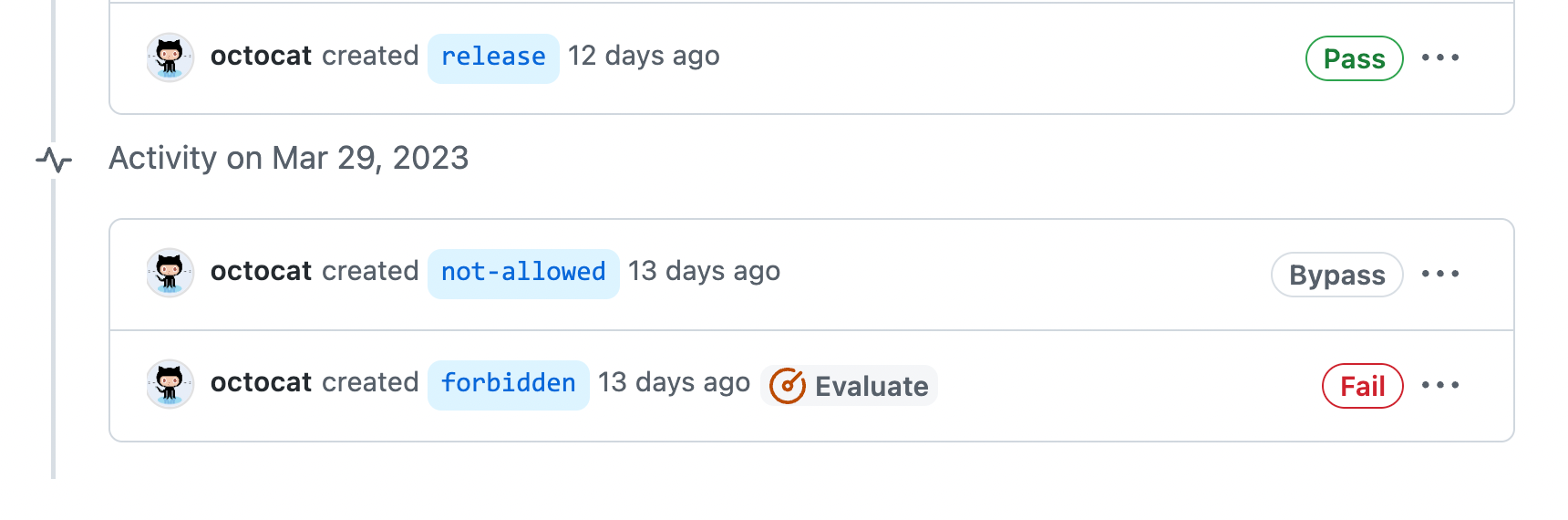
-
Dans le coin supérieur droit de GitHub, sélectionnez votre photo de profil, puis cliquez sur Vos organisations.
-
En regard de l’organisation, cliquez sur Paramètres.
-
Dans la barre latérale gauche, dans la section « Code, planification et automatisation », cliquez sur Référentiel, puis sur Informations sur les règles.
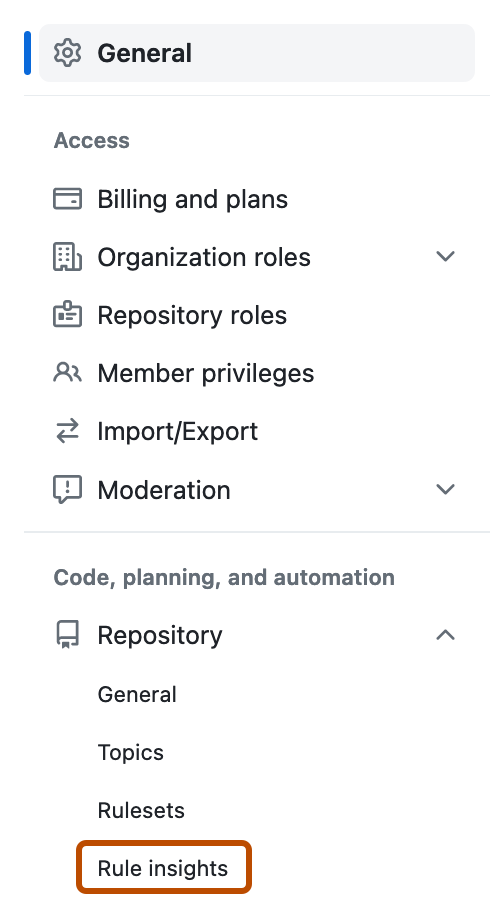
-
Dans la page « Informations sur les règles », utilisez les menus déroulants en haut de la page pour filtrer les actions par ensemble de règles, dépôt, acteur et période.
-
Pour voir quelles règles spécifiques ont échoué ou ont nécessité un contournement, cliquez sur , puis développez le nom de l’ensemble de règles.