Pour diriger les utilisateurs vers des ressources de support spécifiques, vous pouvez ajouter un fichier SUPPORT à la racine, au dossier docs ou au dossier .github de votre dépôt. Quand une personne crée un problème dans votre dépôt, elle voit un lien vers le fichier SUPPORT de votre projet.
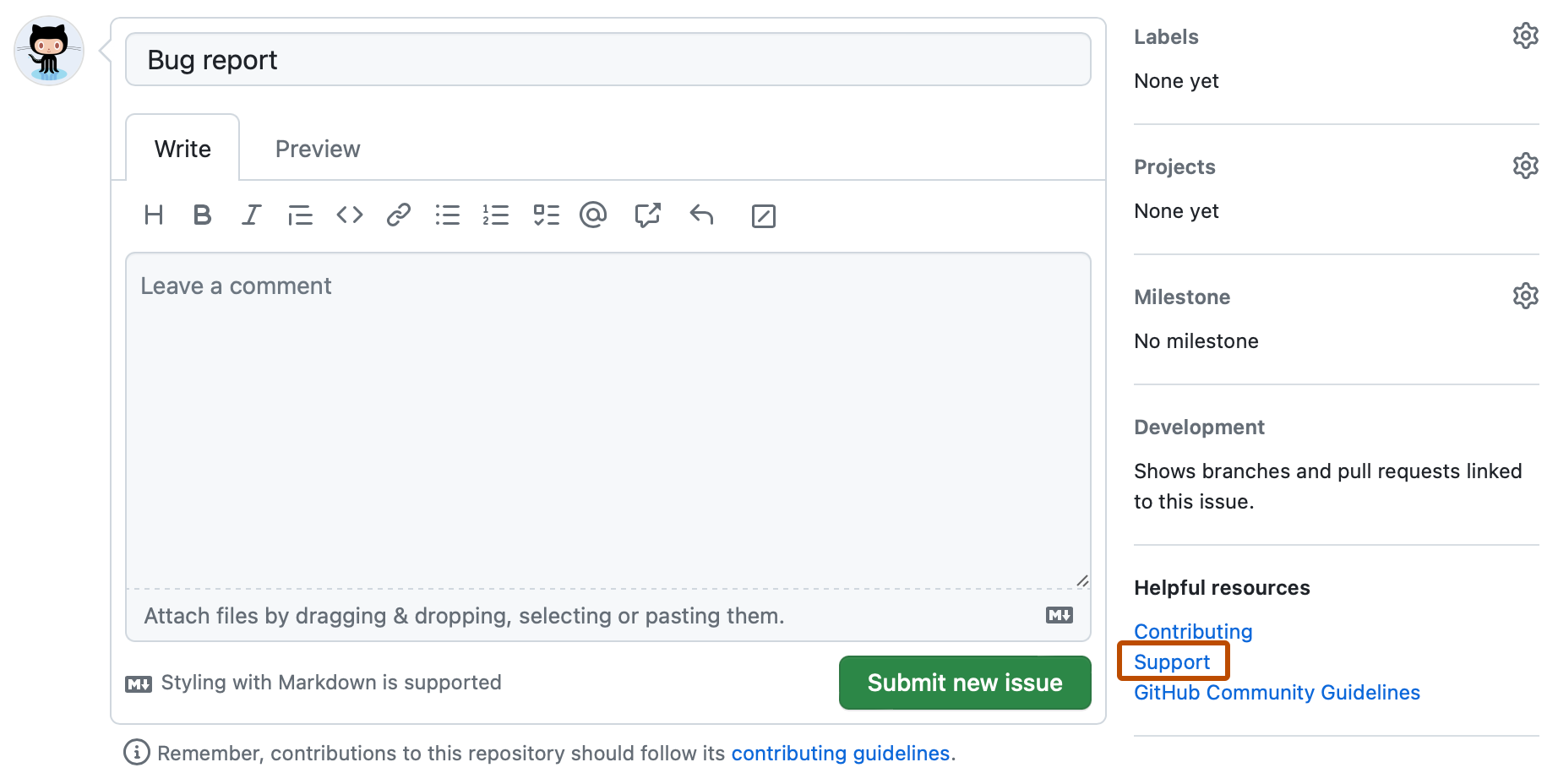
Vous pouvez créer des ressources de support par défaut pour votre organisation ou votre compte personnel. Pour plus d’informations, consultez « Création d’un fichier d’intégrité de la communauté par défaut ».
Tip
Pour aider les utilisateurs à trouver les recommandations de support, vous pouvez créer un lien vers votre fichier SUPPORT à partir d’autres emplacements dans le référentiel, par exemple le fichier LISEZMOI.
Ajout de ressources de support à votre projet
-
Sur GitHub, accédez à la page principale du référentiel.
-
Au-dessus de la liste des fichiers, sélectionnez le menu déroulantAjouter un fichier puis cliquez sur Créer un nouveau fichier.
Vous pouvez également cliquer sur dans l’arborescence de fichiers à gauche.

-
Dans le champ du nom de fichier, tapez SUPPORT.md (tout en majuscules).
-
Sous l’onglet Modifier le nouveau fichier, ajoutez des informations sur la façon dont les utilisateurs peuvent obtenir un support pour votre projet.
-
Pour passer en revue votre fichier SUPPORT, cliquez sur Aperçu.
-
Cliquez sur Valider les modifications...
-
Dans le champ de message de validation, tapez un message de validation court et descriptif qui indique la modification que vous avez apportée au fichier. Vous pouvez attribuer la validation à plusieurs auteurs dans le message de validation. Pour plus d’informations, consultez « Création d’une validation avec plusieurs auteurs ».
-
Sous les champs de message de commit, choisissez si vous souhaitez ajouter votre commit à la branche actuelle ou à une nouvelle branche. Si votre branche actuelle est la branche par défaut, vous devez choisir de créer une branche pour votre validation, puis de créer une demande de tirage (pull request). Pour plus d’informations, consultez « Création d’une demande de tirage ».

-
Cliquez sur Valider les modifications ou Proposer des modifications.