À propos de la disposition en panneau
La disposition en tableau répartit vos problèmes, demandes de tirage et brouillons de problème sur des colonnes personnalisables. Vous pouvez créer un tableau kanban en définissant votre champ de colonne sur un champ « État » ou définir n’importe quel autre champ de sélection ou d’itération comme champ de colonne.
Vous pouvez faire glisser des éléments individuels ou multiples d’une colonne à une autre et la valeur de ces éléments s’ajuste pour correspondre à la colonne de destination.
Pour plus d’informations sur la modification d’un affichage pour utiliser la disposition en panneau, consultez Modification de la disposition d’une vue.
Définition d’une limite pour le nombre d’éléments dans une colonne
Vous pouvez définir une limite pour le nombre de cartes dans une colonne particulière d’une disposition de tableau. La définition d’une limite n’empêche personne d’ajouter des cartes qui dépasseraient la limite de la colonne, ni les automatisations d’ajouter des cartes. Les limites de colonne sont propres à chaque vue de votre projet.
Le nombre actuel de cartes et la limite de la colonne sont affichés en haut de la colonne et sont mis en évidence lorsque le nombre actuel de cartes dépasse la limite. Vous pouvez utiliser les limites de la colonne pour indiquer comment vous souhaitez qu'elle soit utilisée et pour préciser à quel moment une action est nécessaire pour réduire le nombre de cartes dans la colonne.
- Cliquez sur en regard du nom de la colonne que vous souhaitez modifier.

- Dans le menu, cliquez sur Définir la limite de colonne.
- Sous « Limite de colonne », tapez la limite de cartes pour cette colonne.
- Si vous le souhaitez, pour supprimer la limite, effacez l’entrée.
- Cliquez sur Enregistrer.
Affichage et masquage de champs
-
Cliquez sur à côté du nom de la vue actuellement ouverte.

-
Sous « Configuration », cliquez sur Champs.
-
Sélectionnez ou désélectionnez les champs que vous voulez afficher ou masquer.
Définition du champ de colonne dans la disposition de tableau
Dans la disposition de tableau, choisissez un champ de sélection unique ou d’itération pour vos colonnes. Si vous faites glisser un élément vers une nouvelle colonne, la valeur de cette colonne est appliquée à l’élément déplacé. Par exemple, si vous utilisez le champ « État » pour vos colonnes de tableau, puis faites glisser un élément avec l’état In progress vers la colonne Done, l’état de l’élément passe à Done.
-
Cliquez sur à côté du nom de la vue actuellement ouverte.

-
Cliquez sur Champ de colonne.
-
Cliquez sur le champ que vous souhaitez utiliser.
Affichage et masquage de champs dans la disposition en tableau
Dans le layout du panneau, vous pouvez choisir les colonnes à afficher. Les colonnes disponibles sont constituées du contenu du champ de la colonne sélectionnée.
-
Dans la disposition en tableau, faites défiler vers la droite de vos colonnes, puis cliquez sur .
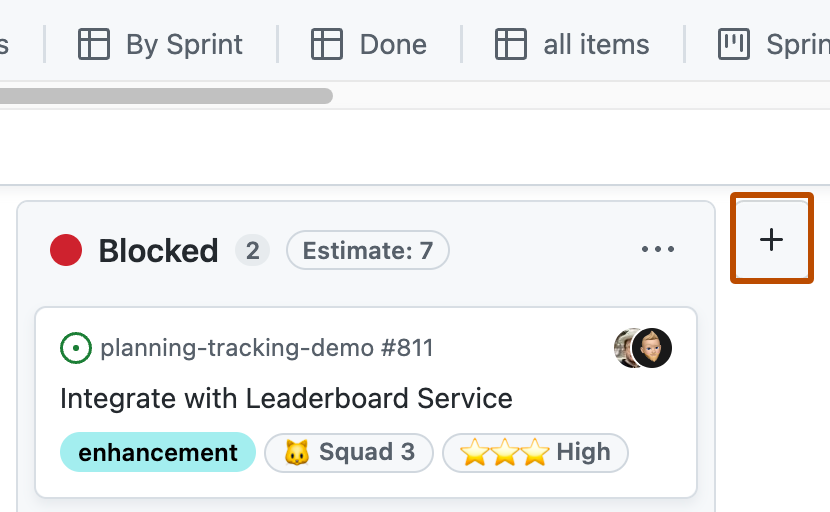
-
Sélectionnez les colonnes que vous voulez montrer.
Tranchage par valeurs de champ
Vous pouvez découper vos éléments par un champ pour afficher une liste des valeurs de champ dans un volet distinct. Lorsque vous cliquez sur une valeur dans le volet de tranche, l’affichage actuel s’ajuste pour afficher uniquement les éléments avec cette valeur. Le volet de tranche fonctionne avec le filtre actuel appliqué à votre Vue.
Note
Vous ne pouvez pas découper des éléments par titre, réviseurs ou demandes de tirage liées.
-
Cliquez sur à côté du nom de la vue actuellement ouverte.

-
Cliquez sur Découper par.
-
Cliquez sur le champ par lequel découper.
-
Vous pouvez également désactiver le découpage en cliquant sur Aucun découpage en bas de la liste.
Une fois le volet de tranche ouvert, vous pouvez modifier le champ actif à l’aide du menu situé en haut du volet de tranche.
Tri par valeurs de champ
Vous pouvez trier des éléments selon une valeur de champ.
Note
Quand un tableau est trié, vous ne pouvez pas réorganiser manuellement les éléments d’une colonne. Vous pouvez continuer à déplacer des éléments d’une colonne à une autre.
-
Cliquez sur à côté du nom de la vue actuellement ouverte.

-
Cliquez sur Trier.
-
Cliquez sur le champ par lequel vous voulez trier.
-
Si vous le souhaitez, pour ajouter un tri secondaire, cliquez sur un autre champ.
-
Si vous le souhaitez, pour modifier la direction du tri pour chaque champ, cliquez à nouveau sur le champ.
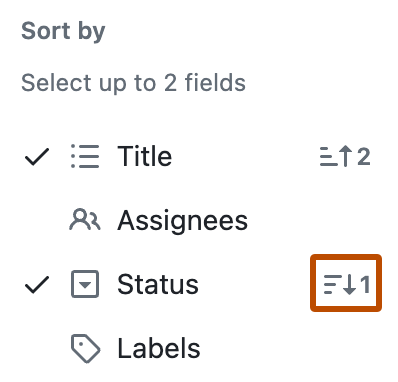
-
En option, pour supprimer un tri, cliquez sur l’un des champs triés ou cliquez sur Aucune tri en bas de la liste.
Regroupement par valeurs de champ
Vous pouvez utiliser une valeur de champ personnalisée pour regrouper des éléments et créer des sections horizontales sur votre tableau. Ces sections fournissent un moyen supplémentaire d’organiser et de séparer visuellement des éléments. En outre, le regroupement horizontal permet de différencier le travail en fonction des flux de travail, des membres de l’équipe ou de différents niveaux d’urgence ou de priorité.
Quand des éléments sont regroupés, si vous faites glisser un élément vers un nouveau groupe, la valeur de ce groupe est appliquée. Par exemple, si vous regroupez des éléments par « État », puis faites glisser un élément avec l’état In progress vers le groupe Done, l’état de l’élément passe à Done. De même, quand vous ajoutez un nouvel élément à un groupe, cet élément est renseigné avec la valeur du groupe.
Note
Vous ne pouvez pas regrouper des éléments par titre, étiquettes, réviseurs ou demandes de tirage liées.
-
Cliquez sur à côté du nom de la vue actuellement ouverte.

-
Cliquez sur Grouper par.
-
Cliquez sur le champ par lequel regrouper.
-
Si vous le souhaitez, pour désactiver le regroupement, cliquez sur Aucun regroupement en bas de la liste.
Affichage de la somme d’un champ numérique
Vous pouvez configurer une vue pour montrer la somme d’un ou plusieurs champs numériques, y compris un nombre d’éléments dans le groupe ou la colonne. Par exemple, si vous avez un champ numérique qui suit le nombre d’heures que chaque élément peut prendre pour se terminer, vous pouvez afficher la somme de ces heures pour chaque groupe ou colonne.
Dans une disposition en tableau, les sommes des champs sont affichées en haut de chaque colonne. Dans les layouts de tableau et de feuille de route, lorsque vous activez le regroupement par champ, les sommes des champs sont incluses dans l’en-tête de chaque groupe.
-
Cliquez sur à côté du nom de la vue actuellement ouverte.

-
Cliquez sur Somme du champ.
-
Sélectionnez les champs à inclure.