Options de remise de notifications
Vous pouvez recevoir des notifications d'activité sur GitHub à partir des emplacements suivants.
- La boîte de réception des notifications dans l'interface Web GitHub
- La boîte de réception des notifications sur GitHub Mobile, synchronisée avec la boîte de réception de l'interface Web.
- Un client de messagerie qui utilise une adresse e-mail vérifiée, pouvant également être synchronisée avec la boîte de réception des notifications dans l'interface Web et GitHub Mobile
Pour utiliser la boîte de réception des notifications sur GitHub et GitHub Mobile, vous devez activer les notifications par e-mail et sur GitHub dans vos paramètres de notification. Pour plus d’informations, consultez « Choix de vos paramètres de notification ».
Tip
Si vous recevez des notifications à la fois par e-mail et sur GitHub, vous pouvez synchroniser automatiquement le statut lu ou non lu de la notification afin que les notifications sur GitHub soient automatiquement marquées comme lues une fois que vous avez lu la notification e-mail correspondante. Pour activer cette synchronisation, votre client de messagerie doit pouvoir afficher les images depuis l’adresse e-mail no-replypour votre instance GitHub Enterprise Server, que votre administrateur de site configure.
Avantages de la boîte de réception de notifications
La boîte de réception des notifications comprend des options de triage conçues spécifiquement pour votre flux de notifications GitHub, y compris pour les options suivantes :
- Trier plusieurs notifications à la fois.
- Marquer les notifications terminées avec la mention Terminé et les supprimer de votre boîte de réception. Pour visualiser toutes vos notifications marquées Terminé, utilisez la requête
is:done. - Enregistrer une notification pour l’examiner ultérieurement. Les notifications enregistrées sont indiquées dans votre boîte de réception et sont conservées indéfiniment. Pour visualiser toutes vos notifications enregistrées, utilisez la requête
is:saved. - Se désinscrire et supprimer une notification de votre boîte de réception.
- Aperçu du problème ou de la demande de tirage par laquelle la notification provient sur GitHub à partir de la boîte de réception des notifications.
- Voir une des raisons les plus récentes pour laquelle vous recevez une notification dans votre boîte de réception avec une étiquette
reasons. - Créer des filtres personnalisés pour se concentrer sur différentes notifications quand vous le souhaitez.
- Regrouper des notifications dans votre boîte de réception en fonction du dépôt ou de la date pour obtenir une vue d’ensemble rapide avec moins de changements de contexte.
En outre, vous pouvez recevoir et trier des notifications sur votre appareil mobile avec GitHub Mobile. Pour plus d’informations, consultez « Gestion de vos paramètres de notification avec GitHub Mobile » ou « GitHub Mobile ».
Avantages de l’utilisation d’un client de messagerie pour les notifications
L’un des avantages offerts par l’utilisation d’un client de messagerie est que toutes vos notifications peuvent être conservées indéfiniment, en fonction de la capacité de stockage de votre client de messagerie. Vos notifications de boîte de réception ne sont conservées que pendant cinq mois sur GitHub sauf si vous les avez marquées comme Enregistré. Les notifications Enregistré sont conservées indéfiniment. Pour plus d’informations sur la stratégie de rétention de votre boîte de réception, consultez « À propos des notifications ».
L’envoi de notifications à votre client de messagerie vous permet également de personnaliser votre boîte de réception en fonction des paramètres de votre client de messagerie, qui peuvent inclure des étiquettes personnalisées ou codées en couleur.
Les notifications par e-mail offrent également une flexibilité quant aux types de notifications que vous recevez, et vous permettent de choisir différentes adresses e-mail pour les mises à jour. Par exemple, vous pouvez envoyer certaines notifications pour un dépôt à une adresse e-mail personnelle vérifiée. Pour plus d’informations sur les options de personnalisation d’e-mail, consultez « Personnalisation de vos notifications par e-mail ».
À propos des notifications de participation et de surveillance
Lorsque vous surveillez un dépôt, vous vous abonnez aux mises à jour relatives à l’activité dans ce dépôt.
Pour voir les dépôts que vous surveillez, accédez à votre page de surveillance. Pour plus d’informations, consultez « Gestion des abonnements pour l’activité sur GitHub ».
Vous pouvez configurer des notifications pour un dépôt dans la page du dépôt ou dans votre page de surveillance.
À propos des notifications personnalisées
Vous pouvez personnaliser les notifications pour un dépôt. Par exemple, vous pouvez choisir d’être averti uniquement lorsque des mises à jour d’un ou plusieurs types d’événements (problèmes, demandes de tirage, mises en production, alertes de sécurité ou discussions) se produisent dans un dépôt, ou ignorer toutes les notifications d’un dépôt. Pour plus d’informations, consultez « Configuration de vos paramètres de surveillance pour un dépôt spécifique » ci-dessous.
Participation à des conversations
Chaque fois que vous commentez une conversation ou que quelqu’un @mentions votre nom d’utilisateur, vous participez à une conversation. Par défaut, vous êtes automatiquement abonné à une conversation lorsque vous y participez. Vous pouvez vous désabonner manuellement d’une conversation à laquelle vous avez participé en cliquant sur Se désabonner dans le problème ou la demande de tirage, ou via l’option Se désabonner dans la boîte de réception des notifications.
Pour les conversations que vous recevez ou auxquelles vous participez, vous pouvez choisir de recevoir des notifications par e-mail ou via la boîte de réception des notifications. Pour plus d’informations, consultez « Choix des paramètres de notification ».
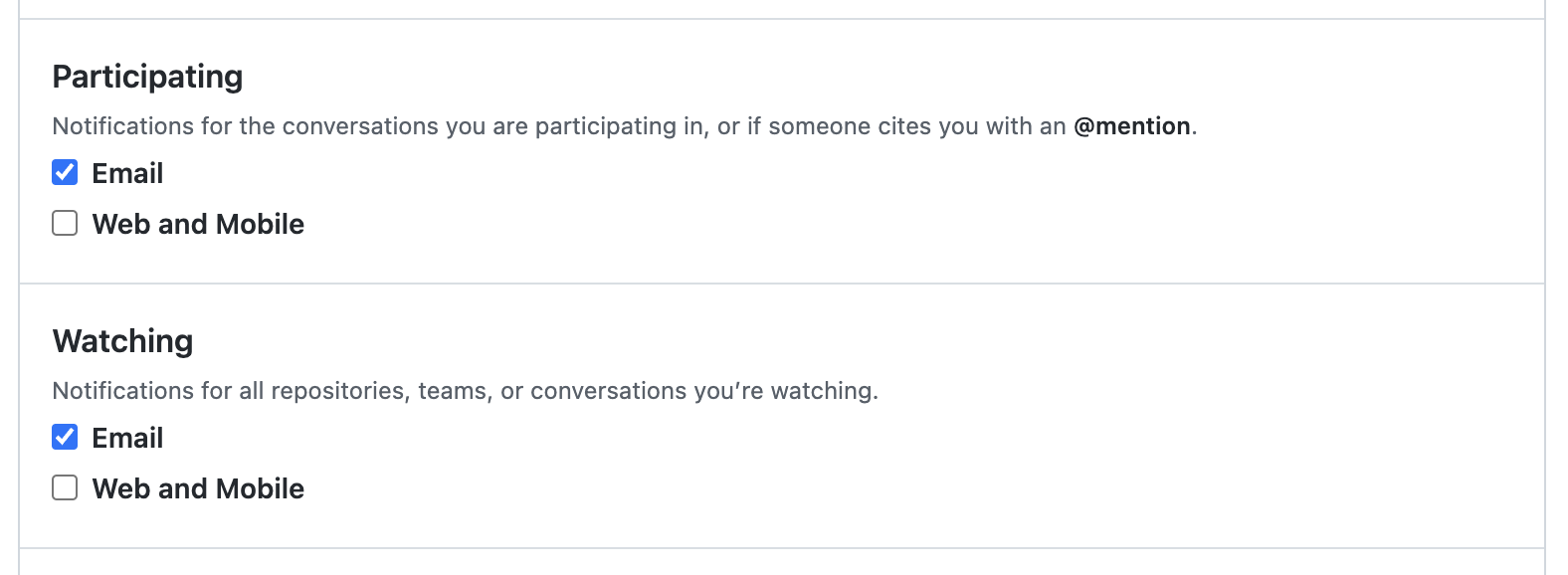
Par exemple, dans votre page « Paramètres de notification » :
- Si vous ne souhaitez pas que les notifications soient envoyées à votre e-mail, désélectionnez e-mail pour les notifications de participation et de surveillance.
- Si vous souhaitez recevoir des notifications par e-mail lorsque vous avez participé à une conversation, sélectionnez e-mail sous « Participation ».
Si vous n’activez pas les notifications de participation ou de surveillance pour le web et mobile, votre boîte de réception de notifications n’aura aucune mise à jour.
Personnalisation de vos notifications par e-mail
Après avoir activé les notifications par e-mail, GitHub vous enverra des notifications par e-mail en mode multipart, contenant à la fois des copies HTML et des copies en texte brut. Le contenu des notifications par e-mail inclut tous les markdowns, @mentions, emojis, hash-links, et autres, qui apparaissent dans le contenu original sur GitHub. Si vous souhaitez uniquement afficher le texte dans l’e-mail, vous pouvez configurer votre client de messagerie de façon à afficher uniquement la copie en texte brut.
Note
Vous ne recevrez que des notifications par e-mail si la prise en charge des e-mails sortants est activée dans votre instance GitHub Enterprise Server. Pour plus d’informations, contactez votre administrateur de site.
Tip
Si vous recevez des notifications à la fois par e-mail et sur GitHub, vous pouvez synchroniser automatiquement le statut lu ou non lu de la notification afin que les notifications sur GitHub soient automatiquement marquées comme lues une fois que vous avez lu la notification e-mail correspondante. Pour activer cette synchronisation, votre client de messagerie doit pouvoir afficher les images depuis l’adresse e-mail no-replypour votre instance GitHub Enterprise Server, que votre administrateur de site configure.
Choisissez une adresse e-mail par défaut à laquelle vous souhaitez envoyer des mises à jour pour les conversations que vous surveillez ou auxquelles vous participez. Vous pouvez également spécifier l'activité sur GitHub pour laquelle vous souhaitez recevoir des mises à jour à l'aide de votre adresse e-mail par défaut. Par exemple, choisissez si vous souhaitez recevoir des mises à jour soient envoyées à votre adresse e-mail par défaut pour les éléments suivants :
- Commentaires sur les problèmes et les demandes de tirage
- Revues de demande de tirage
- Poussées de demandes de tirage
- Vos propres mises à jour, par exemple lorsque vous ouvrez, commentez ou fermez un problème ou une demande de tirage
En fonction de l’organisation propriétaire du dépôt, vous pouvez également envoyer des notifications à différentes adresses e-mail. Votre organisation peut exiger que l’adresse e-mail soit vérifiée pour un domaine spécifique. Pour plus d’informations, consultez « Configuration des notifications ».
Vous pouvez également envoyer des notifications pour un dépôt spécifique à une adresse e-mail. Pour plus d’informations, consultez « À propos des notifications par e-mail pour les envois (push) vers votre référentiel ».
Vous recevez uniquement des e-mails de notification si vous avez choisi de recevoir des notifications par e-mail dans vos paramètres de notification.
Filtrage des notifications par e-mail
Chaque notification par e-mail envoyée par GitHub contient des informations d'en-tête. Les informations d’en-tête de chaque e-mail sont cohérentes. Vous pouvez donc les utiliser dans votre client de messagerie pour filtrer ou transférer toutes les notifications GitHub ou certains types de notifications GitHub.
Si vous pensez recevoir des notifications qui ne vous appartiennent pas, examinez les en-têtes X-GitHub-Recipient et X-GitHub-Recipient-Address. Ces en-têtes indiquent qui est le destinataire prévu. En fonction de votre configuration de messagerie, vous pouvez recevoir des notifications destinées à un autre utilisateur.
Les notifications par e-mail provenant de GitHub contiennent des informations d'en-tête.
| En-tête | Information |
|---|---|
Adresse From | Cette adresse sera toujours l’adresse e-mail de non-réponse configurée par votre administrateur de site. |
ChampTo | Ce champ se connecte directement à la conversation. Si vous répondez à l’e-mail, vous ajouterez un nouveau commentaire à la conversation. |
Adresse Cc | GitHub Enterprise Server vous Cc si vous êtes abonné à une conversation. La deuxième adresse e-mail Cc correspond à la raison de notification. Le suffixe pour ces raisons de notification est basé sur l’adresse e-mail de non-réponse configurée par votre administrateur de site. Les raisons de notification possibles sont les suivantes :
|
ChampList-Id | Ce champ identifie le nom du dépôt et son propriétaire. Le format de cette adresse est toujours OWNER/REPOSITORY <REPOSITORY.OWNER>, p. ex. List-Id: grain-lang/grain <grain.grain-lang.HOSTNAME>. |
ChampX-GitHub-Severity | Les notifications par e-mail des Dependabot alerts qui affectent un ou plusieurs dépôts incluent le champ d’en-tête X-GitHub-Severity. Vous pouvez utiliser la valeur du champ d’en-tête X-GitHub-Severity pour filtrer les notifications par e-mail des Dependabot alerts. Les niveaux de gravité possibles sont les suivants :
|
Réponse aux notifications par e-mail
Vous pouvez apporter un commentaire aux notifications par e-mail à partir de GitHub Enterprise Server et votre commentaire sera publié sur le problème, la demande de tirage ou la discussion.
L’adresse reply-to de chaque notification par e-mail identifie la conversation et le compte à partir duquel le commentaire sera publié. Cette adresse e-mail reste valide jusqu’à ce que vous réinitialisiez votre mot de passe.
GitHub Enterprise Server n’inclut pas toujours les contenus complets de l’e-mail et tente de supprimer certaines informations personnelles identifiantes des commentaires créés via un commentaire par e-mail :
- les adresses e-mail sous un format standard, comme
octocat@github.com, sont transformées en***@***.***. - Les signatures et les chaînes de commentaire entre guillemets, lorsque le client de l’e-mail a utilisé une adresse
>pour marquer ces sections, sont supprimées. - Bien que le lien de désabonnement de votre notification par e-mail soit parfois cité, le lien fonctionne uniquement lors de la connexion à votre compte.
- Les pièces jointes par e-mail ne sont pas incluses dans le commentaire résultant.
- La longueur maximale d’un commentaire créé par un commentaire par e-mail est de 65 530 caractères.
Choix de vos paramètres de notification
-
Dans le coin supérieur droit de n’importe quelle page, cliquez sur .

-
Dans la barre latérale à gauche, sous la liste des dépôts, utilisez la liste déroulante « Gérer les notifications » pour cliquer sur Paramètres de notification.

-
Dans la page des paramètres de notifications, choisissez la façon dont vous recevez des notifications quand :
- Des mises à jour ont lieu dans les dépôts que vous surveillez ou dans une conversation à laquelle vous participez. Pour plus d’informations, consultez « À propos des notifications de participation et de surveillance ».
- Vous accédez à un nouveau dépôt ou vous avez rejoint une nouvelle équipe. Pour plus d’informations, consultez Surveillance automatique.
- Il existe de nouvelles Dependabot alerts dans votre dépôt. Pour plus d’informations, consultez « Options de notification des Dependabot alerts ».
- De nouvelles clés de déploiement sont ajoutées à des dépôts appartenant à des organisations dont vous êtes propriétaire. Pour plus d’informations, consultez « Options de notification des alertes d’organisation ».
Surveillance automatique
Par défaut, chaque fois que l’accès à un nouveau dépôt vous est accordé, vous commencez automatiquement à surveiller ce dépôt. Chaque fois que vous rejoignez une nouvelle équipe, vous êtes automatiquement abonné aux mises à jour et vous recevez des notifications lorsque cette équipe est @mentioned. Si vous ne souhaitez pas être abonné automatiquement, vous pouvez désélectionner les options de surveillance automatique dans vos paramètres de notification.

Si l’option « Surveiller automatiquement les dépôts » est désactivée, vous ne surveillerez pas automatiquement vos propres dépôts. Vous devez accéder à votre page de dépôt et choisir l’option de surveillance.
Pour plus d’informations, consultez « Configuration des notifications ».
Configuration de vos paramètres de surveillance pour un dépôt spécifique
Vous pouvez choisir de surveiller ou non un dépôt spécifique. Vous pouvez également choisir d’être notifié uniquement de certains types d’événements tels que problèmes, demandes de tirage, mises en production, alertes de sécurité ou discussions (si c’est activé pour le dépôt) ou d’ignorer complètement un dépôt.
-
Sur GitHub, accédez à la page principale du référentiel.
-
Dans le coin supérieur droit, sélectionnez le menu déroulant « Surveiller » et cliquez sur une option de surveillance.
Si vous souhaitez personnaliser davantage les notifications, cliquez sur Personnalisé, puis sélectionnez des événements spécifiques dont vous souhaitez être averti, tels que des problèmes ou des demandes de tirage, en plus de participer et d’être @mentions.
Par exemple, si vous sélectionnez « Problèmes », vous serez averti et abonné aux mises à jour de chaque problème (y compris ceux qui existaient avant la sélection de cette option) dans le dépôt. Si vous êtes @mentioned dans une demande de tirage dans ce dépôt, vous recevrez également des notifications pour cela, et vous serez abonné aux mises à jour de cette demande de tirage spécifique, en plus d’être averti des problèmes.
Choix de l’emplacement où les notifications par e-mail de votre organisation sont envoyées
Si vous appartenez à une organisation, vous pouvez choisir le compte e-mail auquel vous souhaitez envoyer les notifications pour l’activité de l’organisation. Par exemple, si vous appartenez à une organisation pour le travail, vous souhaiterez peut-être que vos notifications soient envoyées à votre adresse e-mail professionnelle plutôt qu’à votre adresse personnelle.
Vous recevez uniquement des e-mails de notification si vous avez choisi de recevoir des notifications par e-mail dans vos paramètres de notification.
-
Dans le coin supérieur droit de n’importe quelle page, cliquez sur .

-
Dans la barre latérale à gauche, sous la liste des dépôts, utilisez la liste déroulante « Gérer les notifications » pour cliquer sur Paramètres de notification.

-
Sous « E-mail de notifications par défaut », sélectionnez l’adresse e-mail à laquelle vous souhaitez recevoir les notifications.
-
Cliquez sur Enregistrer.
Personnalisation des routes de messagerie par organisation
Si vous êtes membre de plusieurs organisations, vous pouvez configurer chacune d’elles de façon à envoyer des notifications à n’importe laquelle de les adresses e-mail de votre compte.
-
Dans le coin supérieur droit de n’importe quelle page, cliquez sur .

-
Dans la barre latérale à gauche, sous la liste des dépôts, utilisez la liste déroulante « Gérer les notifications » pour cliquer sur Paramètres de notification.

-
Sous « Routage personnalisé », recherchez le nom de votre organisation dans la liste.
-
Cliquez sur Modifier en regard de l’adresse e-mail que vous souhaitez modifier.
-
Sélectionnez l’une de vos adresses e-mail vérifiées, puis cliquez sur Enregistrer.
Options de notification des Dependabot alerts
Les options de notification pour votre compte d’utilisateur sont disponibles sur https://github.com/settings/notifications. Vous pouvez configurer les paramètres de notification pour chaque dépôt, dans les paramètres de surveillance du dépôt.
Pour recevoir des notifications sur les Dependabot alerts dans les référentiels, vous devez les surveiller et vous abonner pour recevoir des notifications « Toutes les activités » ou configurer des paramètres personnalisés pour inclure les « Alertes de sécurité ». Pour plus d’informations, consultez « Configuration des notifications ». Vous pouvez choisir la méthode de remise des notifications, ainsi que la fréquence à laquelle elles sont envoyées. Par défaut, si le propriétaire de votre entreprise a configuré l’e-mail pour les notifications sur votre instance, vous recevez des Dependabot alerts:
- Dans votre boîte de réception : sous forme de notifications web. Une notification web est envoyée lorsque Dependabot est activé pour un dépôt, lorsqu’un nouveau fichier manifeste est commité dans le dépôt et lorsqu’une nouvelle vulnérabilité avec un niveau de gravité critique ou élevé est détectée (option Sur GitHub ).
- Par courrier électronique. Un e-mail est envoyé lorsque Dependabot est activé pour un référentiel, lorsqu’un nouveau fichier manifeste est engagé dans le référentiel et lorsqu’une nouvelle vulnérabilité avec un niveau de gravité critique ou élevé est détectée (option E-mail).
- Sur la ligne de commande. Des avertissements s’affichent sous forme de rappels lorsque vous effectuez un envoi vers des référentiels ayant des dépendances non sécurisées (option CLI).
- Sur GitHub Mobile, comme notifications Web. Pour plus d’informations, consultez « Configuration des notifications ».
Note
Les notifications/GitHub Mobile par e-mail et web sont les suivantes :
- Par référentiel lorsque Dependabot est activé sur le référentiel ou lorsqu’un nouveau fichier manifeste est validé dans le référentiel.
- Par organisation lorsqu’une nouvelle vulnérabilité est découverte.
- Envoyé lorsqu’une nouvelle vulnérabilité est découverte. GitHub n’envoie pas de notifications lorsque les vulnérabilités sont mises à jour.
Vous pouvez personnaliser la façon dont vous êtes averti concernant les Dependabot alerts. Par exemple, vous pouvez recevoir un e-mail de synthèse hebdomadaire récapitulant les alertes concernant jusqu’à 10 de vos dépôts à l’aide des options Envoyer par e-mail un résumé des vulnérabilités et Synthèse hebdomadaire des e-mails de sécurité.
Pour plus d’informations sur les méthodes de remise de notification disponibles, et pour obtenir des conseils sur l’optimisation de vos notifications pour Dependabot alerts, consultez « Configuration de notifications pour les alertes Dependabot ».
Options de notification Secret scanning
Quand un nouveau secret est détecté, GitHub Enterprise Server avertit tous les utilisateurs ayant accès aux alertes de sécurité pour le dépôt en fonction de leurs préférences de notification. Ces utilisateurs sont les suivants :
- Administrateurs de dépôts
- Gestionnaires de sécurité
- Utilisateurs avec des rôles personnalisés avec accès en lecture/écriture
- Propriétaires d’organisation et propriétaires d’entreprise, s’ils sont administrateurs de dépôts où des secrets ont fuité
Note
Les auteurs d’une validation qui ont accidentellement validé des secrets seront avertis, quelles que soient leurs préférences de notification.
Vous recevrez une notification par e-mail si :
- Vous surveillez le dépôt.
- Vous avez activé les notifications pour « Toutes les activités » ou pour les « Alertes de sécurité » personnalisées sur le dépôt.
- Dans vos paramètres de notification, sous « Abonnements », puis sous « Surveillance », vous avez choisi de recevoir les notifications par e-mail.
Pour plus d’informations sur la configuration des notifications pour Alertes d’analyse de secrets, consultez « Surveillance des alertes à partir de l’analyse des secrets ».
Options de notification GitHub Actions
Pour les dépôts qui sont configurés avec GitHub Actions et que vous surveillez, vous pouvez choisir la façon dont vous voulez recevoir les mises à jour des exécutions de workflow.
Dans la page « Paramètres de notification », sélectionnez les notifications « E-mail » ou « Web ». Si vous le souhaitez, pour recevoir uniquement des notifications pour les exécutions de workflow ayant échoué, sélectionnez « Envoyer des notifications pour les workflows ayant échoué uniquement ».
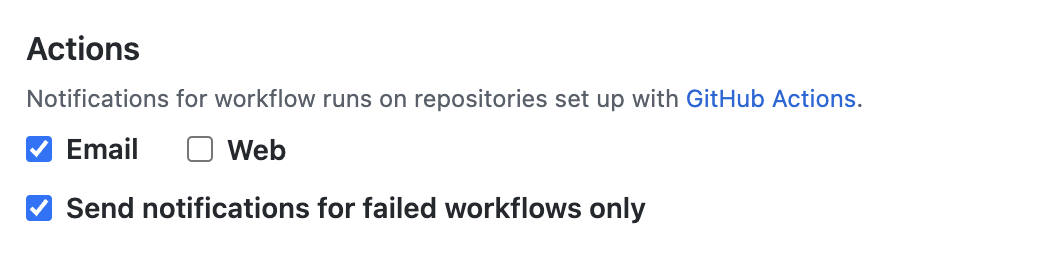
Options de notification des alertes d’organisation
Si vous êtes propriétaire d’une organisation, vous recevez des notifications par e-mail par défaut lorsque les membres de l’organisation ajoutent de nouvelles clés de déploiement aux dépôts au sein de l’organisation. Vous pouvez vous désabonner de ces notifications. Dans la page des paramètres de notification, sous « Alertes d’organisation », désélectionnez E-mail.
Gestion de vos paramètres de notification avec GitHub Mobile
Lorsque vous installez GitHub Mobile, vous êtes automatiquement inscrit pour les notifications web. Dans l’application, vous pouvez activer les notifications Push pour les événements suivants.
- Mentions directes
- Affectations à des problèmes ou demandes de tirage
- Demandes de révision d’une demande de tirage
- Demandes d’approbation d’un déploiement
Vous pouvez également planifier quand GitHub Mobile envoie des notifications Push à votre appareil mobile.
GitHub Enterprise Server utilise la récupération en arrière-plan pour prendre en charge les notifications push, ce qui peut entraîner un retard dans la réception des notifications push.
Gestion de vos paramètres de notification avec GitHub for iOS
- Dans le menu inférieur, appuyez sur Profil.
- Pour afficher vos paramètres, appuyez sur .
- Pour mettre à jour vos paramètres de notification, appuyez sur Notifications, puis utilisez les bascules pour activer ou désactiver vos types préférés de notifications Push.
- Si vous le souhaitez, pour planifier quand GitHub Mobile envoient des notifications Push à votre appareil mobile, appuyez sur Heures de travail, utilisez le bouton bascule Heures de travail personnalisées, puis choisissez quand vous souhaitez recevoir des notifications Push.
Gestion de vos paramètres de notification avec GitHub for Android
- Dans le menu inférieur, appuyez sur Profil.
- Pour afficher vos paramètres, appuyez sur .
- Pour mettre à jour vos paramètres de notification, appuyez sur Configurer les notifications, puis utilisez les bascules pour activer ou désactiver vos types préférés de notifications Push.
- Si vous le souhaitez, pour planifier quand GitHub Mobile envoient des notifications Push à votre appareil mobile, appuyez sur Heures de travail, utilisez le bouton bascule Heures de travail personnalisées, puis choisissez quand vous souhaitez recevoir des notifications Push.
Configuration de vos paramètres de surveillance pour un dépôt spécifique avec GitHub Mobile
Vous pouvez choisir de surveiller ou non un dépôt spécifique. Vous pouvez également choisir d’être notifié uniquement de des nouvelles mises en production, ou d’ignorer complètement un dépôt spécifique.
- Sur GitHub Mobile, accédez à la page principale du dépôt.
- Appuyez sur Watch.
- Pour choisir les activités pour lesquelles vous recevez des notifications, appuyez sur vos paramètres de surveillance préférés. Par exemple, choisissez d’être averti uniquement lorsque vous participez ou êtes @mentioned, ou utilisez l’option « Personnalisé » pour sélectionner des événements spécifiques dont vous souhaitez être averti.