Note
- Projects, la toute nouvelle expérience de projet, est maintenant disponible. Pour plus d’informations sur Projects, consultez À propos des Projects.
- Vous pouvez uniquement créer un projet (classique) pour une organisation, un référentiel, ou un utilisateur qui a déjà au moins un projet (classique). Si vous ne parvenez pas à créer un projet (classique), créez à la place un projet.
Tip
- Vous pouvez mettre en forme votre note à l’aide de la syntaxe Markdown. Par exemple, vous pouvez utiliser des titres, des liens, des listes de tâches ou des emojis. Pour plus d’informations, consultez « Syntaxe de base pour l’écriture et la mise en forme ».
- Vous pouvez utiliser un glisser-déposer ou des raccourcis clavier pour réorganiser les notes et les déplacer d’une colonne à l’autre. Pour plus d’informations sur les raccourcis clavier, consultez « Projets (classique) » dans Raccourcis clavier.
- Votre projet (classique) doit avoir au moins une colonne avant de pouvoir ajouter des notes. Pour plus d’informations, consultez Création d’un project (classic).
Lorsque vous ajoutez à une note l’URL d’un problème, d’une demande de tirage ou d’un autre projet (classique), vous voyez un aperçu dans une carte récapitulative située sous votre texte.
Ajout de notes à un projet (classique)
-
Accédez au projet (classique) où vous souhaitez ajouter des notes.
-
Dans la colonne à laquelle vous souhaitez ajouter une note, cliquez sur .
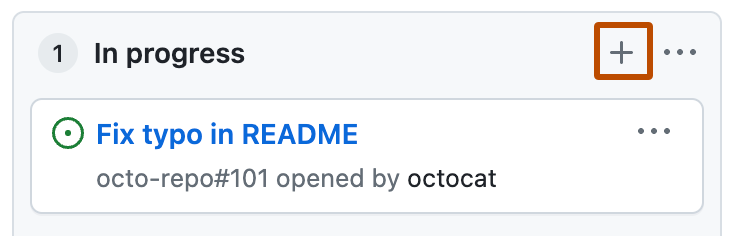
-
Tapez votre note, puis cliquez sur Ajouter.
Tip
Vous pouvez référencer un problème ou une demande de tirage dans votre note en tapant son URL dans la carte.
Conversion d’une note en problème
Si vous avez créé une note et que vous constatez qu’elle ne suffit pas à vos besoins, vous pouvez la convertir en problème.
Lorsque vous convertissez une note en problème, le problème est automatiquement créé à partir du contenu de la note. La première ligne de la note sera le titre du problème et tout contenu supplémentaire de la note sera ajouté à la description du problème.
Tip
Vous pouvez ajouter du contenu dans le corps de votre note pour mentionner (@mention) une personne, établir une liaison vers un autre problème ou une autre demande de tirage, et ajouter des emojis. Ces fonctionnalités Flavored Markdown GitHub ne sont pas prises en charge dans les notes de projet (classique), mais une fois que votre note est convertie en problème, ces fonctionnalités s’affichent correctement. Pour plus d’informations sur l’utilisation de ces fonctionnalités, consultez À propos de l'écriture et de la mise en forme sur GitHub.
-
Accédez à la note que vous souhaitez convertir en problème.
-
Dans l’angle supérieur droit des notes, cliquez sur .
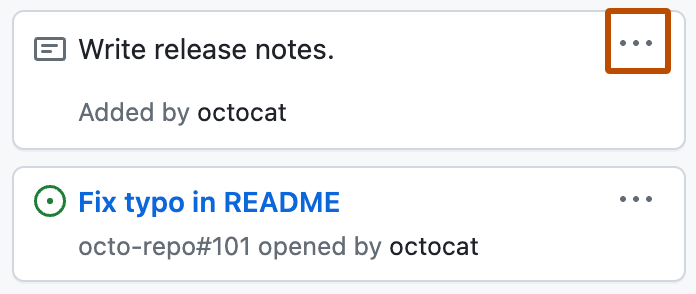
-
Cliquez sur Convertir en problème.
-
Si la carte se trouve dans un projet (classique) à l’échelle de l’organisation, dans le menu déroulant, choisissez le dépôt auquel vous souhaitez ajouter le problème.
-
Si vous le souhaitez, vous pouvez modifier le titre prérempli du problème, puis taper un corps pour le problème.
-
Cliquez sur Convertir en problème.
-
La note est automatiquement convertie en problème. Dans le projet (classique), la nouvelle carte de problème se trouve au même emplacement que la note précédente.
Modification et suppression d’une note
-
Accédez à la note que vous souhaitez modifier ou supprimer.
-
Dans l’angle supérieur droit des notes, cliquez sur .
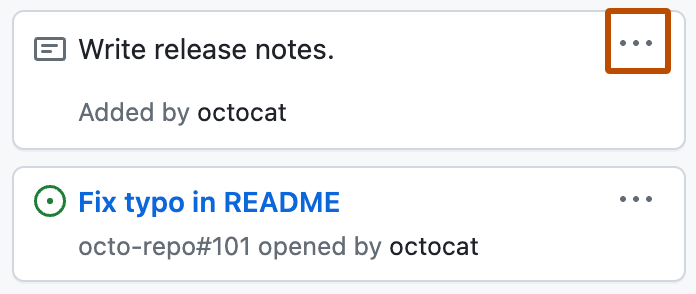
-
Pour modifier le contenu de la note, cliquez sur Modifier la note.
-
Pour supprimer le contenu des notes, cliquez sur Supprimer une note.