À propos de votre boîte de réception
Pour utiliser la boîte de réception des notifications sur GitHub et GitHub Mobile, vous devez activer les notifications par e-mail et sur GitHub dans vos paramètres de notification. Pour plus d’informations, consultez « Configuration des notifications ».
Pour accéder à votre boîte de réception de notifications, dans le coin supérieur droit de n’importe quelle page, cliquez sur .
Votre boîte de réception affiche toutes les notifications que vous n’avez pas supprimées ou marquées comme Terminé. Vous pouvez personnaliser votre boîte de réception pour mieux répondre à votre flux de travail à l’aide de filtres, afficher toutes les notifications ou uniquement les non lues, et regrouper vos notifications pour obtenir une vue d’ensemble rapide.
Par défaut, votre boîte de réception affiche les notifications lues et non lues. Pour afficher uniquement les notifications non lues, cliquez sur Non lu ou utilisez la requête is:unread.
Options de triage
Vous avez plusieurs options pour trier les notifications à partir de votre boîte de réception.
| Option de triage | Description |
|---|---|
| Enregistrer | Enregistre votre notification pour une révision ultérieure. Pour enregistrer une notification, à droite de la notification, cliquez sur . Les notifications enregistrées sont conservées indéfiniment, et peuvent être consultées en cliquant sur Enregistré dans la barre latérale ou avec la requête is:saved. Si votre notification enregistrée est antérieure à cinq mois et devient non enregistrée, elle disparaîtra de votre boîte de réception d’ici 24 heures. |
| Terminé | Marque une notification comme terminée et la supprime de votre boîte de réception. Vous pouvez voir toutes les notifications terminées en cliquant sur Terminé dans la barre latérale ou avec la requête is:done. Les notifications marquées comme Terminé sont enregistrées pendant cinq mois. |
| Se désabonner | Supprime automatiquement la notification de votre boîte de réception, et vous désinscrit de la conversation jusqu’à ce que vous soyez @mentioned, qu’une équipe dont vous faites partie soit @mentioned, ou que vous soyez sollicité pour une révision. |
| Lire | Marque une notification comme lue. Pour afficher uniquement les notifications lues dans votre boîte de réception, utilisez la requête is:read. Cette requête n’inclut pas les notifications marquées comme Terminé. |
| Unread | Marque la notification comme non lue. Pour afficher uniquement les notifications non lues dans votre boîte de réception, utilisez la requête is:unread. |
Pour voir les raccourcis clavier disponibles, consultez « Raccourcis clavier ».
Avant de choisir une option de triage, vous pouvez d’abord afficher un aperçu des détails de votre notification et procéder à une investigation. Pour plus d’informations, consultez « Triage d’une notification unique ».
Triage de plusieurs notifications à la fois
Pour trier plusieurs notifications à la fois, sélectionnez les notifications concernées et utilisez la liste déroulante pour choisir une option de triage.
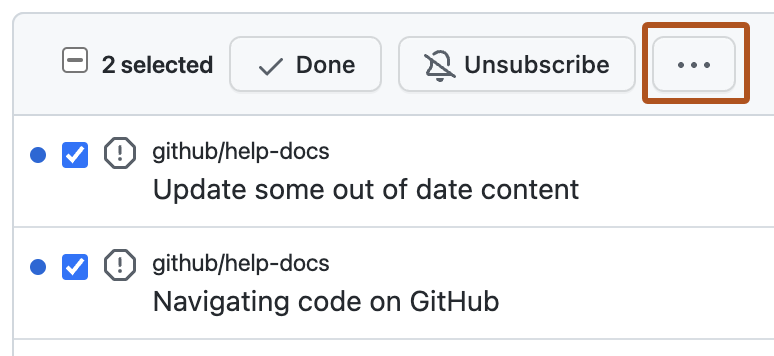
Filtres de notification par défaut
Par défaut, votre boîte de réception a des filtres pour quand vous êtes affecté, participez à un thread, êtes sollicité afin de réviser une demande de tirage (pull request), ou lorsque votre nom d’utilisateur est @mentioned directement ou une équipe dont vous êtes membre est @mentioned.
Personnalisation de votre boîte de réception avec des filtres personnalisés
Vous pouvez ajouter jusqu’à 15 de vos propres filtres personnalisés.
-
Dans le coin supérieur droit de n’importe quelle page, cliquez sur .

-
Pour ouvrir les paramètres de filtre, dans la barre latérale gauche, à côté de « Filtres », cliquez sur .
Tip
Vous pouvez rapidement afficher un aperçu des résultats de la boîte de réception d’un filtre en créant une requête dans votre affichage de boîte de réception et en cliquant sur ** Enregistrer **, ce qui ouvre les paramètres de filtres personnalisés.
-
Ajoutez un nom pour votre filtre et une requête de filtre. Par exemple, pour afficher uniquement les notifications d’un dépôt spécifique, vous pouvez créer un filtre à l’aide de la requête
repo:octocat/open-source-project-name reason:participating. Vous pouvez également ajouter des emojis avec un clavier emoji natif. Pour obtenir la liste des requêtes de recherche prises en charge, consultez « Requêtes prises en charge pour les filtres personnalisés ».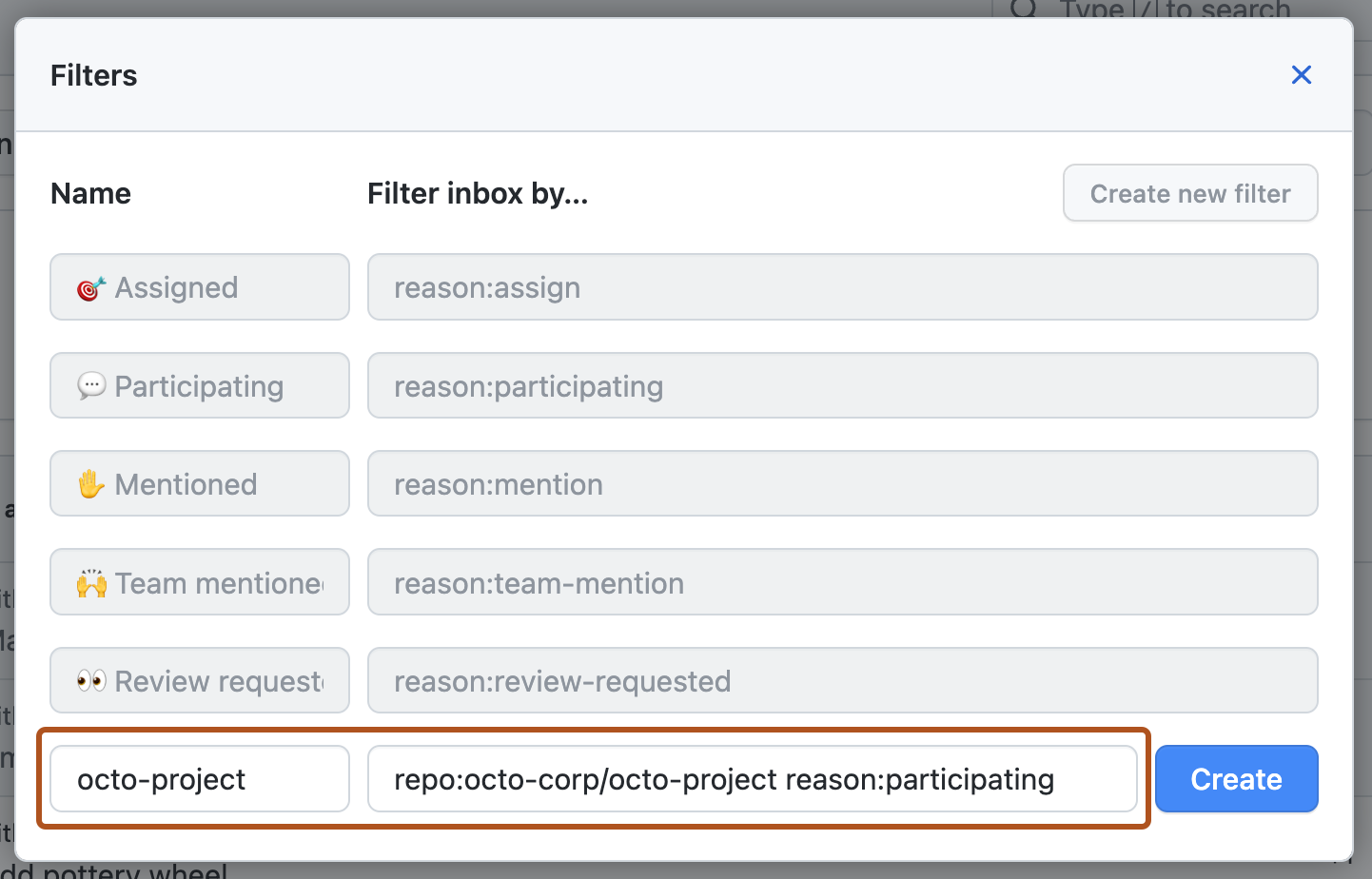
-
Cliquez sur Créer.
Limitations des filtres personnalisés
Les filtres personnalisés ne prennent actuellement pas en charge :
- La recherche en texte intégral dans votre boîte de réception, y compris la recherche de titres de demande de tirage ou de problème
- La distinction entre les filtres de requête
is:issue,is:pretis:pull-request. Ces requêtes retournent à la fois des problèmes et des demandes de tirage. - La création de plus de 15 filtres personnalisés
- La modification des filtres par défaut ou de leur ordre
- La recherche d’exclusion à l’aide de
NOTou-QUALIFIER
Requêtes prises en charge pour les filtres personnalisés
Voici les types de filtres que vous pouvez utiliser :
- Filtre par dépôt avec
repo: - Filtre par type de discussion avec
is: - Filtre par raison de notification avec
reason:
Requêtes repo: prises en charge
Pour ajouter un filtre repo:, vous devez inclure le propriétaire du dépôt dans la requête : repo:owner/repository. Un propriétaire est l’organisation ou l’utilisateur qui possède la ressource GitHub qui déclenche la notification. Par exemple, repo:octo-org/octo-repo affiche les notifications déclenchées dans le dépôt octo-repo au sein de l’organisation octo-org.
Requêtes is: prises en charge
Pour filtrer les notifications relatives à une activité spécifique sur GitHub, vous pouvez utiliser la requête is. Par exemple, pour voir uniquement les mises à jour d’invitation à un référentiel, utilisez is:repository-invitation ; pour voir uniquement les Dependabot alerts, utilisez is:repository-vulnerability-alert.
is:check-suiteis:commitis:gistis:issue-or-pull-requestis:releaseis:repository-invitationis:repository-vulnerability-alertis:team-discussion
Pour plus d’informations sur la réduction du bruit des notifications pour les Dependabot alerts, consultez « Configuration de notifications pour les alertes Dependabot ».
Vous pouvez également utiliser la requête is: pour décrire comment la notification a été triée.
is:savedis:doneis:unreadis:read
Requêtes reason: prises en charge
Pour filtrer les notifications d’après la raison pour laquelle vous avez reçu une mise à jour, vous pouvez utiliser la requête reason:. Par exemple, pour voir les notifications des occurrences où vous (ou une équipe dont vous êtes membre) êtes sollicité pour une révision de demande de tirage, utilisez reason:review-requested. Pour plus d’informations, consultez « À propos des notifications ».
| Requête | Description |
|---|---|
reason:assign | Quand il existe une mise à jour sur une demande de tirage ou un problème auquel vous avez été affecté. |
reason:author | Quand vous avez ouvert une demande de tirage ou un problème et qu’il y a eu une mise à jour ou un nouveau commentaire. |
reason:comment | Lorsque vous avez commenté un problème, une demande de tirage ou une discussion d’équipe. |
reason:participating | Lorsque vous avez commenté un problème, une demande de tirage ou une discussion d’équipe ou que vous avez été @mentioned. |
reason:invitation | Quand vous êtes invité à une équipe, une organisation ou un dépôt. |
reason:manual | Quand vous cliquez sur Subscribe dans une demande de tirage ou un problème auquel vous n’étiez pas encore abonné. |
reason:mention | Vous avez été directement @mentioned. |
reason:review-requested | Vous ou votre équipe avez été invités à passer en revue une demande de tirage (pull request). |
reason:security-alert | Quand une alerte de sécurité est émise pour un dépôt. |
reason:state-change | Quand l’état d’une demande de tirage ou d’un problème est modifié. Par exemple, un problème est fermé ou une demande de tirage est fusionnée. |
reason:team-mention | Quand une équipe dont vous êtes membre est @mentioned. |
reason:ci-activity | Quand un dépôt a une mise à jour CI, telle qu’un nouvel état d’exécution de flux de travail. |
Filtres personnalisés Dependabot
Si vous utilisez Dependabot pour garder vos dépendances à jour, vous pouvez utiliser et enregistrer ces filtres personnalisés :
is:repository_vulnerability_alertpour afficher les notifications pour les Dependabot alerts.reason:security_alertpour afficher les notifications pour les Dependabot alerts et les demandes de tirage de mise à jour de sécurité.author:app/dependabotpour afficher les notifications générées par Dependabot. Cela comprend les Dependabot alerts, les demandes de tirage de mise à jour de sécurité et les demandes de tirage de mise à jour de version.
Pour plus d’informations sur Dependabot, consultez À propos des alertes Dependabot.