Introduction
Ce guide montre comment utiliser des Projects pour planifier et suivre le travail. Dans ce guide, vous allez créer un projet et ajouter un champ personnalisé pour suivre les priorités de vos tâches. Vous apprendrez à créer des vues enregistrées qui vous aideront à communiquer les priorités et la progression avec vos collaborateurs. Vous allez également configurer des workflows intégrés pour gérer les éléments de votre projet.
Prérequis
Vous pouvez créer un projet d’organisation ou un projet d’utilisateur. Pour créer un projet d’organisation, vous avez besoin d’une organisation GitHub. Pour plus d’informations sur la création d’une organisation, consultez Création d’une organisation à partir de zéro.
Dans ce guide, vous allez ajouter à votre nouveau projet des problèmes existants issus de dépôts vous appartenant (projets d’utilisateur) ou appartenant à votre organisation (projets d’organisation). Pour plus d’informations sur la création de problèmes, consultez Création d’un problème.
Création d’un projet
Tout d’abord, créez un projet d’organisation ou un projet d’utilisateur.
Création d’un projet d’organisation
-
Dans le coin supérieur droit de GitHub, sélectionnez votre photo de profil, puis cliquez sur Vos organisations.
-
Cliquez sur le nom de votre organisation.
-
Sous le nom de votre organisation, cliquez sur Projets.

-
Cliquez sur Nouveau projet.
-
Si vous le souhaitez, dans la zone de texte sous « Nom du projet », tapez un nom pour votre nouveau projet.
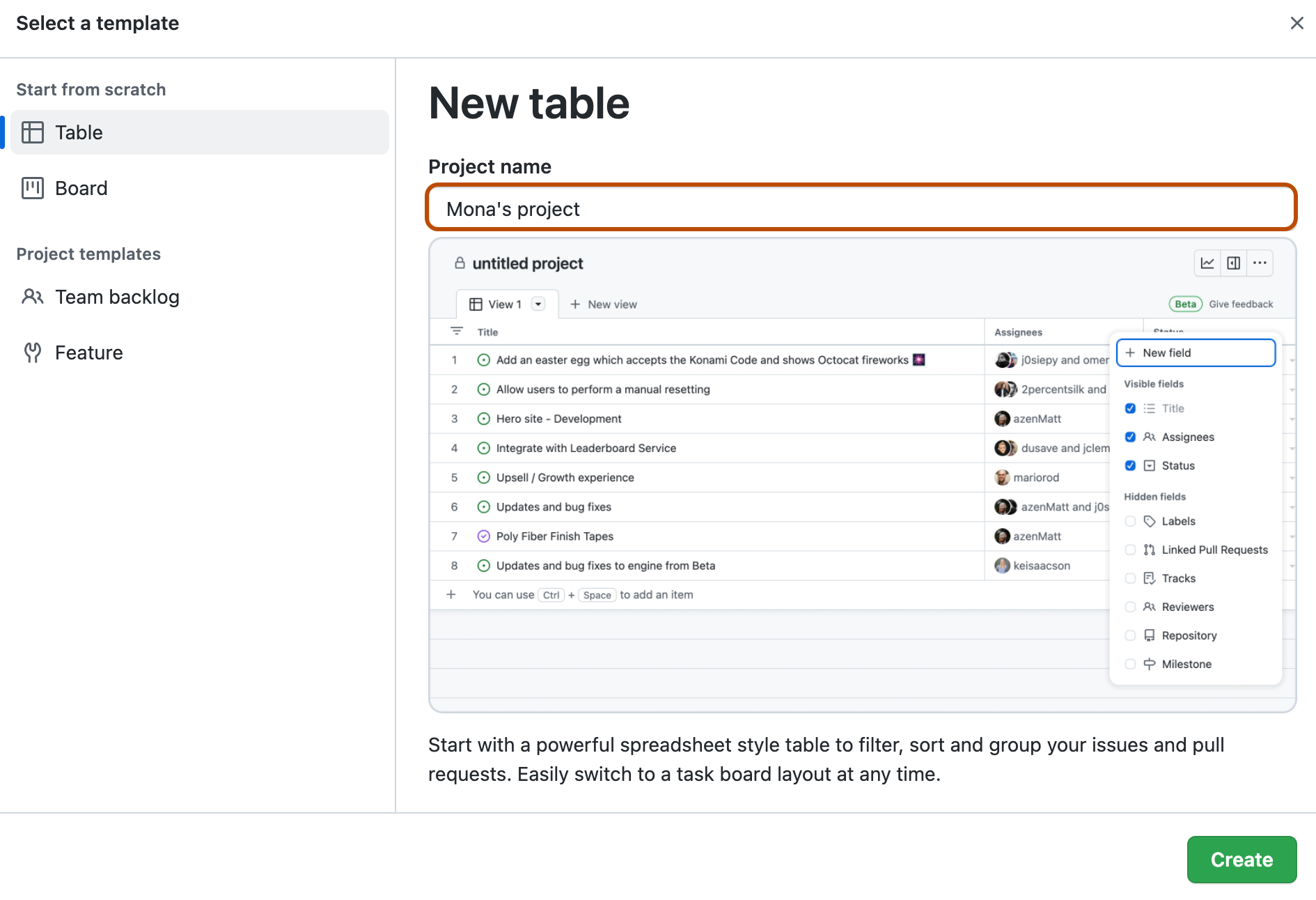
-
Cliquez sur un modèle intégré, un modèle de votre organisation ou, pour commencer avec un projet vide, cliquez sur Table, Feuille de route ou Panneau.
-
Cliquez sur Créer.
Création d’un projet d’utilisateur
-
En haut à droite de GitHub, cliquez sur votre photo de profil, puis sur Votre profil.

-
Dans votre profil, cliquez sur Projets.

-
Cliquez sur Nouveau projet.
-
Si vous le souhaitez, dans la zone de texte sous « Nom du projet », tapez un nom pour votre nouveau projet.
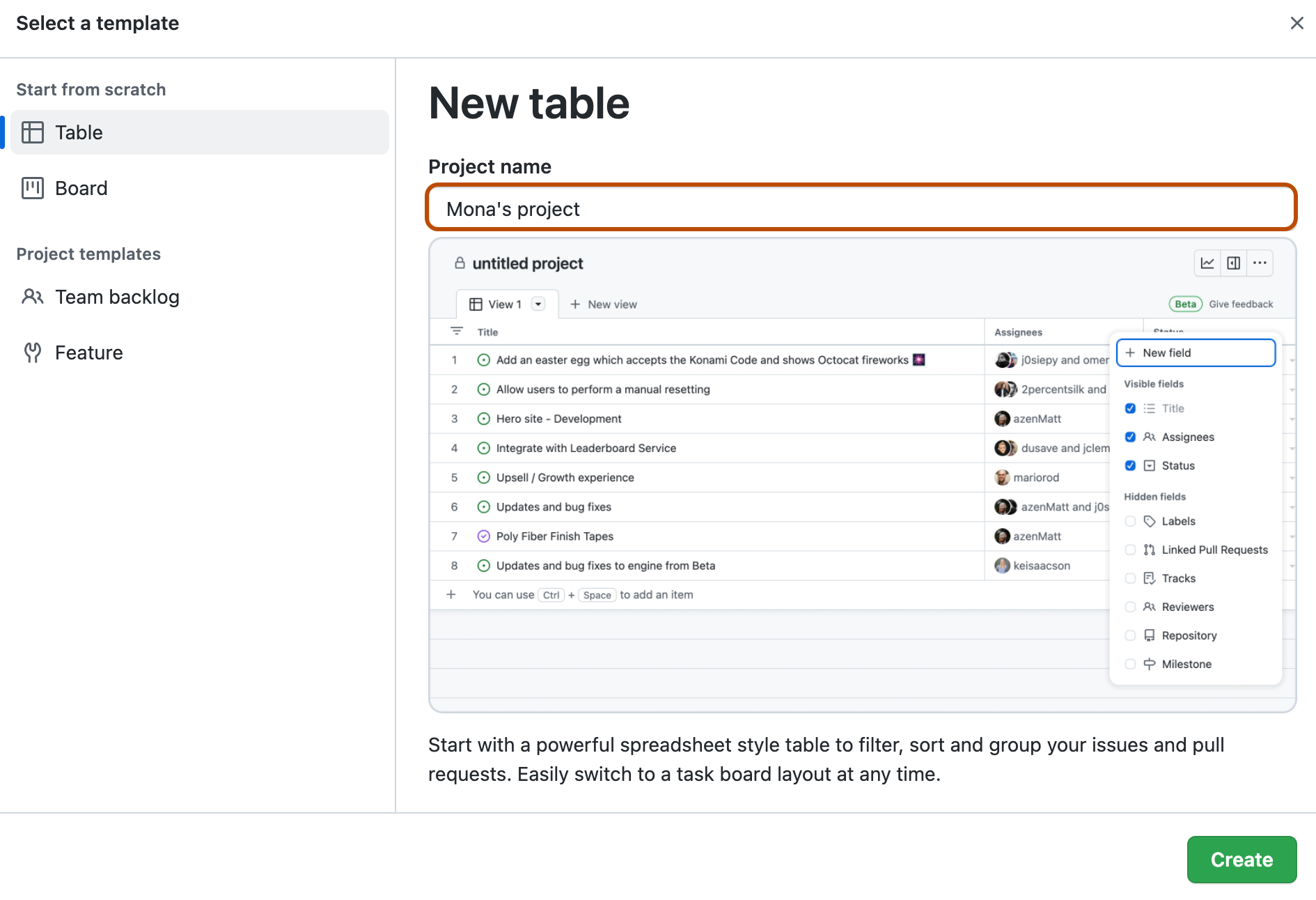
-
Cliquez sur un modèle intégré, un modèle de votre organisation ou, pour commencer avec un projet vide, cliquez sur Table, Feuille de route ou Panneau.
-
Cliquez sur Créer.
Définition de la description de votre projet et du fichier README
Vous pouvez définir la description et le fichier README de votre projet pour partager l’objectif de votre projet, fournir des instructions sur l’utilisation du projet et ajouter tous les liens pertinents.
-
Accédez à votre projet.
-
En haut à droite, cliquez sur pour ouvrir le menu.

-
Dans le menu, cliquez sur Paramètres pour accéder aux paramètres du projet.
-
Pour ajouter une brève description à votre projet, sous « Ajouter une description », tapez votre description dans la zone de texte et cliquez sur Enregistrer.
-
Pour mettre à jour le fichier README de votre projet, sous « README », tapez votre contenu dans la zone de texte.
- Vous pouvez mettre en forme votre README avec Markdown. Pour plus d’informations, consultez « Syntaxe de base pour l’écriture et la mise en forme ».
- Pour basculer entre la zone de texte et un aperçu de vos changements, cliquez sur ou .
-
Pour enregistrer les changements de votre README, cliquez sur Enregistrer.
Si vous voulez voir la description et le README de votre projet, et y faire des changements rapides, accédez à votre projet et cliquez sur en haut à droite.
Ajout de problèmes à votre projet
Ensuite, ajoutez quelques problèmes à votre projet.
-
Placez votre curseur dans la ligne de bas du projet, à côté de .

-
Collez l’URL du problème ou de la demande de tirage.
-
Pour ajouter le problème ou la demande de tirage, appuyez sur Retour.
Répétez les étapes ci-dessus pour ajouter plusieurs problèmes à votre projet.
Pour plus d’informations et d’autres moyens d’ajouter des problèmes à votre projet ou pour découvrir les autres éléments que vous pouvez ajouter à votre projet, consultez Ajout d’éléments à votre project.
Ajout de brouillons de problèmes à votre projet
Ensuite, ajoutez un brouillon de problème à votre projet.
-
Placez votre curseur dans la ligne de bas du projet, à côté de .

-
Entrez votre idée, puis appuyez sur Entrée.
-
Pour ajouter du texte de corps, cliquez sur le titre du brouillon de problème. Dans la zone d’entrée Markdown qui s’affiche, entrez le texte du corps du brouillon de problème, puis cliquez sur Enregistrer.
Ajout d’un champ d’itération
Ensuite, créez un champ d’itération pour vous permettre de planifier et de suivre votre travail sur des périodes de temps répétées. Les itérations peuvent être configurées pour répondre à la façon dont vous et votre équipe travaillez, avec des durées personnalisables et la possibilité d’insérer des arrêts.
- Dans la vue table, dans le titre du champ le plus à droite, cliquez sur .

- Cliquez sur Nouveau champ.
- En haut de la liste déroulante, tapez le nom de votre nouveau champ.
- Sélectionner Itération
- Pour modifier la durée de chaque itération, tapez un nouveau nombre, sélectionnez la liste déroulante, puis cliquez sur Jours ou Semaines.
- Cliquez sur Enregistrer.
Création d’un champ pour suivre la priorité
Maintenant, créez un champ personnalisé appelé Priority contenant les valeurs : High, Medium ou Low.
- Dans la vue table, dans le titre du champ le plus à droite, cliquez sur .

- Cliquez sur Nouveau champ.
- En haut de la liste déroulante, tapez le nom de votre nouveau champ.
- Sélectionnez Sélection unique.
- Sous « Options », tapez la première option, « High ».
- Pour ajouter des champs supplémentaires, pour « Medium » et « Low », cliquez sur Ajouter une option.
- Cliquez sur Enregistrer.
Spécifiez une priorité pour tous les problèmes de votre projet.
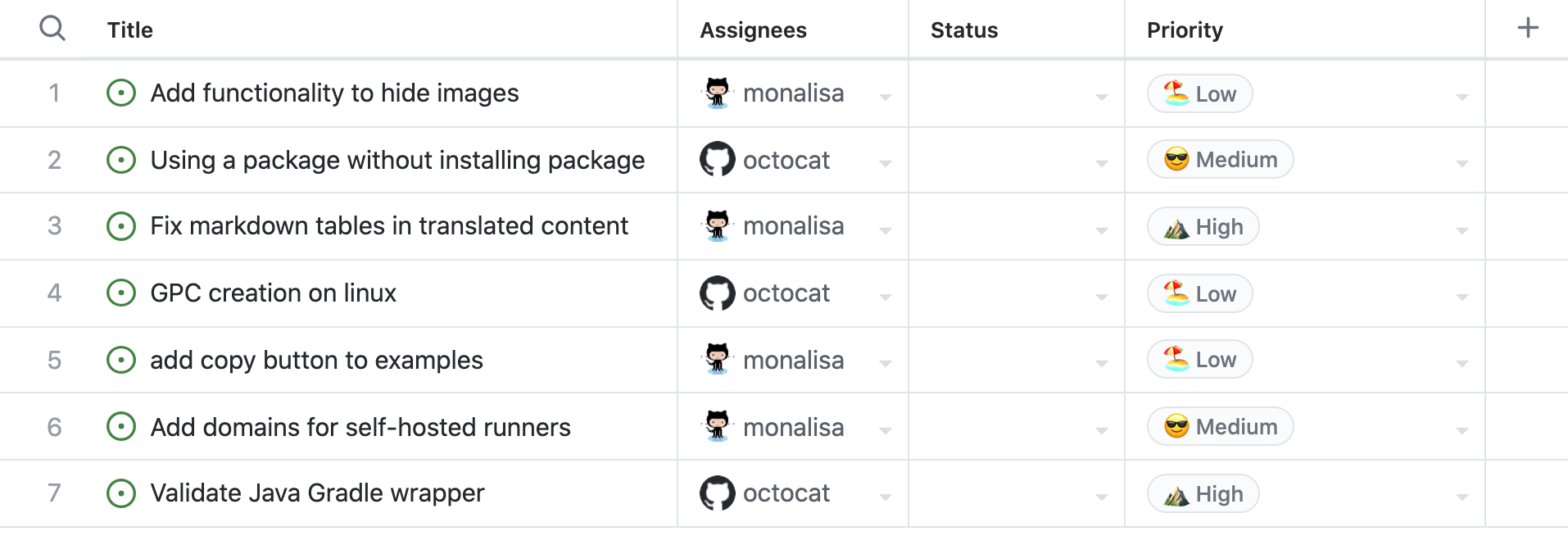
Regroupement de problèmes par priorité
Ensuite, regroupez tous les éléments de votre projet par priorité pour identifier plus facilement les éléments prioritaires.
-
Cliquez sur à côté du nom de la vue actuellement ouverte.

-
Cliquez sur Grouper.
-
Cliquez sur Priorité.
À présent, déplacez les problèmes entre les groupes pour changer leur priorité.
- Choisissez un problème.
- Faites glisser-déposer le problème dans un groupe avec une priorité différente. Lorsque vous procédez ainsi, la priorité du problème est remplacée par celle de son nouveau groupe.
Enregistrement de la vue des priorités
Si vous avez regroupé vos problèmes par priorité à l’étape précédente, un indicateur apparaît dans votre projet pour montrer que la vue a été modifiée. Enregistrez ces modifications pour que vos collaborateurs voient également les tâches regroupées par priorité.
-
Cliquez sur à côté du nom de la vue actuellement ouverte.

-
Cliquez sur Save changes.
Vous pouvez partager l’URL avec votre équipe pour que tout le monde ait connaissance des priorités du projet.
Quand une vue est enregistrée, toute personne qui ouvre le projet voit la vue enregistrée. Ici, vous avez effectuez un regroupement par priorité, mais vous pouvez également ajouter d’autres modificateurs tels qu’un tri, un filtre ou une disposition. Ensuite, vous allez créer une vue avec la disposition modifiée.
Ajout d’une disposition de tableau
Pour voir la progression des problèmes de votre projet, vous pouvez passer à la disposition de tableau.
La disposition de tableau étant basée sur le champ d’état, spécifiez un état pour chaque problème de votre projet.
Ensuite, créez une vue.
- À droite de vos affichages existants, cliquez sur Nouvelle vue

Ensuite, passez à la disposition de tableau.
-
Cliquez sur à côté du nom de la vue actuellement ouverte.

-
Sous « Disposition », cliquez sur Tableau.
Quand vous changez la disposition, un indicateur apparaît dans votre projet pour montrer que la vue a été modifiée. Enregistrez cette vue pour que vous et vos collaborateurs puissiez y accéder facilement à l’avenir.
-
Cliquez sur à côté du nom de la vue actuellement ouverte.

-
Cliquez sur Save changes.
Pour indiquer l’objectif de la vue, donnez-lui un nom descriptif.
-
Cliquez sur à côté du nom de la vue actuellement ouverte.

-
Cliquez sur Renommer la vue.
-
Tapez le nouveau nom de votre vue.
-
Pour enregistrer les changements, appuyez sur Retour.
Configurer l’automatisation intégrée
Vous configurez ensuite le workflow d’ajout automatique pour ajouter automatiquement les problèmes ouverts dans un dépôt avec une étiquette spécifique à votre projet.
-
Accédez à votre projet.
-
En haut à droite, cliquez sur pour ouvrir le menu.

-
Dans le menu, cliquez sur Workflows.
-
Dans la liste « Workflows par défaut », cliquez sur Ajouter automatiquement au projet.
-
Pour commencer à modifier le workflow, cliquez sur Modifier en haut à droite.

-
Sous « Filtres », sélectionnez le dépôt à partir duquel vous souhaitez ajouter des éléments.
-
En regard de la sélection du dépôt, entrez les critères de filtre auxquels vous les éléments doivent correspondre pour être automatiquement ajoutés à votre projet. Par exemple, pour identifier tous les problèmes et demandes de tirage ouverts avec l’étiquette « bug », utilisez
is:issue,pr label:bug. -
Pour activer le nouveau workflow, cliquez sur Enregistrer et activer le workflow.
Enfin, ajoutez un workflow intégré pour définir l’état sur À faire quand un élément est ajouté à votre projet.
- En haut à droite, cliquez sur pour ouvrir le menu.

- Dans le menu, cliquez sur Workflows.
- Sous Workflows par défaut, cliquez sur Élément ajouté au projet.
- À côté de Quand, vérifiez que
issuesetpull requestssont sélectionnés. - À côté de Définir, sélectionnez État : À faire.
- Cliquez sur le bouton bascule Désactivé pour activer le workflow.