En-têtes
Pour créer un titre, ajoutez un à six symboles # avant le texte de votre titre. Le nombre de # que vous utilisez déterminera le niveau de hiérarchie et la taille de police du titre.
# A first-level heading
## A second-level heading
### A third-level heading

Lorsque vous utilisez deux titres ou plus, GitHub génère automatiquement une table des matières à laquelle vous pouvez accéder en cliquant sur dans l’en-tête de fichier. Chaque titre de titre est listé dans la table des matières, et vous pouvez cliquer sur un titre pour accéder à la section sélectionnée.
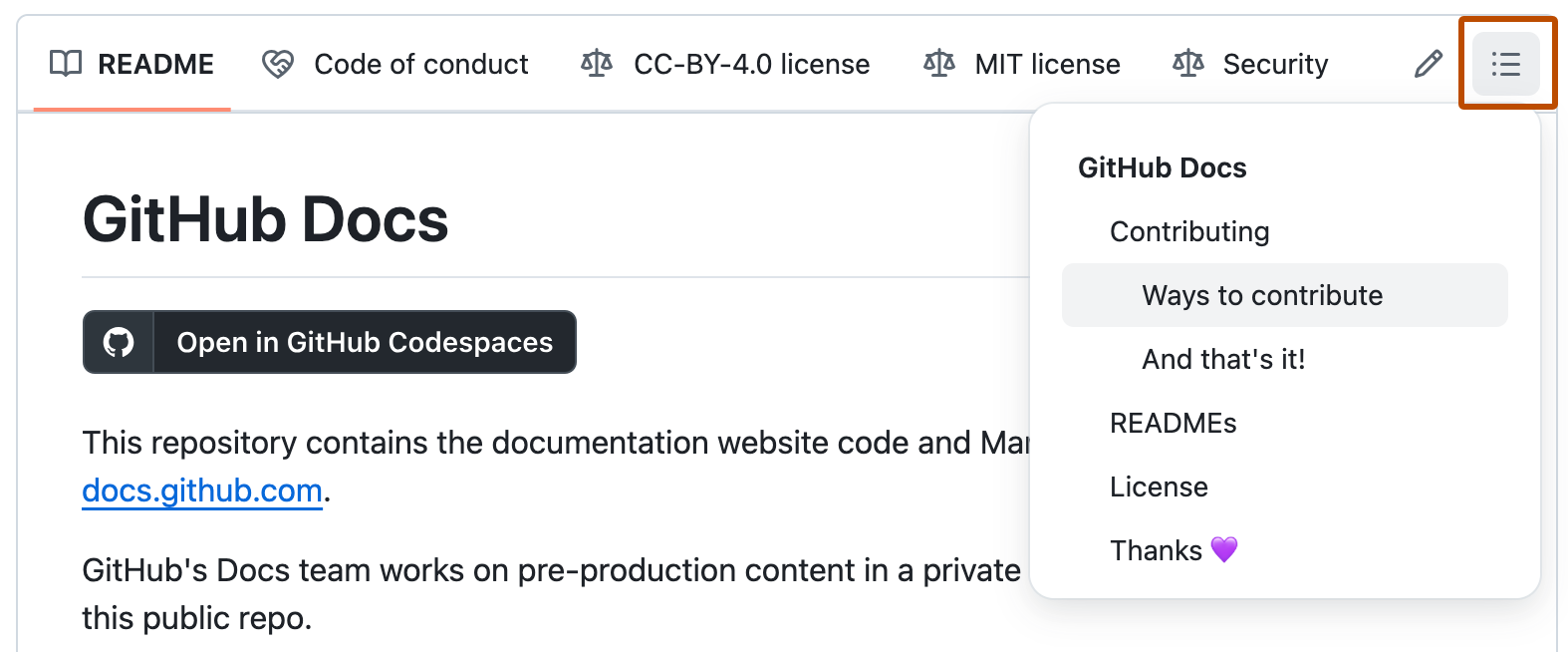
Style du texte
Vous pouvez indiquer l’importance d’un texte en gras, en italique, en barré, en indice ou en superscript dans les champs de commentaires et les fichiers .md.
| Style | Syntaxe | Raccourci clavier | Exemple | Sortie |
|---|---|---|---|---|
| Gras | ** ** ou __ __ | Commande+B (Mac) ou Ctrl+B (Windows/Linux) | **This is bold text** | Ceci est du texte en gras |
| Italique | * * ou _ _ | Commande+I (Mac) ou Ctrl+I (Windows/Linux) | _This text is italicized_ | Ceci est du texte en italique |
| Barré | ~~ ~~ | None | ~~This was mistaken text~~ | |
| Gras et italique imbriqué | ** ** et _ _ | None | **This text is _extremely_ important** | Ce texte est extrêmement important |
| Tous en gras et italique | *** *** | None | ***All this text is important*** | Tout ce texte est important |
| Indice | <sub> </sub> | None | This is a <sub>subscript</sub> text | Il s’agit d’un texte en indice |
| Superscript | <sup> </sup> | None | This is a <sup>superscript</sup> text | Il s’agit d’un texte en exposant |
| Souligner | <ins> </ins> | Aucun(e) | This is an <ins>underlined</ins> text | Il s’agit d’un texte souligné |
Citation de texte
Vous pouvez citer du texte avec un >.
Text that is not a quote
> Text that is a quote
Le texte entre guillemets est mis en retrait, avec une couleur de type différente.

Note
Lorsque vous affichez une conversation, vous pouvez citer automatiquement du texte dans un commentaire en surlignant le texte, puis en tapant R. Vous pouvez citer un commentaire entier en cliquant sur , puis sur Citer le commentaire. Pour plus d’informations sur les raccourcis clavier, consultez Raccourcis clavier.
Citation de code
Vous pouvez citer du code ou une commande dans une phrase avec des accents graves uniques. Le texte entre les accents graves ne sera pas mis en forme. Vous pouvez également appuyer sur le raccourci clavier Commande+E (Mac) ou Ctrl+E (Windows/Linux) pour insérer les accents graves d’un bloc de code dans une ligne de Markdown.
Use `git status` to list all new or modified files that haven't yet been committed.

Pour mettre en forme du code ou du texte dans son propre bloc distinct, utilisez des accents graves triples.
Some basic Git commands are:
```
git status
git add
git commit
```

Pour plus d’informations, consultez « Création et mise en évidence de blocs de code ».
Si vous modifiez fréquemment des extraits de code et des tableaux, vous pourriez bénéficier de l'activation d'une police à largeur fixe dans tous les champs de commentaire sur GitHub. Pour plus d’informations, consultez « À propos de l'écriture et de la mise en forme sur GitHub ».
Modèles de couleurs pris en charge
Dans les questions, les demandes de tirage et les discussions, vous pouvez indiquer les couleurs dans une phrase en utilisant des accents graves. Un modèle de couleur pris en charge dans les accents graves affichera une visualisation de la couleur.
The background color is `#ffffff` for light mode and `#000000` for dark mode.

Voici les modèles de couleurs actuellement pris en charge.
| Color | Syntaxe | Exemple | Sortie |
|---|---|---|---|
| HEX | `#RRGGBB` | `#0969DA` |  |
| RGB | `rgb(R,G,B)` | `rgb(9, 105, 218)` |  |
| HSL | `hsl(H,S,L)` | `hsl(212, 92%, 45%)` |  |
Note
- Un modèle de couleur pris en charge ne peut pas comporter d’espace initial ou final entre les accents graves.
- La visualisation de la couleur n’est prise en charge que dans les problèmes, les demandes de tirage et les discussions.
Liens
Vous pouvez créer un lien inline en plaçant le texte du lien entre crochets [ ], puis en plaçant l’URL entre parenthèses ( ). Vous pouvez également utiliser le raccourci clavier Commande+K pour créer un lien. Une fois le texte sélectionné, vous pouvez coller une URL à partir de votre Presse-papiers pour créer automatiquement un lien à partir de la sélection.
Vous pouvez également créer un lien hypertexte Markdown en mettant le texte en surbrillance et en utilisant le raccourci clavier Commande+V. Si vous souhaitez remplacer le texte par le lien, utilisez le raccourci clavier Commande+Maj+V.
This site was built using [GitHub Pages](https://pages.github.com/).

Note
crée automatiquement des liens lorsque des URL valides sont écrites dans un commentaire. Pour plus d’informations, consultez « Références et URL automatiquement liées ».
Liens de section
Vous pouvez créer un lien direct vers n’importe quelle section comportant un titre. Pour afficher l’ancre générée automatiquement dans un fichier rendu, survolez le titre de la section pour faire apparaître l’icône et cliquez sur l’icône pour afficher l’ancre dans votre navigateur.

Si vous devez déterminer l’ancre d’un titre dans un fichier que vous êtes en train de modifier, vous pouvez utiliser les règles de base suivantes :
- Les lettres sont converties en minuscules.
- Les espaces sont remplacés par des traits d’union (
-). Tout autre espace blanc ou caractère de ponctuation est supprimé. - Les espaces blancs de début et de fin sont supprimés.
- La mise en forme du balisage est supprimée, ne laissant que le contenu (par exemple,
_italics_devientitalics). - Si l’ancre générée automatiquement pour un titre est identique à une ancre antérieure dans le même document, un identifiant unique est généré en ajoutant un trait d’union et un nombre entier auto-incrémenté.
Pour des informations plus détaillées sur les exigences des fragments d’URI, consultez RFC 3986: Uniform Resource Identifier (URI): Generic Syntax, Section 3.5.
Le bloc de code ci-dessous illustre les règles de base utilisées pour générer des ancres à partir des titres dans le contenu rendu.
# Example headings
## Sample Section
## This'll be a _Helpful_ Section About the Greek Letter Θ!
A heading containing characters not allowed in fragments, UTF-8 characters, two consecutive spaces between the first and second words, and formatting.
## This heading is not unique in the file
TEXT 1
## This heading is not unique in the file
TEXT 2
# Links to the example headings above
Link to the sample section: [Link Text](#sample-section).
Link to the helpful section: [Link Text](#thisll--be-a-helpful-section-about-the-greek-letter-Θ).
Link to the first non-unique section: [Link Text](#this-heading-is-not-unique-in-the-file).
Link to the second non-unique section: [Link Text](#this-heading-is-not-unique-in-the-file-1).
Note
Si vous modifiez un titre ou si vous modifiez l’ordre des titres avec des ancres « identiques », vous devrez également mettre à jour tous les liens vers ces titres, car les ancres seront modifiées.
Liens relatifs
Vous pouvez définir des liens et des chemins d’image relatifs dans vos fichiers affichés pour aider les lecteurs à accéder à d’autres fichiers de votre dépôt.
Un lien relatif est relatif par rapport au fichier actuel. Par exemple, si vous avez un fichier README à la racine de votre dépôt et que vous avez un autre fichier dans docs/CONTRIBUTING.md, le lien relatif vers CONTRIBUTING.md dans votre fichier README peut ressembler à ceci :
[Contribution guidelines for this project](docs/CONTRIBUTING.md)
GitHub transformera automatiquement votre lien relatif ou le chemin d'accès à l'image en fonction de la branche sur laquelle vous vous trouvez actuellement, de sorte que le lien ou le chemin d'accès fonctionne toujours. Le chemin du lien sera relatif au fichier actif. Les liens commençant par / seront relatifs à la racine du dépôt. Vous pouvez utiliser tous les opérandes de lien relatif, comme ./ et ../.
Votre texte de lien doit se trouver sur une seule ligne. L’exemple ci-dessous ne fonctionnera pas.
[Contribution
guidelines for this project](docs/CONTRIBUTING.md)
Les liens relatifs sont plus pratiques pour les utilisateurs qui clonent votre dépôt. Les liens absolus peuvent ne pas fonctionner dans les clones de votre dépôt. Nous vous recommandons d’utiliser des liens relatifs pour référencer d’autres fichiers au sein de votre dépôt.
Ancres personnalisées
Vous pouvez utiliser les balises d’ancrage HTML standard (<a name="unique-anchor-name"></a>) pour créer des points d’ancrage de navigation pour n’importe quel emplacement dans le document. Pour éviter les références ambiguës, utilisez un schéma d’affectation de noms unique pour les balises d’ancrage, comme l’ajout d’un préfixe à la valeur d’attribut name.
Note
Les ancres personnalisées ne seront pas incluses dans le plan du document/Table des matières.
Vous pouvez créer un lien vers une ancre personnalisée en utilisant la valeur de l’attribut name que vous avez donné à l’ancre. La syntaxe est exactement la même que lorsque vous créez un lien vers une ancre générée automatiquement pour un titre.
Par exemple :
# Section Heading
Some body text of this section.
<a name="my-custom-anchor-point"></a>
Some text I want to provide a direct link to, but which doesn't have its own heading.
(… more content…)
[A link to that custom anchor](#my-custom-anchor-point)
Tip
Les ancres personnalisées ne sont pas prises en compte par le comportement de nommage et de numérotation automatiques des liens de titre automatique.
Sauts de ligne
Si vous écrivez dans des problèmes, des demandes de tirage ou des discussions dans un référentiel, GitHub affichera automatiquement un saut de ligne :
This example
Will span two lines
Toutefois, si vous écrivez dans un fichier .md, l’exemple ci-dessus s’affiche sur une ligne sans saut de ligne. Pour créer un saut de ligne dans un fichier .md, vous devez inclure l’une des opérations suivantes :
-
Incluez deux espaces à la fin de la première ligne.
This example Will span two lines
-
Incluez une barre oblique inverse à la fin de la première ligne.
This example\ Will span two lines -
Incluez une balise d’arrêt de ligne UNIQUE HTML à la fin de la première ligne.
This example<br/> Will span two lines
Si vous laissez une ligne vide entre deux lignes, les fichiers .md et Markdown dans les problèmes, les demandes de tirage et les discussions affichent les deux lignes séparées par la ligne vide :
This example
Will have a blank line separating both lines
Images
Vous pouvez afficher une image en ajoutant ! et en enveloppant le texte de remplacement dans [ ]. Le texte de remplacement est un texte court équivalent aux informations contenues dans l’image. Ensuite, placez le lien de l’image entre parenthèses ().


prend en charge l’incorporation d’images dans vos problèmes, demandes de tirage (pull requests), commentaires et fichiers .md. Vous pouvez afficher une image à partir de votre dépôt, ajouter un lien à une image en ligne ou charger une image. Pour plus d’informations, consultez Chargement de ressources.
Note
Lorsque vous souhaitez afficher une image qui se trouve dans votre référentiel, utilisez des liens relatifs plutôt que des liens absolus.
Voici quelques exemples d’utilisation de liens relatifs pour afficher une image.
| Context | Lien relatif |
|---|---|
Dans un fichier .md sur la même branche | /assets/images/electrocat.png |
Dans un fichier .md sur une autre branche | /../main/assets/images/electrocat.png |
| Dans les problèmes, les demandes de tirage et les commentaires du dépôt | ../blob/main/assets/images/electrocat.png?raw=true |
Dans un fichier .md dans un autre dépôt | /../../../../github/docs/blob/main/assets/images/electrocat.png |
| Dans les problèmes, les demandes de tirage et les commentaires d’un autre dépôt | ../../../github/docs/blob/main/assets/images/electrocat.png?raw=true |
Note
Les deux derniers liens relatifs du tableau ci-dessus fonctionnent pour les images d’un dépôt privé uniquement si la visionneuse dispose au moins d’un accès en lecture au dépôt privé qui contient ces images.
Pour plus d’informations, consultez Liens relatifs.
L’élément d’image
L’élément HTML <picture> est pris en charge.
Listes
Vous pouvez créer une liste non triée en faisant précéder une ou plusieurs lignes de texte de -, * ou +.
- George Washington
* John Adams
+ Thomas Jefferson

Pour trier votre liste, faites précéder chaque ligne d’un nombre.
1. James Madison
2. James Monroe
3. John Quincy Adams

Listes imbriquées
Vous pouvez créer une liste imbriquée en mettant en retrait un ou plusieurs éléments de liste sous un autre élément.
Pour créer une liste imbriquée en utilisant l’éditeur web sur ou un éditeur de texte qui utilise une police à espacement fixe, comme Visual Studio Code, vous pouvez aligner votre liste visuellement. Tapez des caractères d’espace devant votre élément de liste imbriqué, jusqu’à ce que le caractère de marqueur de liste (- ou *) se trouve directement sous le premier caractère du texte dans l’élément au-dessus de lui.
1. First list item
- First nested list item
- Second nested list item
Note
Dans l’éditeur Web, vous pouvez ajouter un retrait ou désindenter une ou plusieurs lignes de texte en surlignant d’abord les lignes souhaitées, puis en utilisant respectivement Tab ou Shift+Tab.


Pour créer une liste imbriquée dans l’éditeur de commentaires sur , qui n’utilise pas de police à espacement fixe, vous pouvez examiner l’élément de liste juste au-dessus de la liste imbriquée et compter le nombre de caractères qui apparaissent avant le contenu de l’élément. Tapez ensuite ce nombre de caractères d’espace devant l’élément de liste imbriqué.
Dans cet exemple, vous pouvez ajouter un élément de liste imbriqué sous l’élément de liste 100. First list item en mettant en retrait l’élément de liste imbriqué un minimum de cinq espaces, car il y a cinq caractères (100. ) avant First list item.
100. First list item
- First nested list item

Vous pouvez créer plusieurs niveaux de listes imbriquées à l’aide de la même méthode. Par exemple, étant donné que le premier élément de liste imbriqué comporte sept caractères (␣␣␣␣␣-␣) avant le contenu de la liste imbriquée First nested list item, vous devrez mettre en retrait le deuxième élément de liste imbriqué d’au moins deux caractères (neuf espaces minimum).
100. First list item
- First nested list item
- Second nested list item

Pour plus d’exemples, consultez la spécification Markdown saveur GitHub.
Listes de tâches
Pour créer une liste de tâches, faites précéder les éléments de la liste d’un trait d’union et d’un espace, puis de [ ]. Pour marquer une tâche comme terminée, utilisez [x].
- [x] #739
- [ ] https://github.com/octo-org/octo-repo/issues/740
- [ ] Add delight to the experience when all tasks are complete :tada:

Si une description d’élément de liste de tâches commence par une parenthèse, vous devez l’échapper avec \ :
- [ ] \(Optional) Open a followup issue
Pour plus d’informations, consultez « À propos des listes de tâches ».
Mention de personnes et d'équipes
Vous pouvez mentionner une personne ou une équipe sur en tapant @ plus son nom d’utilisateur ou son nom d’équipe. Cela déclenchera une notification et attirera l’attention sur la conversation. Les utilisateurs recevront également une notification si vous modifiez un commentaire de façon à mentionner leur nom d’utilisateur ou leur nom d’équipe. Pour plus d’informations sur les notifications, consultez À propos des notifications.
Note
Une personne ne sera notifiée d’une mention que si elle a un accès en lecture au dépôt et, si celui-ci appartient à une organisation, si elle est membre de cette organisation.
@github/support What do you think about these updates?

Lorsque vous mentionnez une équipe parente, les membres de ses équipes enfants reçoivent également des notifications, ce qui simplifie la communication avec plusieurs groupes de personnes. Pour plus d’informations, consultez « À propos des équipes ».
L’entrée d’un symbole @ affiche une liste de personnes ou d’équipes sur un projet. La liste est filtrée à mesure que vous tapez. Par conséquent, une fois que vous avez trouvé le nom de la personne ou de l’équipe que vous recherchez, vous pouvez utiliser les touches de direction pour la sélectionner et appuyer sur Tab ou Entrée pour compléter le nom. Pour les équipes, entrez le @organization/team-name, et tous les membres de cette équipe seront abonnés à la conversation.
Les résultats de saisie semi-automatique sont limités aux collaborateurs du dépôt et à tous les autres participants sur le thread.
Référencement de problèmes et de demandes de tirage
Vous pouvez afficher une liste de problèmes et de demandes de tirage suggérés dans le dépôt en tapant #. Tapez le numéro ou le titre du problème ou de la demande de tirage pour filtrer la liste, puis appuyez sur Tab ou Entrée pour compléter le résultat mis en surbrillance.
Pour plus d’informations, consultez « Références et URL automatiquement liées ».
Référencement de ressources externes
Si des références personnalisées de lien automatique sont configurées pour un référentiel, les références à des ressources externes, comme un problème de JIRA ou un ticket Zendesk, sont converties en liens raccourcis. Pour savoir quels liens automatiques sont disponibles dans votre référentiel, contactez une personne disposant d’autorisations d’administration sur le référentiel. Pour plus d’informations, consultez « Configuration de liens automatiques pour référencer des ressources externes ».
Chargement de ressources
Vous pouvez charger des ressources telles que des images en les faisant glisser-déplacer, en les sélectionnant dans un explorateur de fichiers ou en les collant. Vous pouvez charger des ressources vers des problèmes, des demandes de tirage, des commentaires et des fichiers .md dans votre dépôt.
Utilisation d’emojis
Vous pouvez ajouter un emoji à votre texte en tapant :EMOJICODE:, un signe deux-points suivi du nom de l’emoji.
@octocat :+1: This PR looks great - it's ready to merge! :shipit:

Si vous tapez :, une liste d’émojis suggérés s’affiche. La liste est filtrée à mesure que vous tapez. Par conséquent, une fois que vous avez trouvé l’émoji recherché, appuyez sur Tab ou Entrée pour compléter le résultat mis en surbrillance.
Pour obtenir la liste complète des emojis et codes disponibles, consultez l’Emoji-Cheat-Sheet.
Paragraphes
Vous pouvez créer un paragraphe en laissant une ligne vide entre des lignes de texte.
Notes de bas de page
Vous pouvez ajouter des notes de bas de page à votre contenu à l’aide de cette syntaxe entre crochets :
Here is a simple footnote[^1].
A footnote can also have multiple lines[^2].
[^1]: My reference.
[^2]: To add line breaks within a footnote, prefix new lines with 2 spaces.
This is a second line.
La note de bas de page s’affiche comme suit :

Note
La position d’une note de bas de page dans votre Markdown n’influence pas l’endroit où la note de bas de page sera affichée. Vous pouvez écrire une note de bas de page juste après votre référence à la note de bas de page ; elle sera quand même affichée en bas du markdown. Les notes de bas de page ne sont pas prises en charge dans les wikis.
Masquage du contenu avec des commentaires
Vous pouvez indiquer à de masquer le contenu du Markdown affiché en plaçant le contenu dans un commentaire HTML.
<!-- This content will not appear in the rendered Markdown -->
Ignorer la mise en forme de Markdown
Vous pouvez indiquer à d’ignorer (ou d’échapper) la mise en forme de Markdown en plaçant \ devant le caractère Markdown.
Let's rename \*our-new-project\* to \*our-old-project\*.

Pour plus d’informations sur les barres obliques inverses, consultez Syntaxe Markdown de Daring Fireball.
Note
La mise en forme Markdown n’est pas ignorée dans le titre d’un problème ou d’une demande de tirage.
Désactivation de l’affichage de Markdown
Lors de l’affichage d’un fichier Markdown, vous pouvez cliquer sur en haut du fichier pour désactiver le rendu Markdown et afficher la source du fichier à la place.

La désactivation du rendu Markdown vous permet d’utiliser des fonctionnalités d’affichage source, telles que la liaison de lignes, ce qui n’est pas possible lors de l’affichage des fichiers Markdown rendus.