Vous pouvez configurer l'authentification à 2 facteurs (2FA) à l'aide d'une application TOTP mobile ou de bureau . Une fois que vous avez configuré 2FA à l'aide d'une application TOTP , vous pouvez également ajouter des clés de sécurité en tant que méthodes 2FA alternatives.
Nous vous recommandons vivement d’utiliser une application de mot de passe à usage unique (TOTP) pour configurer 2FA. De nombreuses applications TOTP prennent en charge la sauvegarde sécurisée de vos codes d’authentification dans le cloud et peuvent être restaurées si vous perdez l’accès à votre appareil.
Warning
- Si vous êtes un collaborateur externe d’un référentiel privé d’une organisation qui requiert l’authentification à deux facteurs (2FA), vous devez quitter l’organisation avant de pouvoir désactiver la 2FA.
- Si vous êtes membre d’une organisation qui requiert la 2FA, vous ne pourrez pas accéder aux ressources de cette organisation tant que la 2FA sera désactivée.
- Si vous désactivez la 2FA, vous perdrez automatiquement l’accès à l’organisation. Pour retrouver l’accès à l’organisation, si vous êtes membre, vous devez réactiver la 2FA. Si vous êtes un collaborateur externe, vous perdrez également l’accès à toutes les fourches privées que vous avez dans les référentiels privés de l’organisation après avoir désactivé la 2FA, et vous devrez réactiver la 2FA et contacter un propriétaire de l’organisation pour que l’accès soit rétabli.
Note
Vous pouvez reconfigurer vos paramètres 2FA sans désactiver entièrement l’authentification à 2 facteurs, ce qui vous permet de conserver à la fois vos codes de récupération et votre appartenance aux organisations qui nécessitent une authentification 2FA.
Configuration de l'authentification à 2 facteurs à l'aide d'une application TOTP
Une application de mots de passe à usage unique et durée définie (TOTP) génère automatiquement un code d’authentification qui change après une certaine période. Ces applications peuvent être téléchargées sur votre téléphone ou votre bureau. Nous vous recommandons d’utiliser des applications TOTP informatiques. GitHub est agnostique en ce qui concerne les applications TOTP, vous avez donc la liberté de choisir l'application TOTP que vous préférez. Recherchez simplement TOTP app dans votre navigateur pour trouver différentes options. Vous pouvez également affiner votre recherche en ajoutant des mots clés comme free ou open source pour correspondre à vos préférences.
Tip
Pour configurer l’authentification avec une méthode TOTP sur plusieurs appareils, pendant la configuration, scannez le code QR avec chaque appareil en même temps ou enregistrez la « clé de configuration », qui est le secret TOTP. Si l’authentification à 2 facteurs est déjà activée et que vous souhaitez ajouter un autre appareil, vous devez reconfigurer votre application TOTP à partir de vos paramètres de sécurité.
-
Téléchargez une application TOTP de votre choix sur votre téléphone ou bureau.
-
Dans le coin supérieur droit de n’importe quelle page sur GitHub, cliquez sur votre photo de profil, puis sur Paramètres .
-
Dans la section « Accès » de la barre latérale, cliquez sur Mot de passe et authentification.
-
Dans la section « Authentification à 2 facteurs » de la page, cliquez sur Activer l’authentification à 2 facteurs.
-
Sous « Analyser le code QR », effectuez l’une des opérations suivantes :
- Scannez le code QR avec l’application de votre appareil mobile. L’application affiche ensuite un code à six chiffres que vous pouvez entrer sur GitHub.
- Si vous ne pouvez pas scanner le code QR, cliquez sur la clé de configuration pour obtenir un code, le secret TOTP, que vous pouvez saisir manuellement dans votre application TOTP.

-
L'application TOTP enregistre votre compte sur votre instance GitHub Enterprise Server et génère un nouveau code d'authentification toutes les quelques secondes. Sur GitHub, saisissez le code dans le champ sous « Vérifiez le code depuis l'application ».
-
Sous « Enregistrer vos codes de récupération », cliquez sur Télécharger pour télécharger vos codes de récupération sur votre appareil. Enregistrez-les en lieu sûr parce que vos codes de récupération peuvent vous aider à revenir à votre compte si vous perdez l’accès.
-
Après avoir enregistré vos codes de récupération à deux facteurs, cliquez sur J’ai enregistré mes codes de récupération afin d’activer l’authentification à deux facteurs pour votre compte.
-
Si vous le souhaitez, vous pouvez configurer des méthodes 2FA supplémentaires pour réduire le risque de verrouillage de compte. Pour plus d’informations sur la configuration de chaque méthode supplémentaire, consultez « Configuration de l’authentification à 2 facteurs avec une clé de sécurité
Configuration manuelle d’une application TOTP
Si vous ne pouvez pas scanner le code QR d'installation ou si vous souhaitez installer manuellement une application TOTP et que vous avez besoin des paramètres encodés dans le code QR, ceux-ci sont les suivants :
- Entrez :
TOTP - Étiquette :
GitHub:<username>où<username>este votre descripteur sur GitHub, par exemplemonalisa - Secret : il s’agit de la clé d’installation encodée, affichée si vous cliquez sur « Clé d’installation » pendant la configuration
- Émetteur :
GitHub - Algorithme : l'algorithme par défaut est SHA1
- Chiffres : la valeur par défaut de 6 est utilisée
- Période : La valeur par défaut de 30 (secondes) est utilisée
Configuration de l’authentification à 2 facteurs avec une clé de sécurité
Sur la plupart des appareils et navigateurs, vous pouvez utiliser une clé de sécurité physique sur USB ou NFC. La plupart des navigateurs peuvent également utiliser le lecteur Fingerprint (empreintes digitales), la reconnaissance faciale ou un mot de passe/code PIN sur votre appareil comme clé de sécurité.
L’inscription d’une clé de sécurité pour votre compte est disponible après l’activation de la 2FA avec une application TOTP. Si vous perdez votre clé de sécurité, vous pourrez toujours utiliser le code de votre téléphone pour vous connecter.
-
Vous devez avoir déjà configuré l’authentification à 2 facteurs avec une application mobile TOTP.
-
Vérifiez qu’une clé de sécurité compatible WebAuthn est insérée dans votre appareil.
-
Dans le coin supérieur droit de n’importe quelle page sur GitHub, cliquez sur votre photo de profil, puis sur Paramètres .
-
Dans la section « Accès » de la barre latérale, cliquez sur Mot de passe et authentification.
-
En regard de « Clés de sécurité », cliquez sur Ajouter.
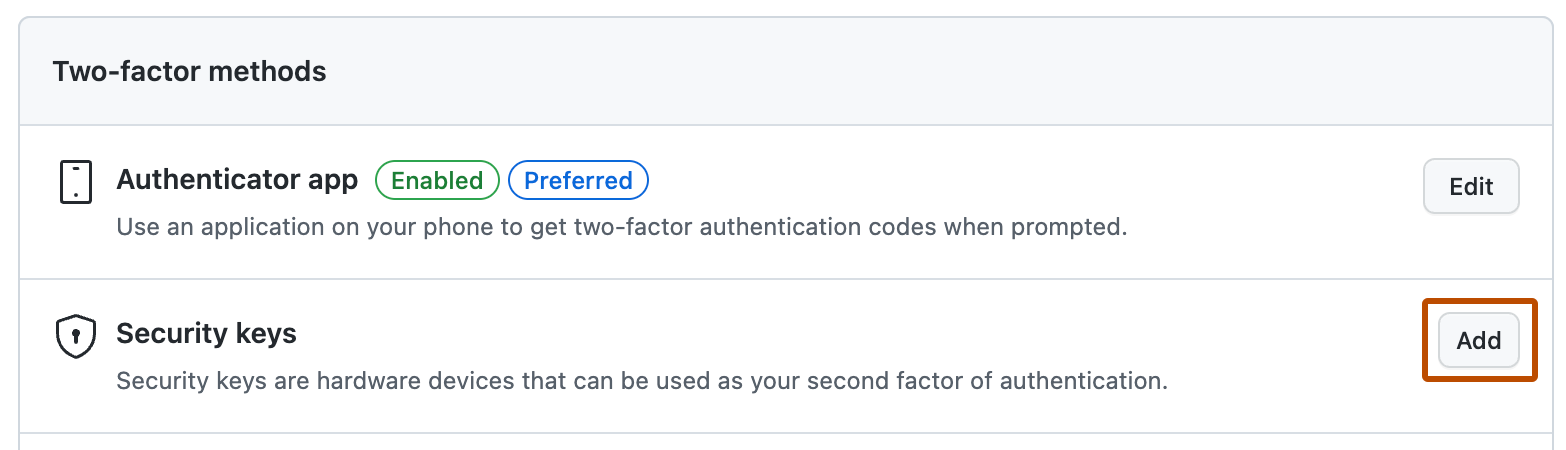
-
Sous « Clés de sécurité », cliquez sur Inscrire une nouvelle clé de sécurité.
-
Tapez un pseudonyme pour la clé de sécurité, puis cliquez sur Ajouter.
-
Activez votre clé de sécurité en suivant la documentation de votre clé de sécurité.
-
Vérifiez que vous avez téléchargé vos codes de récupération et que vous pouvez y accéder. Si ce n’est déjà fait ou si vous souhaitez générer un autre ensemble de codes, téléchargez vos codes et enregistrez-les à un emplacement sûr. Pour plus d’informations, consultez « Configuration de méthodes de récupération pour l’authentification à 2 facteurs ».
Pour aller plus loin
- À propos de l’authentification à deux facteurs
- Configuration de méthodes de récupération pour l’authentification à 2 facteurs
- Accès à GitHub avec l’authentification à 2 facteurs
- Récupération de votre compte si vous perdez vos informations d’identification TFA
- Gestion de vos jetons d'accès personnels