À propos des commits
Comme l’enregistrement d’un fichier qui a été modifié, un enregistrement de validation change un ou plusieurs fichiers dans votre branche. Git affecte à chaque validation un ID unique, appelé SHA ou hachage, qui identifie :
- Les modifications spécifiques
- Quand les modifications ont été apportées
- Qui a créé les modifications
Lorsque vous effectuez une validation, vous devez inclure un message de validation qui décrit brièvement les modifications.
Si les validations de commits obligatoires sont activées dans le dépôt où vous effectuez des commits et que vous utilisez l’interface web pour vos commits, ces derniers sont automatiquement validés dans le cadre du processus de commit. Pour plus d’informations, consultez « Gestion de la stratégie de validation de commits pour votre dépôt ».
Vous pouvez ajouter un co-auteur aux commits sur lesquels vous collaborez. Pour plus d’informations, consultez « Création d’une validation avec plusieurs auteurs ».
Le rebasage vous permet de changer une série de commits et de modifier l’ordre des commits dans votre chronologie. Pour plus d’informations, consultez « À propos de git rebase ».
À propos des branches de commit et des étiquettes
Vous pouvez voir la branche d’un commit en regardant les étiquettes sous le commit dans la page des commits.
-
Sur GitHub, accédez à la page principale du référentiel.
-
Dans la page principale du dépôt, au-dessus de la liste des fichiers, cliquez sur commits.
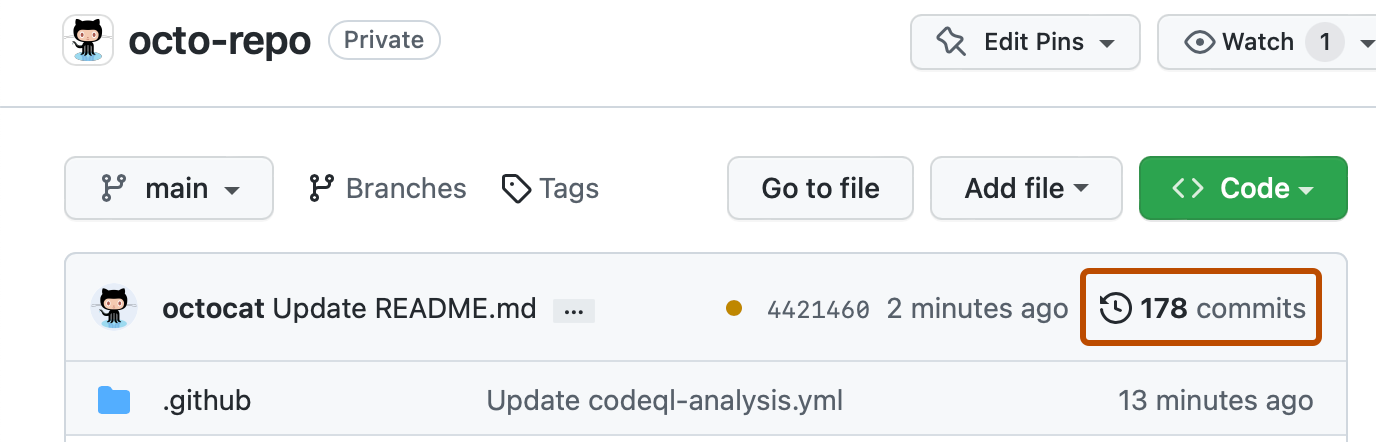
-
Pour accéder à un commit spécifique, cliquez sur le message de commit pour ce commit.

-
Pour voir la branche du commit, vérifiez l’étiquette sous le message de commit.
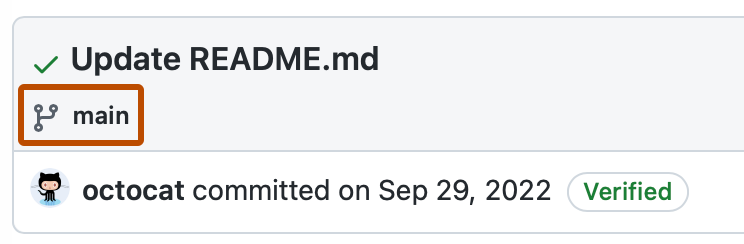
Si votre commit n’est pas sur la branche par défaut (main), l’étiquette montre les branches qui contiennent le commit. Si le commit fait partie d’une demande de tirage non fusionnée, vous pouvez cliquer sur le lien pour accéder à la demande de tirage.
Une fois que le commit est sur la branche par défaut, toutes les étiquettes qui contiennent le commit s’affichent et la branche par défaut est la seule branche listée. Pour plus d’informations sur les balises, consultez Principes de base de Git : catégorisation dans la documentation Git.

Utilisation de l’arborescence de fichiers
Vous pouvez utiliser l’arborescence de fichiers pour naviguer entre les fichiers d’une validation.
-
Sur GitHub, accédez à la page principale du référentiel.
-
Dans la page principale du dépôt, au-dessus de la liste des fichiers, cliquez sur commits.
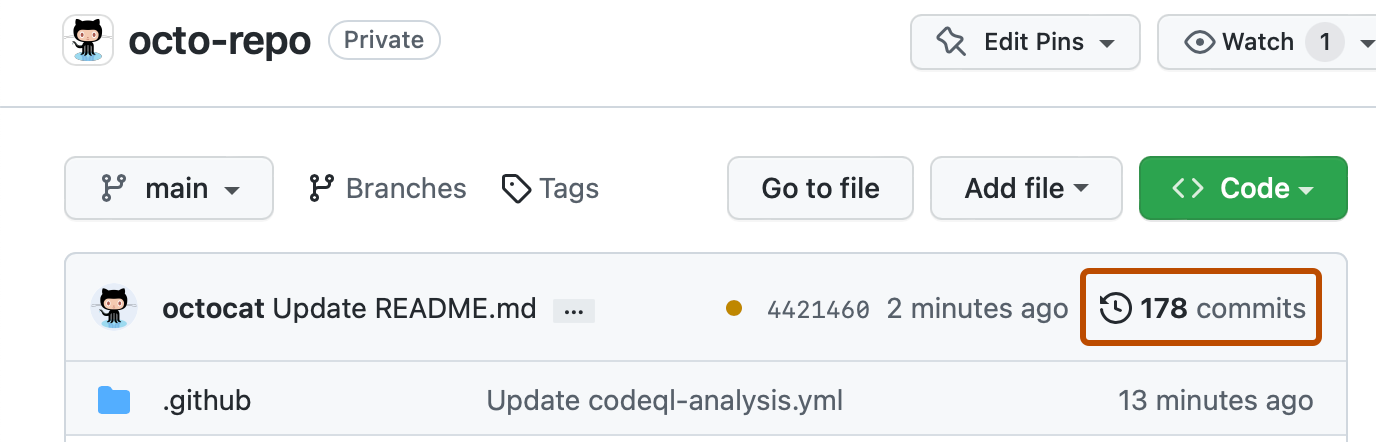
-
Pour accéder à un commit spécifique, cliquez sur le message de commit pour ce commit.

-
Cliquez sur un fichier dans l’arborescence de fichiers pour afficher la différence de fichier correspondante. Si l’arborescence des fichiers est masquée, cliquez sur pour afficher l’arborescence des fichiers.
Note
L’arborescence de fichiers ne s’affiche pas si la largeur de l’écran est trop étroite ou si la validation ne contient qu’un seul fichier.

-
Pour filtrer par chemin d’accès au fichier, entrez une partie ou tout le chemin d’accès du fichier dans la zone de recherche Filtrer les fichiers modifiés.
Pour aller plus loin
- Commit et revue des changements apportés à votre projet dans GitHub Desktop sur GitHub Desktop