A propos de l'utilisation du code de recherche GitHub
GitHub indexe les référentiels que vous possédez et les référentiels dans les organisations dont vous êtes membre, qu’elles soient publiques, privées ou internes. Cela signifie que vous pouvez effectuer des recherches dans tous vos dépôts, en plus des dépôts publics déjà indexés sur GitHub. Seuls les utilisateurs autorisés à voir votre code pourront le voir dans les résultats de la recherche. Les duplications (forks) sont indexées et font l’objet de recherches de la même manière que les autres dépôts.
La totalité du code n’est pas indexée. Vous ne pouvez effectuer des recherches que dans les branches par défaut des dépôts. Pour plus d’informations sur les limitations connues, consultez À propos de GitHub Code Search.
Vous devez être connecté à un compte GitHub pour utiliser la recherche de code, y compris dans les dépôts publics.
Utilisation de la barre de recherche
Vous pouvez effectuer une recherche à l’aide de l’interface de recherche sur GitHub. À l’aide des suggestions, des complétions et des recherches enregistrées, vous pouvez trouver rapidement ce que vous cherchez, bien souvent sans avoir à taper complètement une requête, ou sans avoir à afficher la page des résultats de la recherche.
Pour plus d’informations sur la syntaxe de recherche de la recherche de code, consultez Présentation de la syntaxe de GitHub Code Search.
Notez que la syntaxe et les qualificateurs pour rechercher du contenu autre que du code, comme les problèmes, les utilisateurs et les discussions, est différente de la syntaxe pour rechercher du code. Pour plus d’informations sur la recherche sans code, consultez À propos de la recherche sur GitHub et Recherche sur GitHub.
-
Dans la zone de navigation supérieure de GitHub, cliquez dans la barre de recherche.
-
Sous la barre de recherche, vous pouvez voir une liste de suggestions organisées par catégorie, incluant notamment les recherches récentes et les dépôts suggérés ainsi que les équipes et les projets auxquels vous avez accès. Vous pouvez également voir une liste des recherches enregistrées que vous avez créées. Pour plus d’informations sur les recherches enregistrées, consultez Création et gestion des recherches enregistrées.
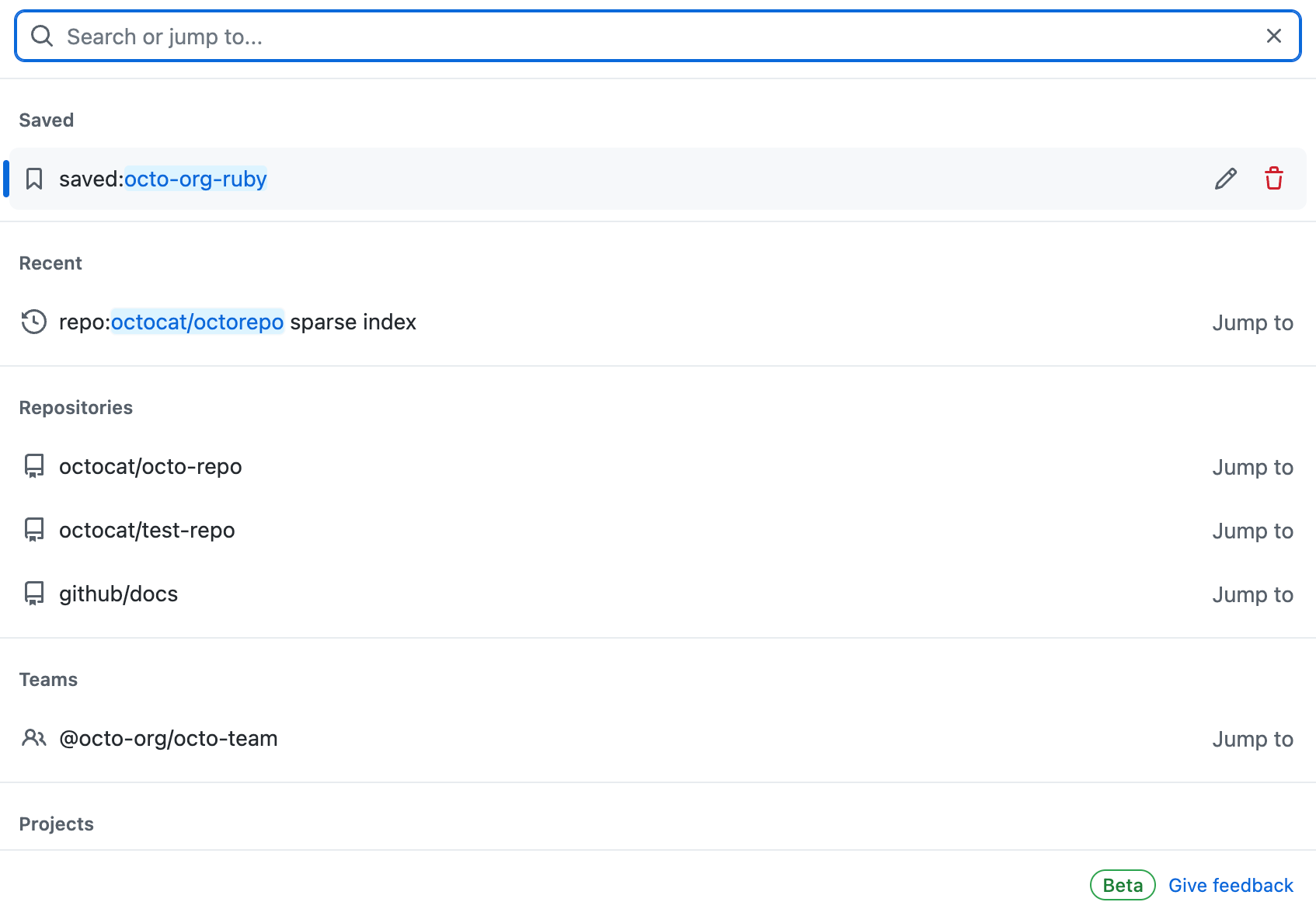
Si vous cliquez sur l’une des suggestions spécifiques, vous êtes redirigé vers la page correspondant à cette suggestion (par exemple la page du dépôt ou du projet). Si vous cliquez sur une recherche récente ou enregistrée, en fonction du type de recherche, la requête de recherche apparaît dans la barre de recherche, ou vous êtes redirigé vers la page des résultats de la recherche correspondant au terme recherché.
-
Une fois que vous avez commencé à taper une requête de recherche, vous voyez s’afficher une liste de complétions et de suggestions correspondant à votre requête. Vous pouvez cliquer sur une suggestion pour accéder directement à un emplacement spécifique. Au fur et à mesure que vous tapez d’autres qualificateurs, vous voyez s’afficher des suggestions plus spécifiques, par exemple des fichiers de code auxquels vous pouvez accéder directement.
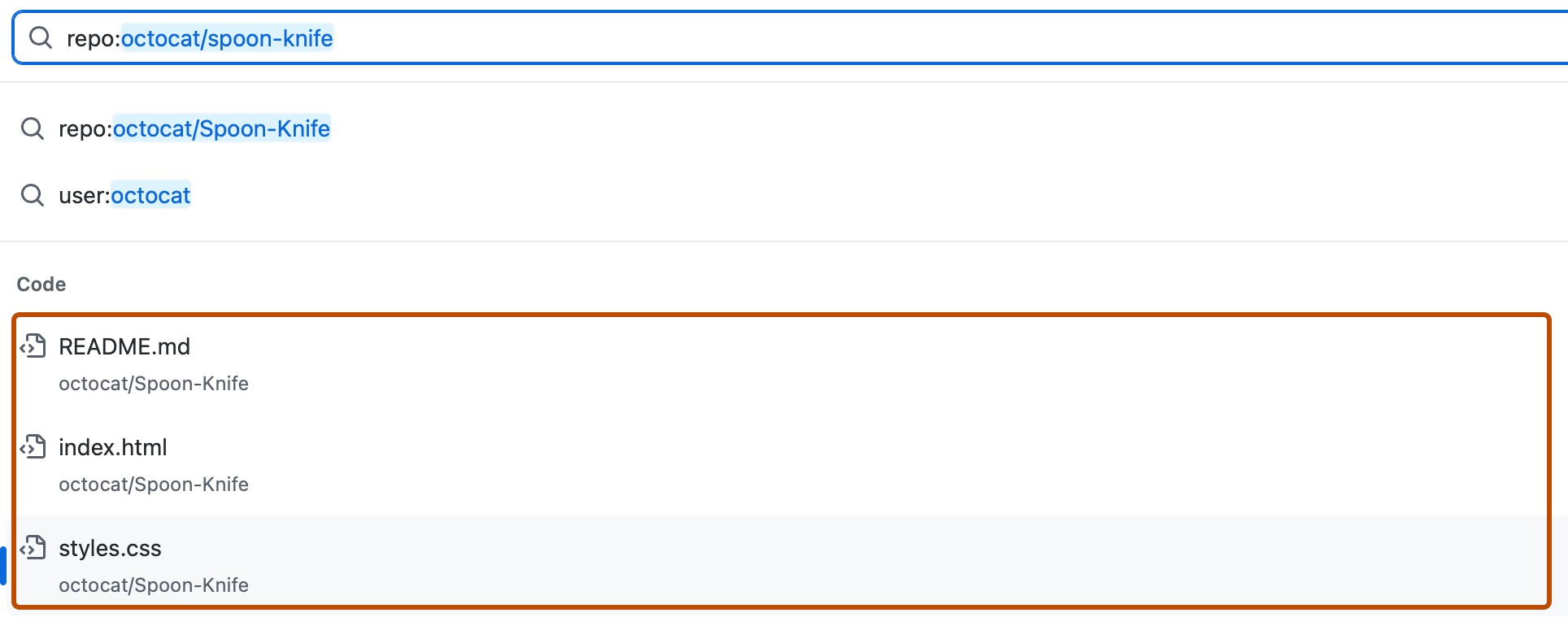
-
Une fois que vous avez tapé votre requête, vous pouvez également appuyer sur Entrée pour accéder à l’affichage complet des résultats de la recherche, où vous pouvez voir chaque correspondance ainsi qu’une interface visuelle permettant d’appliquer des filtres. Pour plus d’informations, consultez Utilisation de l’affichage des résultats de la recherche.
Obtenir des réponses avec Copilot à partir de la barre de recherche
Note
Vous devrez accéder à GitHub Copilot. Pour plus d’informations, consultez « Qu'est-ce que GitHub Copilot ? ».
Vous pouvez utiliser GitHub Copilot pour poser des questions sur un référentiel entier directement à partir de la boîte de recherche principale. Il suffit de taper votre question dans la barre de recherche et Copilot peut fournir des informations ou des explications sur la structure du référentiel, son objectif ou ses composants spécifiques. Cela facilite l’obtention de réponses rapides sans naviguer dans plusieurs fichiers, ce qui vous aide à rester concentré et à gérer votre flux de travail.
-
Accédez à un référentiel dans GitHub.
-
Appuyez sur / ou cliquez dans la zone de recherche principale en haut de la page.
-
Dans la zone de recherche, après
repo:OWNER/REPO, tapez la question à poser à Copilot.Par exemple, vous pouvez entrer :
What does this repo do?Where is authentication implemented in this codebase?How does license file detection work in this repo?
-
Cliquez sur Demander à Copilot.
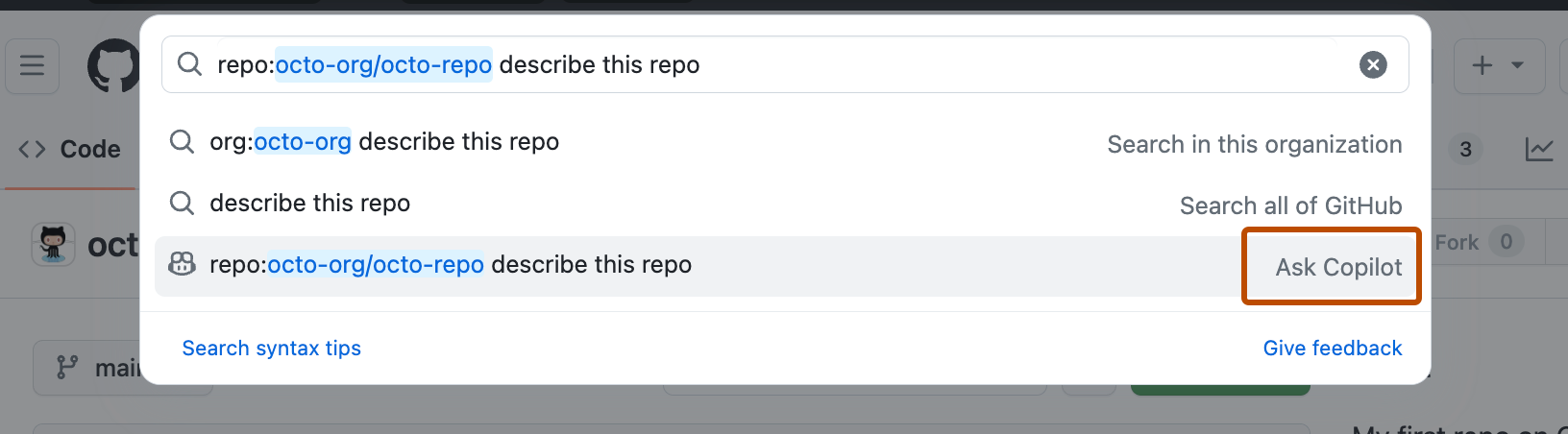
Le volet GitHub Copilot Chat s’affiche et Copilot répond à votre demande.
-
Si vous le souhaitez, cliquez sur dans la zone de texte pour empêcher Copilot de poursuivre sa réponse.
Création et gestion des recherches enregistrées
- Dans la zone de navigation supérieure de GitHub, cliquez dans la barre de recherche et tapez
saved:. - Sous la barre de recherche, dans la section « Requêtes enregistrées », cliquez sur Gérer les recherches enregistrées.
- Dans la fenêtre indépendante, indiquez le nom souhaité pour votre recherche enregistrée et pour la requête à enregistrer.
- Pour terminer la création de votre recherche enregistrée, cliquez sur Créer une recherche enregistrée.
- Pour afficher votre recherche enregistrée, cliquez sur la barre de recherche. Votre recherche enregistrée se trouvera dans la section « Requêtes enregistrées ». Cliquez sur une entrée de recherche enregistrée pour ajouter la requête à la barre de recherche, et filtrer les suggestions de manière appropriée.
- Pour gérer une recherche enregistrée, tapez
saved:dans la barre de recherche, puis cliquez sur Gérer les recherches enregistrées.- Pour modifier une recherche enregistrée, dans la section « Recherches enregistrées », cliquez sur à droite de la recherche.
- Pour supprimer une recherche enregistrée, cliquez sur à droite de la recherche.
Utilisation de l’affichage des résultats de la recherche
Pour construire une requête de recherche ainsi que pour voir et filtrer les résultats à l’aide d’une interface visuelle, vous pouvez utiliser page de recherche ou page de recherche avancée. Si vous appuyez sur Entrée après avoir tapé une requête de recherche dans la barre de recherche, vous êtes également redirigé vers l’affichage des résultats de la recherche.
Dans l’affichage des résultats de la recherche, vous pouvez naviguer entre les différents types de résultat de la recherche, par exemple le code, les problèmes, les demandes de tirage, les dépôts, etc. Vous pouvez également voir et utiliser des filtres.
Utilisation de la recherche de code GitHub sur GitHub Mobile
Sur GitHub Mobile, vous pouvez utiliser la recherche de code directement à partir de la barre de recherche de l'écran d'accueil. La recherche de code sur GitHub Mobile utilise la même syntaxe que la recherche de code sur GitHub. Pour plus d’informations, consultez « À propos de GitHub Code Search ».
Une fois que vous avez commencé à taper une requête de recherche, vous voyez s’afficher une liste de complétions et de suggestions correspondant à votre requête. Vous pouvez cliquer sur une suggestion pour accéder directement à un emplacement spécifique. Au fur et à mesure que vous tapez d’autres qualificateurs, vous voyez s’afficher des suggestions plus spécifiques, par exemple des fichiers de code auxquels vous pouvez accéder directement.