Note
Si votre entreprise utilise comptes d’utilisateur managés, le rôle collaborateur externe est appelé « collaborateur du référentiel ». En règle générale, la documentation des collaborateur externe s’applique également aux collaborateurs du référentiel. Pour connaître les distinctions qui s’appliquent, consultez Rôles dans une organisation.
Warning
- Lors de la suppression d’un collaborateur externe d’un dépôt privé, le nombre de licences payantes n’est pas automatiquement diminué. Pour payer moins de licences après avoir supprimé des utilisateurs de votre organisation, suivez les étapes dans Passage à une version antérieure du plan de votre compte.
- Vous êtes chargé de veiller à ce que les personnes qui ont perdu l’accès à un dépôt suppriment toute information confidentielle ou propriété intellectuelle.
Bien que les duplications de dépôts privés soient supprimées quand un collaborateur est supprimé, la personne conserve néanmoins toujours tous les clones locaux de votre dépôt.
Suppression de collaborateurs externes de tous les dépôts d’une organisation
-
Dans le coin supérieur droit de GitHub, sélectionnez votre photo de profil, puis cliquez sur Vos organisations.
-
Cliquez sur le nom de votre organisation.
-
Sous le nom de votre organisation, cliquez sur Personnes.

-
Dans la barre latérale « Autorisations de l’organisation », cliquez sur Collaborateurs externes.
-
Sélectionnez le ou les collaborateurs externes que vous souhaitez supprimer de l’organisation.
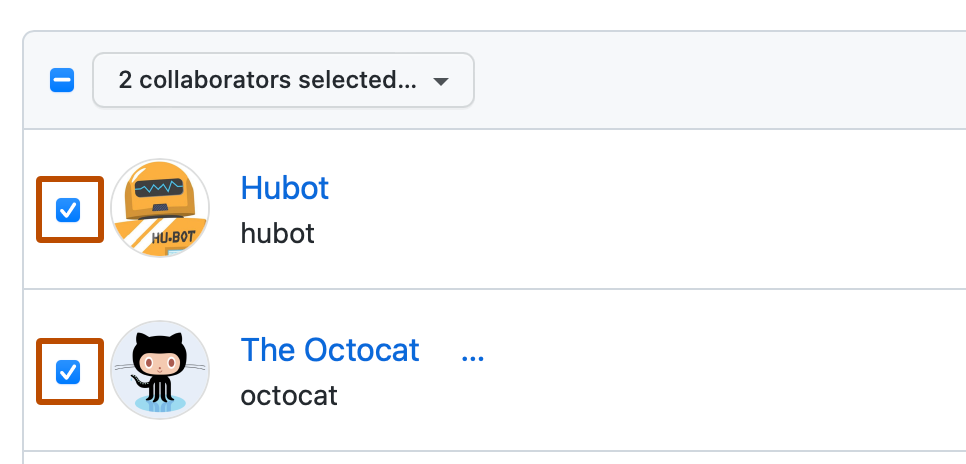
-
Au-dessus de la liste des collaborateurs externes, sélectionnez le menu déroulant X collaborateurs sélectionnés... et cliquez sur Supprimer de tous les dépôts.
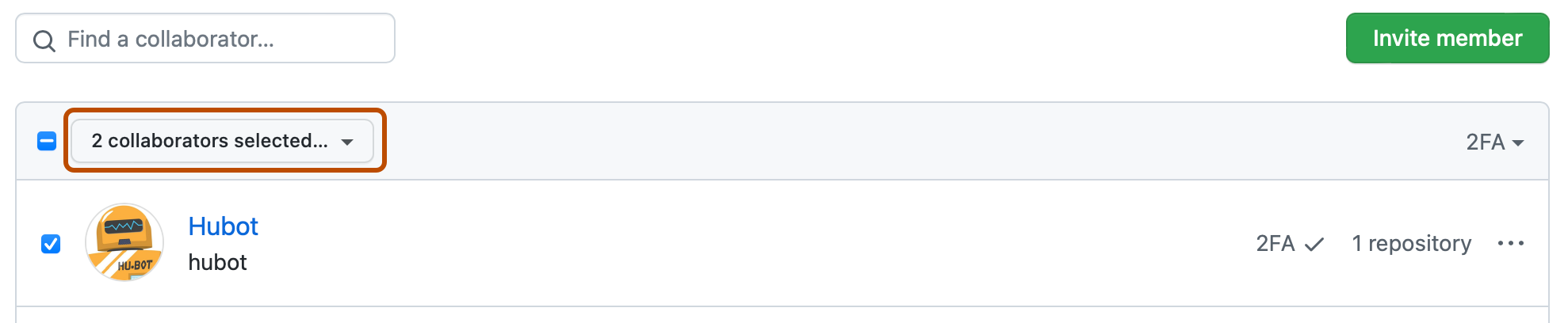
-
Passez en revue le ou les collaborateurs externes qui seront supprimés de l’organisation, puis cliquez sur Supprimer les collaborateurs externes.
Suppression d’un collaborateur externe d’un dépôt particulier dans une organisation
Si vous voulez supprimer un collaborateur externe seulement de certains dépôts de votre organisation, vous pouvez supprimer l’accès de cette personne à un dépôt spécifique à la fois.
-
Dans le coin supérieur droit de GitHub, sélectionnez votre photo de profil, puis cliquez sur Vos organisations.
-
Cliquez sur le nom de votre organisation.
-
Sous le nom de votre organisation, cliquez sur Personnes.

-
Dans la barre latérale « Autorisations de l’organisation », cliquez sur Collaborateurs externes.
-
À droite du nom d’utilisateur de la personne que vous souhaitez supprimer, sélectionnez le menu déroulant , puis cliquez sur Gérer.
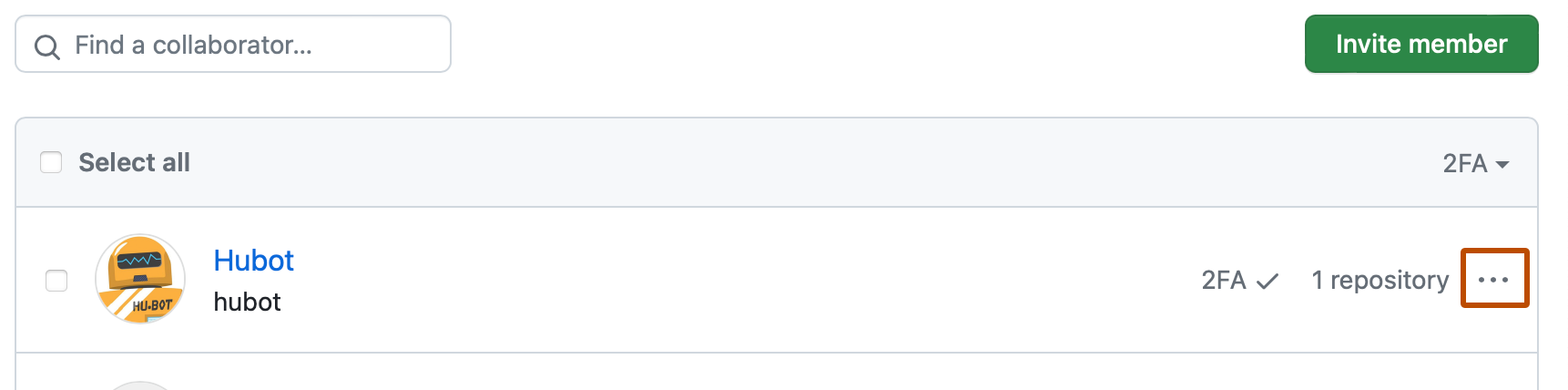
-
À droite du dépôt dont vous souhaitez supprimer le collaborateur externe, cliquez sur Gérer l’accès.
-
Pour supprimer complètement l’accès du collaborateur externe au dépôt, dans le coin supérieur droit, cliquez sur Supprimer l’accès à ce dépôt.
-
Pour confirmer, cliquez sur Supprimer l’accès.
Vous pouvez également supprimer un collaborateur externe d’un dépôt dans la vue d’ensemble des accès dans les paramètres de votre dépôt. Pour plus d’informations, consultez « Gestion des équipes et des personnes ayant accès à votre dépôt ».